2.3 ドメインの操作
2.3 ドメインの操作
2.3.1 隔離メール一覧(ドメイン用)
コントロールパネルへログインして始めに開く画面が、ドメイン用の「隔離メール一覧」画面です。他の画面から「隔離メール一覧」画面に遷移するには、画面左メニューの[隔離メール一覧]をクリックします。
ドメイン用の「隔離メール一覧」画面では、ドメインで管理しているすべてのアカウントの隔離ボックスにあるメール(隔離メールと呼びます)を、送信日時の新しいものから順に、一覧で表示します。
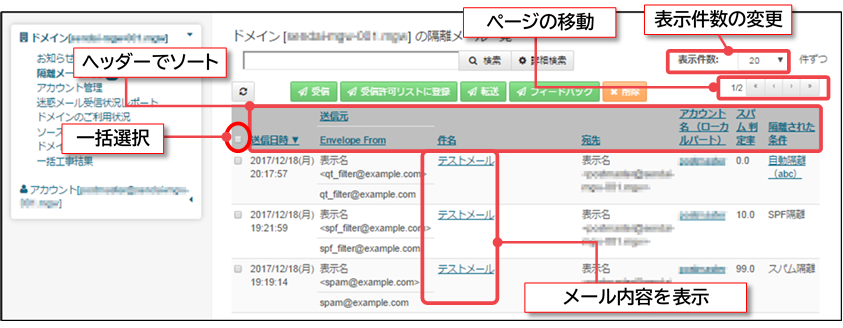
● 「表示件数」のプルダウンから、1ページに表示する件数を選択できます。
※ 件数を選択してから[検索]をクリックすると、表示件数を変更できます。
※ 初期状態では1ページあたり20件表示されます。
※ 一覧が複数ページにわたる場合は、以下の操作でページを移動できます。
・ 最初のページを表示する場合は、[≪]ボタンをクリックします。
・ 前のページを表示する場合は、[<]ボタンをクリックします。
・ 次のページを表示する場合は、[>]ボタンをクリックします。
・ 最後のページを表示する場合は、[≫]ボタンをクリックします。
● 一覧のヘッダー部分で、表示順(昇順/降順)を変更できます。
● 表示されている全てのメールを選択するには、ヘッダーのチェックボックスを選択します。
● 各隔離メールの「件名」をクリックすると、そのメールの内容を表示します。
参照)2.3.2隔離メールの内容表示
●[アカウント名(ローカルパート)]列のリンクをクリックすると、該当するアカウントの隔離メール一覧を個別に表示します。
参照)2.4.1隔離メール一覧(アカウント用)
● 「隔離された条件」列が『自動隔離(<フィルタリングルールのルール名>)』の場合、リンク付きで表示されます。リンクをクリックすると、「自動隔離リスト」画面で、該当する自動隔離リストのフィルタリングルールの内容(ルール名、説明、フィルタ対象、検索文字列、マッチ条件、設定日時)を確認できます。
参照)2.3.8 ドメインフィルタ設定 >(3)リスト設定 >「Ⅲ. 自動隔離設定」
(1)検索
ドメイン用の「隔離メール一覧」画面では、検索キーワードを入力して[検索]をクリックすると、ドメイン全体の隔離メールを検索キーワードで絞り込んだ検索結果が表示されます。
| 検索キーワードに使用する文字について ・「*」はワイルドカードとして扱われます。 ・「*」を単なる文字として指定する場合は「**」と指定します ・「*」を3つ以上連続で指定した場合は「*」と同じ意味になります。 |
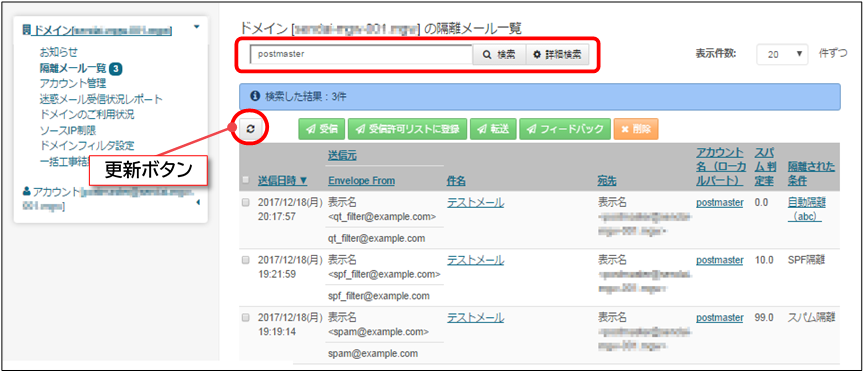
更新ボタン ![]() をクリックすると、検索条件をクリアして、画面を最新の状態に更新します。
をクリックすると、検索条件をクリアして、画面を最新の状態に更新します。
※ 左メニューの[隔離メール一覧]をクリックしたときと同様の状態になります。
(2)詳細検索
ドメイン用の「隔離メール一覧」画面では、詳細な検索条件を指定して、隔離メールを検索できます。
① [詳細検索]をクリックすると、詳細な検索条件を指定する「検索条件」エリアが表示されます。
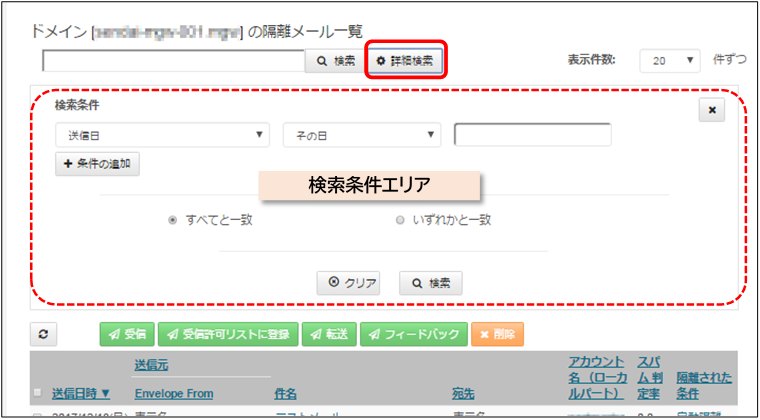
● 「検索条件」エリアでは、複数の検索条件を組み合わせた検索ができます。
※ 検索条件には、検索項目・比較条件・条件値 を指定します。
※ [条件の追加]をクリックすると、検索条件を追加できます。
※ [×]をクリックすると、「検索条件」エリアを閉じます。
※ [クリア]をクリックすると、指定した検索条件をクリアします。
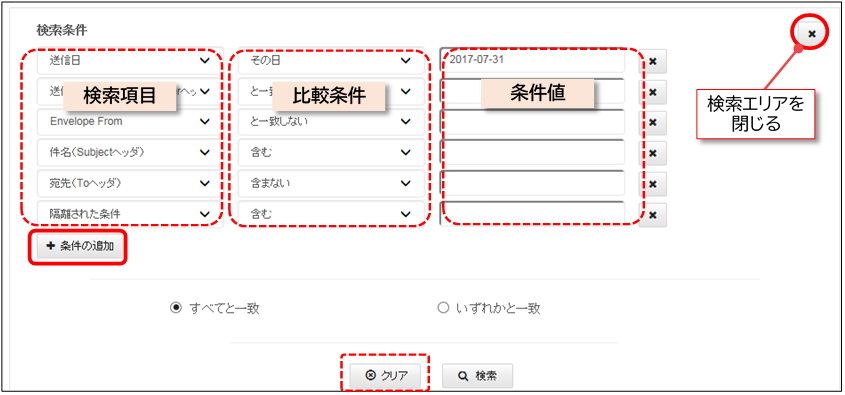
● 検索条件に指定できる 検索項目・比較条件・条件値は、以下のとおりです。
| 検査項目 | 条件 |
|---|---|
| 送信日 | <検索条件>以下を選択できます。 「その日」 「以前」 「以降」 <条件値>カレンダーから日付を選択します。 |
| 送信元(FromもしくはSenderヘッダー) | <検索条件>以下を選択できます。 「と一致する」 「と一致しない」 「含む」 「含まない」 <条件値>任意の文字列を指定できます。 |
| Envelope From | |
| 件名(Subjectヘッダー) | |
| 隔離された条件 |
| 検索キーワードに使用する文字について ・「*」はワイルドカードとして扱われます。 ・「*」を単なる文字として指定する場合は「**」と指定します ・「*」を3つ以上連続で指定した場合は「*」と同じ意味になります。 |
② 複数の検索条件を指定した場合、AND条件で検索するときは「すべてと一致」を、OR条件で検索するときは「いずれかと一致」を指定します。
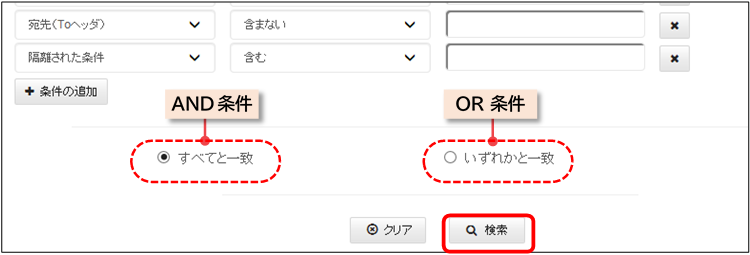
③ [検索条件]エリアの[検索]をクリックすると、隔離メールを詳細な検索条件で絞り込んだ検索結果が表示されます。
(3)受信
① 隔離メールを受信する場合は、「隔離メール一覧」から受信するメールを選択して、[受信]をクリックします。

② 「隔離メール受信確認」ダイアログが表示されたら、[はい]をクリックします。
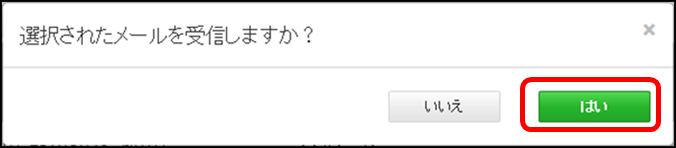
(4)受信および許可リストへの登録
「受信許可リスト」へ登録すると、迷惑メールの判定にかかわらず受信を許可できます。
① 隔離メールの「受信」と「受信許可リストへの登録」を一度に実行する場合は、「隔離メール一覧」から該当のメールを選択して、[受信許可リストに登録]をクリックします。

② 「隔離メール受信許可リスト登録確認」ダイアログが表示されたら、登録条件を指定します。
[□送信元ヘッダー][□Envelope From]のチェックボックスを選択して、それぞれで[ドメイン一致]と[メールアドレス一致]のどちらを登録条件とするかを指定します。

※ [ドメイン一致]を選択すると、該当メールの「ドメインパートの値」を許可リストに登録してから、受信します。
※ [メールアドレス一致]を選択すると、該当メールの「メールアドレスの値」を許可リストに登録してから、受信します。
③ 登録条件を指定したら、[はい]をクリックします。
| ● メールの件名が50文字を超える場合、「受信許可リスト」に登録されるのは50文字までとなります。 ● 「受信許可リスト」に登録できる最大数は300個です。最大数を超えて登録しようとした場合はエラーになります。 |
(5)転送
① 隔離メールを転送する場合は、「隔離メール一覧」から転送するメールを選択して、[転送]をクリックします。

② 「隔離メール転送確認」ダイアログが表示されたら、[宛先]に転送先のメールアドレスを入力して、[はい]をクリックします。
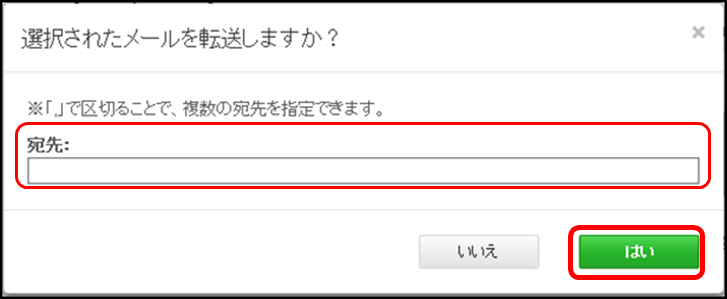
(6)フィードバック
「スパムメール対策」 で設定するスパムメールの判定基準に対して、誤判定されている以下のメールを、弊社指定のソフトウェア(スパム検知エンジン)にフィードバックしてから受信できます。
■フィードバック対象 :正常メールがスパムメールとして誤判定されているメール
① 「隔離メール一覧」から該当メールを選択して、[フィードバック]をクリックします。

② 「フィードバック確認」ダイアログが表示されたら、[はい]をクリックします。
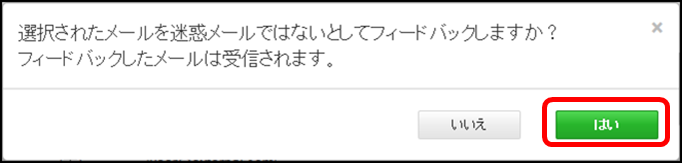
※ 該当のメールを「迷惑メール対象外」としてフィードバックしてから受信して、ダイアログが閉じます
| スパムメールが正常メールとして誤判定されている場合や、誤判定されたメールをメールソフトで受信済みの場合のフィードバック方法は、「 2.4.3 誤判定メールフィードバック 」を参照してください。 |
(7)削除
① 隔離メールを削除する場合は、「隔離メール一覧」から削除するメールのチェックボックスを選択して[削除]をクリックします。

② 「隔離メール削除確認」のダイアログが表示されたら、[はい]をクリックします。
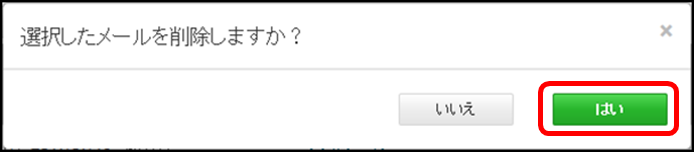
2.3.2 隔離メールの内容表示
隔離メールの内容を確認するには、「隔離メール一覧」画面で、確認したいメールの[件名]をクリックして「隔離メール個別」画面を表示します。
● 「隔離メール個別」画面では、隔離メールの内容を確認できます。
※ ヘッダーに値がない隔離メールの項目は表示されません。
● 内容を確認する他に、「受信」や「受信許可リストへの登録」、「転送」、「印刷」ができます。
● [←隔離メール一覧へ]をクリックすると、「隔離メール一覧」画面 に戻ります。
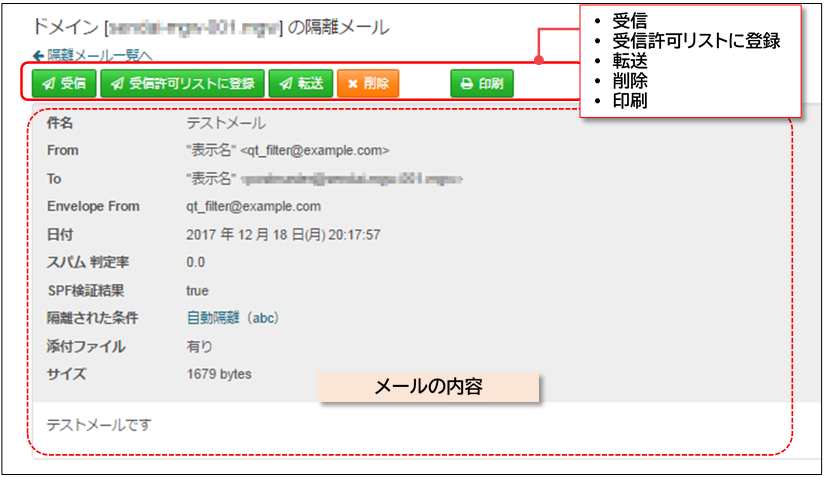
(1)受信
① 隔離メールを受信する場合は、[受信]をクリックします。
②「隔離メール受信確認」ダイアログが表示されたら、[はい]をクリックします。
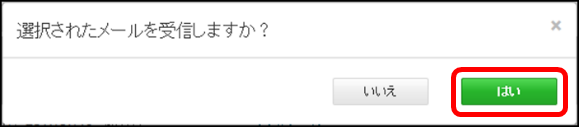
(2)受信および許可リストへの登録
「受信許可リスト」へ登録すると、迷惑メールの判定にかかわらず受信を許可できます。
① 隔離メールの「受信」と「受信許可リストへの登録」を一度に実行する場合は、[受信許可リストに登録]をクリックします。
② 「隔離メール受信許可リスト登録確認」ダイアログが表示されたら、登録条件を指定します。
[□送信元ヘッダー][□Envelope From]のチェックボックスを選択して、それぞれで[ドメイン一致]と[メールアドレス一致]のどちらを登録条件とするかを指定します。
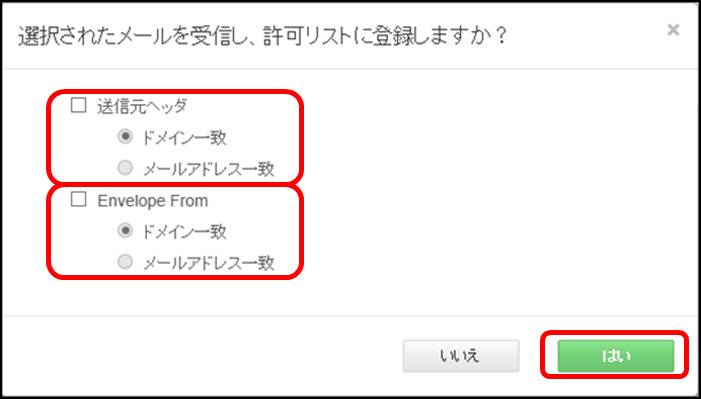
※ [ドメイン一致]を選択すると、該当メールの「ドメインパートの値」を許可リストに登録してから、受信します。
※ [メールアドレス一致]を選択すると、該当メールの「メールアドレスの値」を許可リストに登録してから、受信します。
③ 登録条件を指定したら、[はい]をクリックします。
| ● メールの件名が50文字を超える場合、「受信許可リスト」に登録されるのは50文字までとなります。 ● 「受信許可リスト」に登録できる最大数は300個です。最大数を超えて登録しようとした場合はエラーになります。 |
(3)転送
① 隔離メールを転送する場合は、[転送]をクリックします。
② 「隔離メール転送確認」ダイアログが表示されたら、[宛先]に転送先のメールアドレスを入力して、[はい]をクリックします。
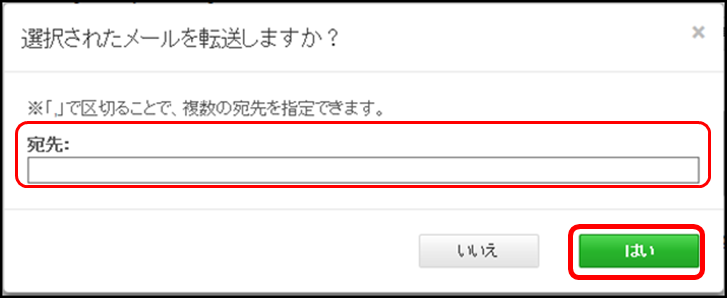
(4)削除
① 隔離メールを削除する場合は、[削除]をクリックします。
② 「隔離メール削除確認」ダイアログが表示されたら、[はい]をクリックします。
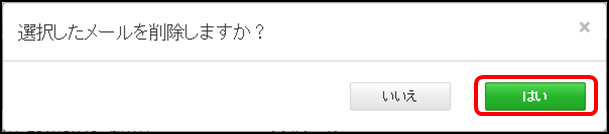
(5)印刷
① 隔離メールを印刷する場合は、[印刷]をクリックします。
② 「印刷用表示」画面が表示されたら、[印刷]をクリックします。
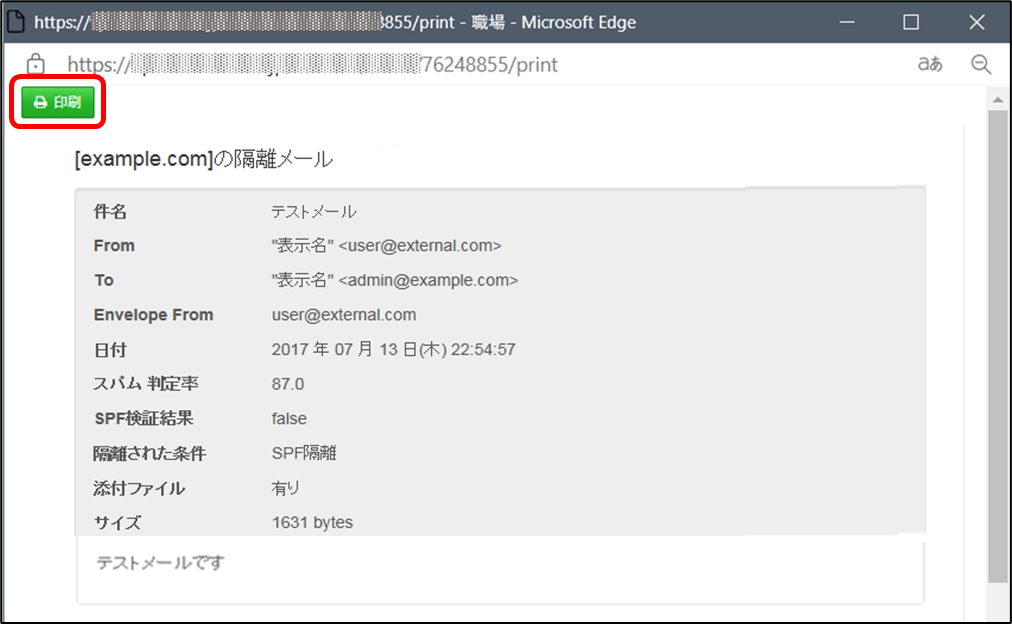
※ [印刷]をクリックすると、PC で設定している印刷ダイアログが表示され、プリンターを指定して印刷できます。
※ [×]をクリックすると、「印刷用表示」画面を閉じます。
2.3.3 お知らせ表示(ドメイン用)
ドメイン用の「お知らせ」画面では、ドメイン管理者へのお知らせ情報を表示します。
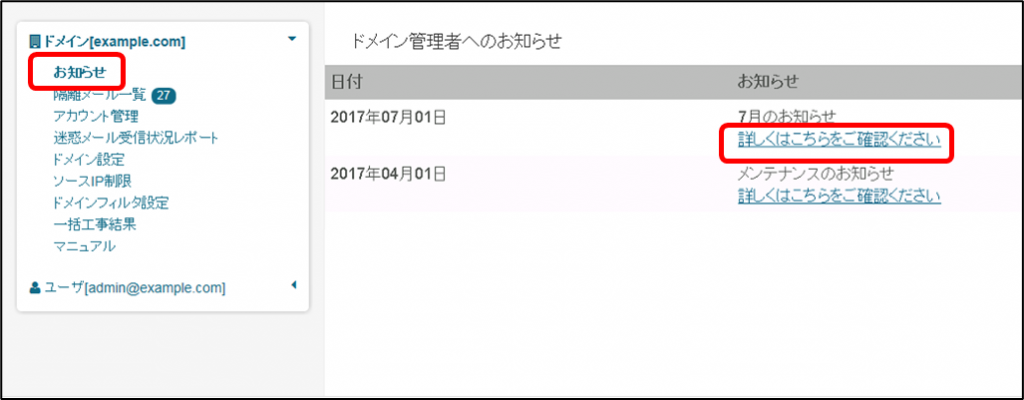
① ドメイン用のお知らせ情報を確認する場合は、画面左のドメイン用メニューから[お知らせ]をクリックします。
② お知らせ欄のリンクをクリックすると、リンク先の外部のWebページが表示されます。
2.3.4 アカウント管理
ドメインで管理しているアカウントを操作するには、ドメイン用のメニューの[アカウント管理]をクリックして「アカウント管理」画面を表示します。
「アカウント管理」画面では、ドメインに属するすべてのアカウントが一覧で表示されます。
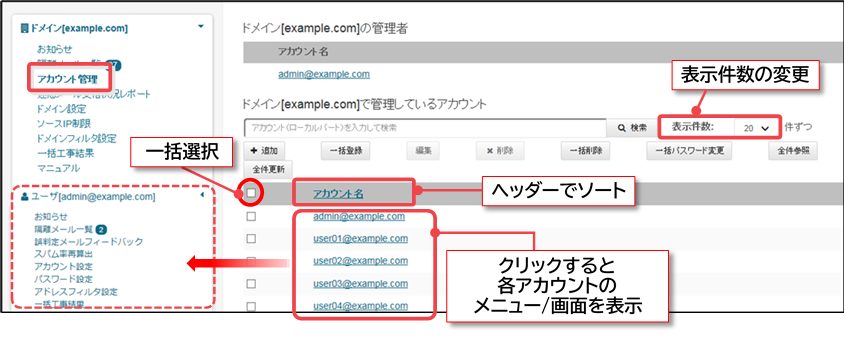
● 「表示件数」のプルダウンから、1ページに表示する件数を選択できます。
※ 件数を選択してから[検索]をクリックすると、表示件数を変更できます。
※ 初期状態では1ページあたり20件表示されます。
※ 一覧が複数ページにわたる場合は、以下の操作でページを移動できます。
・ 最初のページを表示する場合は、[≪]ボタンをクリックします。
・ 前のページを表示する場合は、[<]ボタンをクリックします。
・ 次のページを表示する場合は、[>]ボタンをクリックします。
・ 最後のページを表示する場合は、[≫]ボタンをクリックします。
● ヘッダーの[アカウント名]をクリックすると、表示順(昇順/降順)を変更できます。
● 表示されている全てのアカウントを選択するには、ヘッダーのチェックボックスを選択します。
● 各アカウントの「アカウント名」をクリックすると、左メニューに該当アカウント用のメニューが表示され、該当アカウントの「隔離メール一覧」画面に遷移します。
参照)2.4.1隔離メール一覧(アカウント用)
(1)検索
「アカウント管理」画面では、検索キーワードを入力して[検索]をクリックすると、ドメインで管理しているアカウントを検索キーワードで絞り込んだ検索結果が表示されます。
| 検索キーワードに使用する文字について ・「*」はワイルドカードとして扱われます。 ・「*」を単なる文字として指定する場合は「**」と指定します ・「*」を3つ以上連続で指定した場合は「*」と同じ意味になります。 |
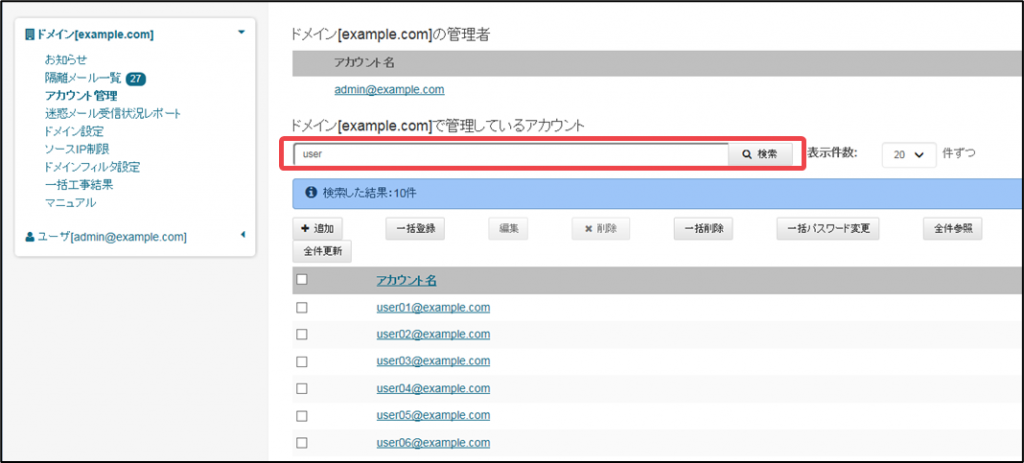
| 検索結果が1,000件を超えた場合、検索結果が多すぎる旨のメッセージが表示されます。 その場合は、検索キーワードを見直して再度検索を実行してください。 |
(2)アカウント追加
① アカウントを追加する場合は、「アカウント管理」画面で[+追加]をクリックします。

② 「アカウント追加」ダイアログが表示されたら、各項目を入力して[追加する]をクリックします。
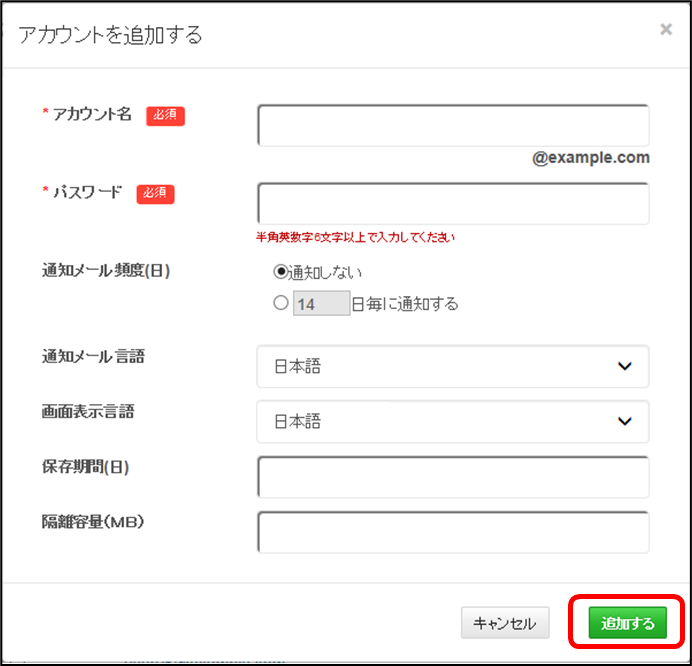
<設定項目>
アカウント名 ※必須
アカウントのメールアドレスの「@」より前の部分を指定します。
●半角数字 : 0~9
●半角英字 : A~Z、a~z
●半角記号 : _ – . ! = ~
※「,」(カンマ)は使用できません。
パスワード ※必須
該当アカウントでコントロールパネルにログインするときのパスワードを、6文字~128文字の半角文字列で指定します。
パスワードに使用できる文字は以下です。
●半角数字 : 0~9
●半角英字 : A~Z、a~z
●半角記号 : ! $ % & ' ( ) * + – / ; < = > ? [ ] ^{ } ~ _ # @ :
※「,」(カンマ)は使用できません。
通知メール頻度(日)
隔離されたメールの概要を、アカウントのメールアドレスに通知するか否かを指定します。
※ 通知する場合は、通知頻度を日数で指定します。
※ 通知しない場合は、「通知しない」を選択します。
※ デフォルトは「通知しない」です。
通知メール言語
次のどちらかを指定できます。
■ 日本語
■ 英語
※ デフォルトは「日本語」です。
画面表示言語
次のどちらかを指定できます。
■ 日本語
■ 英語
※ デフォルトは「日本語」です。
保存期間(日)
「アカウントの隔離ボックス」に隔離されたメールを自動的に削除するまでの保存期間を、日数で指定します。
※ デフォルトは「14日」です。
隔離容量(MB)
「アカウントの隔離ボックス」のディスクサイズ上限値を、メガバイトで指定します。
※「0」を指定した場合は、無制限となります。
【注意】「ドメイン全体の隔離ボックスのディスクサイズ」上限値より大きい値を指定しても、ドメイン全体の上限値に制限されます。
(3)アカウント一括登録
① 複数のアカウントを一括登録する場合は、「アカウント管理」画面で[一括登録]をクリックします。

② 「アカウントの一括登録」ダイアログが表示されたら、[ファイルの選択]をクリックして、一括登録するアカウント情報を入力したCSVファイルを選択します。
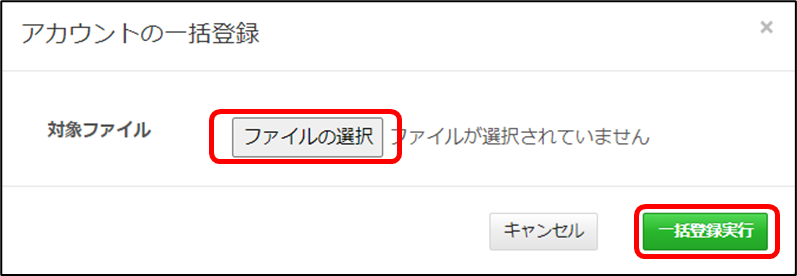
③ [一括登録実行]をクリックすると、アカウントを一括登録するための更新処理を受け付けて、ダイアログが閉じます。
※ アカウント一括登録を実行すると、CSVファイルの入力内容に基づいて、1件ずつアカウントの登録を実行します。
④ アカウント一括登録の実行結果は、「一括工事結果」画面(ドメイン用)で確認してください。
● CSVファイル(アカウント一括登録)の入力形式
一括登録する各アカウントの情報を1行ずつ入力します。
<アカウントID>,<パスワード>,<通知メール頻度><通知メール言語>,<保存期間>,<隔離容量>,<画面表示言語>▽
<アカウントID>,<パスワード>,<通知メール頻度><通知メール言語>,<保存期間>,<隔離容量>,<画面表示言語>▽
▽:改行コードを示します。
● CSVファイル(アカウント一括登録)の入力内容
<アカウントID>
メールアドレスの「@」より前の部分のみ、またはメールアドレスを指定します。
・半角数字 : 0~9
・半角英字 : A~Z、a~z
・半角記号 : _ – . ! = ~
※「,」(カンマ)は使用できません。
<パスワード>
アカウントのパスワードを、6文字~128文字の半角文字列で指定します。
パスワードに使用できる文字は以下です。
・半角数字 : 0~9
・半角英字 : A~Z、a~z
・半角記号 : ! $ % & ' ( ) * + – / ; < = > ? [ ] ^ { } ~ _ # @ :
※「,」(カンマ)は使用できません
<通知メール頻度><通知メール言語>
通知メールの頻度と言語を指定します。
■ 1~14(日本語通知メール)
■ 1e~14e(英語通知メール)
(例)2日毎に日本語の通知メールを受信「2」を指定
(例)3日毎に英語の通知メールを受信「3e」を指定
※ デフォルトは「0」
※ 省略時は「0」が適用されます。
<保存期間>
「アカウントの隔離ボックス」に隔離されたメールを自動的に削除するまでの保存期間を、日数(1~14)で指定します。
※ 省略時は「14」が適用されます。
<隔離容量>
「アカウントの隔離ボックス」のディスクサイズ上限値をメガバイトで指定します。「0」を指定した場合は、無制限(ドメイン全体の上限値まで)となります。
※ 省略時は「0」が適用されます。
<画面表示言語>
次のどちらかを指定できます。
■ 「ja」(日本語)
■ 「en」(英語)
※ 省略時は「ja」が適用されます。
● CSVファイル(アカウント一括登録)の入力例
user01@example.com,passwd01,7e,14,0,ja,,
user02@example.com,passwd02,7,14,0,ja,,
| ● アカウント一括登録の実行時にCSVファイルの入力内容のチェックは行いません。 ● アカウント一括登録で指定したCSVファイルに対してエラーが発生した行がある場合は、[一括工事結果]画面(ドメイン用)から「一括工事結果のCSVファイル」をダウンロードして、エラーが発生した行とエラー理由を確認できます。 |
(4)アカウント編集
① アカウント情報を編集する場合は、「アカウント管理」画面で、編集するアカウントのチェックボックスを選択して[編集]をクリックします。
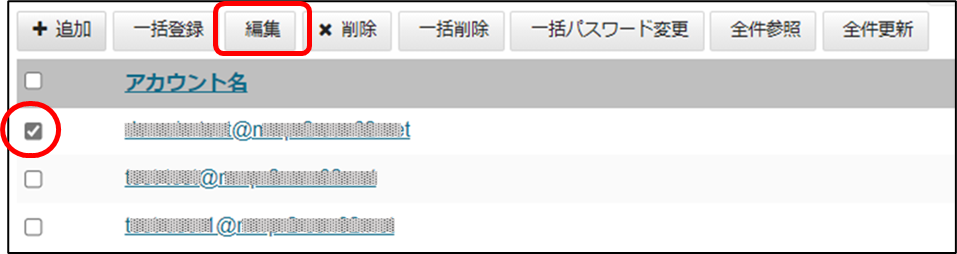
② 「アカウント編集」ダイアログが表示されたら、各項目を入力して[編集する]をクリックします。
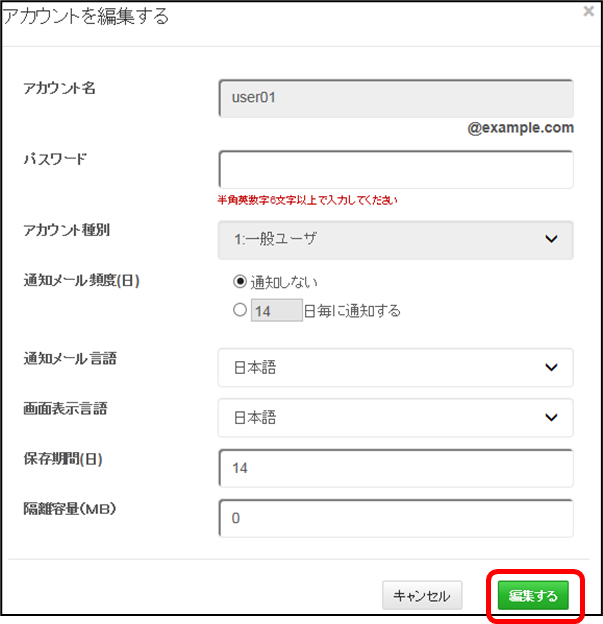
<設定項目と変更可/否>
アカウント名
※変更:不可
アカウント名が表示されます。
パスワード
※変更:可
該当アカウントでコントロールパネルにログインするときのパスワードを、6文字~128文字の半角文字列で指定します。
パスワードに使用できる文字は以下です。
●半角数字 : 0~9
●半角英字 : A~Z、a~z
●半角記号 : ! $ % & ' ( ) * + – / ; < = > ? [ ] ^{ } ~ _ # @ :
※「,」(カンマ)は使用できません。
アカウント種別
※変更:不可
以下、どちらかのアカウント種別が表示されます。
■「1:一般アカウント」
■「2:管理者」
通知メール頻度(日)
※変更:可
隔離されたメールの概要を、アカウントのメールアドレスに通知するかどうかを指定します。
※ 通知する場合は、通知頻度を日数で指定します。
※ 通知しない場合は、「通知しない」を選択します。
※ デフォルトは「通知しない」です。
通知メール言語
※変更:可
次のどちらかを指定できます。
■ 日本語
■ 英語
※ デフォルトは「日本語」です。
画面表示言語
※変更:可
次のどちらかを指定できます。
■ 日本語
■ 英語
※ デフォルトは「日本語」です。
保存期間(日)
※変更:可
「アカウントの隔離ボックス」に隔離されたメールを自動的に削除するまでの保存期間を、日数で指定します。
※ デフォルトは「14日」です。
隔離容量(MB)
※変更:可
「アカウントの隔離ボックス」のディスクサイズ上限値を、メガバイトで指定します。
※「0」を指定した場合は、無制限となります。
【注意】「ドメイン全体の隔離ボックスのディスクサイズ」上限値より大きい値を指定しても、ドメイン全体の上限値に制限されます。
(5)アカウント削除
① アカウントを削除する場合は、「アカウント管理」画面で、削除するアカウントのチェックボックスを選択して[削除]をクリックします。

② 「アカウント削除確認」ダイアログが表示されたら、[はい]をクリックします。
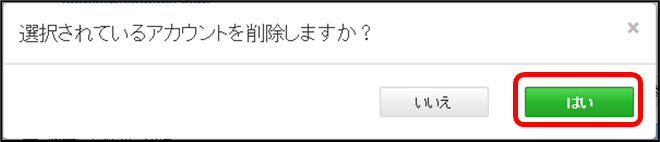
(6)アカウント一括削除
① 複数のアカウントを一括削除する場合は、「アカウント管理」画面で、[一括削除]をクリックします。

② 「アカウントの一括削除」ダイアログが表示されたら、[ファイルの選択]をクリックして、一括削除するための情報を入力したCSVファイルを選択します。
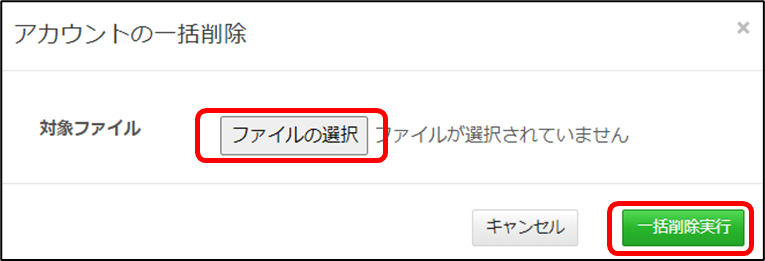
③ [一括削除実行]をクリックすると、アカウントを一括削除するための更新処理を受け付けて、ダイアログが閉じます。
※ アカウント一括削除を実行すると、CSVファイルに入力内容に基づいて、1件ずつアカウントの削除を実行します。
④ アカウント一括削除の実行結果は「一括工事結果」画面(ドメイン用)で確認してください。
● CSVファイル(アカウント一括削除)の入力形式
一括削除する各アカウントの情報を1行ずつ入力します。
<アカウントID>▽
<アカウントID>▽
▽:改行コードを示します。
● CSVファイル(アカウント一括削除)の入力内容
<アカウントID>
メールアドレスの「@」より前の部分のみ、またはメールアドレスを指定します。
※ 管理者のアカウントは削除できません。
● CSVファイル(アカウント一括削除)の入力例
user01@example.com
user02@example.com
| ● アカウント一括削除の実行時にCSVファイルの入力内容のチェックは行いません。 ● アカウント一括削除で指定したCSVファイルに対してエラーが発生した行がある場合は、[一括工事結果]画面(ドメイン用)から「一括工事結果のCSVファイル」をダウンロードして、エラーが発生した行とエラー理由を確認できます。 |
(7)パスワード一括変更
① 複数アカウントのパスワードを一括変更する場合は、「アカウント管理」画面で [一括変更]をクリックします。

② 「アカウントの一括パスワード変更」ダイアログが表示されたら、[ファイルの選択]をクリックして、一括変更するための情報を入力したCSVファイルを選択します。

③ [一括パスワード変更実行]をクリックすると、パスワードを一括変更するための更新処理を受け付けて、ダイアログが閉じます。
※ パスワード一括変更を実行すると、CSVファイルの入力内容に基づいて、1件ずつアカウントのパスワード変更を実行します。
④ パスワード一括変更の実行結果は「一括工事結果」画面(ドメイン用)で確認してください。
● CSVファイル(パスワード一括変更)の入力形式
一括変更する各アカウントの情報を1行ずつ入力します。
<アカウントID>,<パスワード>▽
<アカウントID>,<パスワード>▽
▽:改行コードを示します。
● CSVファイル(パスワード一括変更)の入力内容
<アカウントID>
メールアドレスの「@」より前の部分のみ、またはメールアドレスを指定します。
<パスワード>
該当アカウントの、変更後のパスワードを指定します。
● CSVファイル(パスワード一括変更)の入力例
user01@example.com,password1234
user02@example.com,password5678
| ● アカウント一括変更の実行時にCSVファイルの入力内容のチェックは行いません。 ● アカウント一括変更で指定したCSVファイルに対してエラーが発生した行がある場合は、[一括工事結果]画面(ドメイン用)から「一括工事結果のCSVファイル」をダウンロードして、エラーが発生した行とエラー理由を確認できます。 |
(8)全件参照
● ドメインで管理している全てのアカウントの情報を参照する場合は、「アカウント管理」画面で[全体参照]をクリックして、CSVファイルをエクスポートします。

※ ご利用のブラウザによっては、ダウンロードのダイアログが表示される事があります。その場合は、[ファイルを保存]を選択してください。
● エクスポートされるファイル名
account- list_YYYYMMDD_hhmmss.csv
※「YYYYMMDD_hhmmss」には、エクスポートを実行した「年月日時分秒」が表示されます。
● CSVファイル(アカウント全権参照)の出力形式
1行目:各カラムのタイトル名(固定文字列)が出力されます。
#1アカウント,#2アカウント種別,#3パスワード,#4通知メール頻度/言語,#5保存期間,#6隔離容量,#7画面表示言語, #8認証コード用アドレスのリセット▽
2行目以降:すべてのアカウント情報が1行ずつ出力されます。
<アカウントID>,<アカウント種別>,<パスワード>,<通知メール頻度><通知メール言語>,<保存期間>,<隔離容量>,<画面表示言語>,<認証コード用アドレスのリセット>▽
<アカウントID>,<アカウント種別>,<パスワード>,<通知メール頻度><通知メール言語>,<保存期間>,<隔離容量>,<画面表示言語>,<認証コード用アドレスのリセット>▽
▽:改行コードを示します。
● CSVファイル(アカウント全権参照)の出力内容:2行目以降
#1 アカウントID
アカウントのメールアドレスが出力されます。
#2 アカウント種別
アカウントの種別が出力されます。
■ 「1」:一般アカウント
■ 「2」:管理者
#3 パスワード
何も出力されません。
#4 通知メール頻度
隔離されたメールの概要を、アカウントのメールアドレスにメールで通知する頻度が日数(1~14)で出力されます。
※ 通知頻度が設定されていない場合は、「0」が出力されます。
#4 通知メール言語
通知メールの言語が出力されます。
■ 「ja」(日本語)
■ 「en」(英語)
#5 保存期間
「アカウントの隔離ボックス」に隔離されたメールを自動的に削除するまでの保存期間が、日数(1~14)で出力されます。
#6 隔離容量
「アカウントの隔離ボックス」のディスクサイズ上限値が、メガバイト単位で出力されます。
※ 上限値が無制限の場合は、「0」が出力されます。
#7 画面表示言語
画面に表示する言語が出力されます。
■ 「ja」(日本語)
■ 「en」(英語)
#8 認証コード用アドレスのリセット
「全件更新」する際に、多要素認証用のメールアドレスをリセットする場合に値を指定ためのカラムです。参照する際は、何も出力されません。
● CSVファイル(アカウント全権参照)の出力例
#1アカウント,#2アカウント種別,#3パスワード,#4通知メール頻度/言語,#5保存期間,#6隔離容量,#7画面表示言語,#8認証コード用アドレスのリセット
user01@example.com,1,,7en,14,0,ja,
user02@example.com,1,,1,7,0,ja,
user04@example.com,1,,1en,7,0,ja,
admin@example.com,2,,0,14,0,ja,
(9)全件更新
① ドメインで管理している全てのアカウント情報を更新する場合は、「アカウント管理」画面で[全件更新]をクリックします。

② 「アカウントの全件更新」ダイアログが表示されたら、[ファイルを選択]をクリックして全件更新するためのアカウント情報を入力したCSVファイルを選択します。
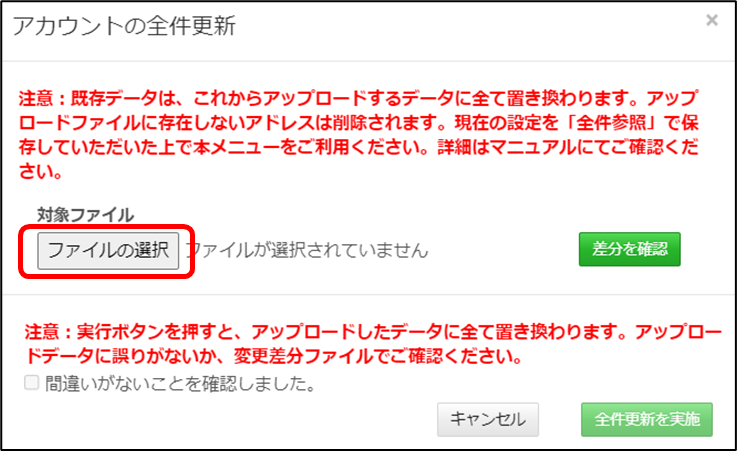
「全件更新のCSVファイル」は、「全件参照で出力したCSVファイル」を、以下の方法で編集して作成します。
● 1行目の削除 :各カラムのタイトル名(固定文字列)の行を削除します。
● 2行目以降の編集 :更新したい内容に応じて、各アカウントの行を編集します。
・アカウントを「追加」する場合は、1アカウント1行でアカウント行を追加します。
・アカウント情報を「変更」する場合は、該当のアカウント行の情報を変更します。
・アカウントを「削除」する場合は、該当のアカウント行を削除します。
・アカウントを「既存」のままとする(更新しない)場合は、該当のアカウント行を変更せずにそのまま残します。
| 「全件更新」の実行前に、必ず、「全件参照」で出力したCSVファイルをバックアップとして保存してください。 |
● CSVファイル(アカウント全件更新)の入力形式
アカウント全件参照のCSVファイルの2行目以降と同じ形式です。
<アカウントID>,<アカウント種別>,<パスワード>,<通知メール頻度><通知メール言語>,<保存期間>,<隔離容量>,<画面表示言語>,<認証コード用アドレスのリセット>▽
<アカウントID>,<アカウント種別>,<パスワード>,<通知メール頻度><通知メール言語>,<保存期間>,<隔離容量>,<画面表示言語>,<認証コード用アドレスのリセット>▽
▽:改行コードを示します。
● CSVファイル(アカウント全件更新)の入力内容
<アカウントID>
メールアドレスの「@」より前の部分のみ、またはメールアドレスを指定します。
■更新内容による省略可否
「追加」「変更」「既存」:省略不可
<アカウント種別>
「1」(一般アカウント)または「2」(管理者)のどちらかを指定します。
※「2」(管理者)を指定できるのは、1アカウントだけです。
■更新内容による省略可否
「追加」:省略不可
「変更」「既存」:省略可(省略時は設定値を変更しません)
<パスワード>
アカウントのパスワードを指定します。
■更新内容による省略可否
「追加」の場合:省略不可
「変更」の場合:省略可※(省略時は設定値を変更しません)
「既存」の場合:省略可(省略時は設定値を変更しません)
※アカウント種別を”一般アカウント”から”管理者”に変更する場合は、省略不可。
<通知メール頻度>
隔離されたメールの概要をアカウントのメールアドレスに通知する頻度を指定します。
※ 通知する場合は、通知頻度を日数(1~14)で指定します。
※ 通知しない場合は、「0」を指定します。
■更新内容による省略可否
「追加」:省略可(省略時は「0」が仮定されます)
「変更」「既存」:省略可(省略時は設定値を変更しません)
<通知メール言語>
「ja」(日本語)または「en」(英語)のどちらか指定します。
■更新内容による省略可否
「追加」:省略可(省略時は「ja」が仮定されます)
「変更」「既存」:省略可(省略時は設定値を変更しません)
<保存期間>
「アカウントの隔離ボックス」に隔離されたメールを自動的に削除するまでの保存期間を、日数(1~14)で指定します。
■更新内容による省略可否
「追加」:省略可(省略時は「14」が仮定されます)
「変更」「既存」:省略可(省略時は設定値を変更しません)
<隔離容量>
「アカウントの隔離ボックス」のディスクサイズ上限値をメガバイトで指定します。「0」を指定した場合は、無制限(ドメイン全体の上限値まで)となります。
■更新内容による省略可否
「追加」:省略可(省略時は「0」が仮定されます)
「変更」「既存」:省略可(省略時は設定値を変更しません)
<画面表示言語>
「ja」(日本語)または「en」(英語)のどちらかを指定します。
■更新内容による省略可否
「追加」:省略可(省略時は「ja」が仮定されます)
「変更」「既存」:省略可(省略時は設定値を変更しません)
<認証コード用アドレスのリセット>
多要素認証用のメールアドレスをリセットする場合のみ「RESET」を指定します。
※ 更新内容が「追加」や「既存」の場合は指定しないでください。
● CSVファイル(アカウント全件更新)の入力例
user01@example.com,,,,,,,RESET
user02@example.com,1,passwd02,1,7,0,ja
user04@example.com,1,passwd04,1e,7,,
admin@example.com
testuser,1,passwd06,1,14,0,ja
③ [差分を確認]をクリックすると、「全件更新の差分確認結果」と[変更差分をダウンロード]ボタンが表示されます。

● [変更差分をダウンロード]をクリックすると、「全件更新の差分確認結果」の詳細情報のCSVファイルをダウンロードできます。
● CSVファイル(全件更新の差分確認結果)の出力形式
1行目:各カラムのタイトル名(固定文字列)が出力されます。
#1アカウント,#2アカウント種別,#3パスワード,#4通知メール頻度/言語,#5保存期間,#6隔離容量,#7画面表示言語,#8認証コード用アドレスのリセット,#9更新処理,#10メッセージ▽
2行目以降:すべてのアカウント情報が1行ずつ出力されます。
<アカウントID>,<アカウント種別>,<パスワード>,<通知メール頻度><通知メール言語>,<保存期間>,<隔離容量>,<画面表示言語>,<認証コード用アドレスのリセット>,<更新処理>,<実行メッセージ>▽
<アカウントID>,<アカウント種別>,<パスワード>,<通知メール頻度><通知メール言語>,<保存期間>,<隔離容量>,<画面表示言語>,<認証コード用アドレスのリセット>,<更新処理>,<実行メッセージ>▽
▽:改行コードを示します。
● CSVファイル(全件更新の差分確認結果)の出力内容:2行目以降
#1 アカウントID
アカウントのメールアドレスが出力されます。
#2 アカウント種別
アカウントの種別が出力されます。
■ 「1」:一般アカウント
■ 「2」:管理者
#3 パスワード
何も出力されません。
#4 通知メール頻度
隔離されたメールの概要を、アカウントのメールアドレスに通知する頻度が日数(1~14)で出力されます。
※ 設定していない場合は「0」が出力されます。
#4 通知メール言語
通知メールの言語が出力されます。
■ 「ja」(日本語)
■ 「en」(英語)
#5 保存期間
「アカウントの隔離ボックス」に隔離されたメールを自動的に削除するまでの保存期間が、日数(1~14)で出力されます。
#6 隔離容量
「アカウントの隔離ボックス」のディスクサイズ上限値が、メガバイト単位で出力されます。
※ 上限値が無制限の場合は、「0」が出力されます。
#7 画面表示言語
画面に表示する言語が出力されます。
■ 「ja」(日本語)
■ 「en」(英語)
#8 認証コード用アドレスのリセット
何も出力されません。
#9 更新処理
更新処理の種別が出力されます。
- 「追加」(該当のアカウントIDが全件更新CSVファイルだけに存在する場合)
- 「変更」(該当のアカウントIDが全件更新CSVファイルと既存アカウントの両方に存在し、かつ、アカウント情報に差がある場合)
- 「既存」(該当のアカウントIDが全件更新CSVファイルと既存アカウントの両方に存在し、かつ、アカウント情報に差がない場合)
- 「削除」(該当のアカウントIDが既存アカウントだけに存在する場合)
- 「ERR」(更新処理の種別を判定できなかった場合)
#10 実行メッセージ
更新処理の種別が「ERR」の場合に、エラー理由が表示されます。
● CSVファイル(全件更新の差分確認結果)の出力例
user01@example.com,,,,,,既存
user02@example.com,1,passwd02,1,7,0,ja,変更
user04@example.com,1,passwd04,1e,7,,追加
admin@example.com,,,,,,削除
testuser,,,,,,ERR,アカウントの形式が不正です。
④ ダウンロードしたファイルの内容を確認して問題がない場合は、「間違いが無いことを確認しました。」チェックボックスを選択して[全件更新を実施]をクリックします。
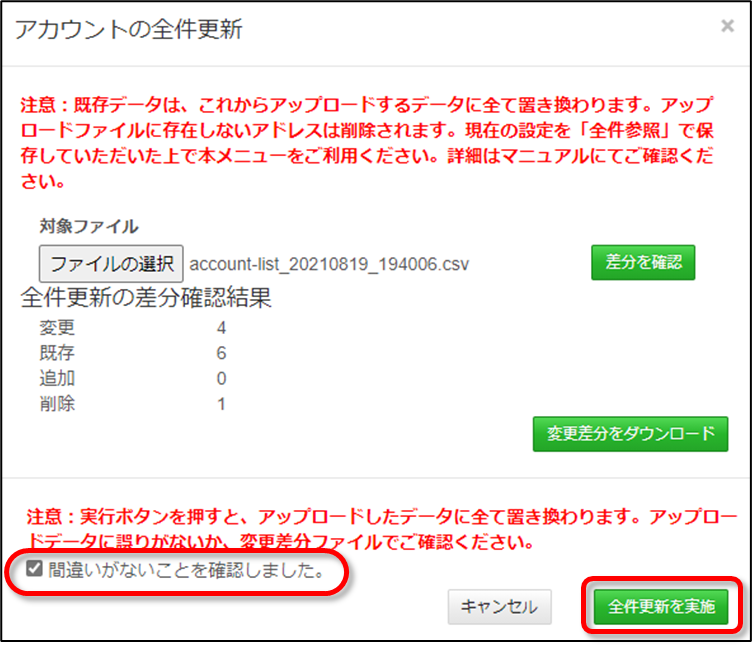
⑤ アカウント全件更新の実行結果は「一括工事結果」画面(ドメイン用)で確認してください。
2.3.5 迷惑メール受信状況レポート
● ドメイン全体の迷惑メールの受信状況を確認する場合は、ドメイン用のメニューの[迷惑メール受信状況レポート]をクリックします。
●「迷惑メール受信状況レポート 」画面では、直近30日(デフォルト)の「迷惑メール受信状況レポート」を表示できます。
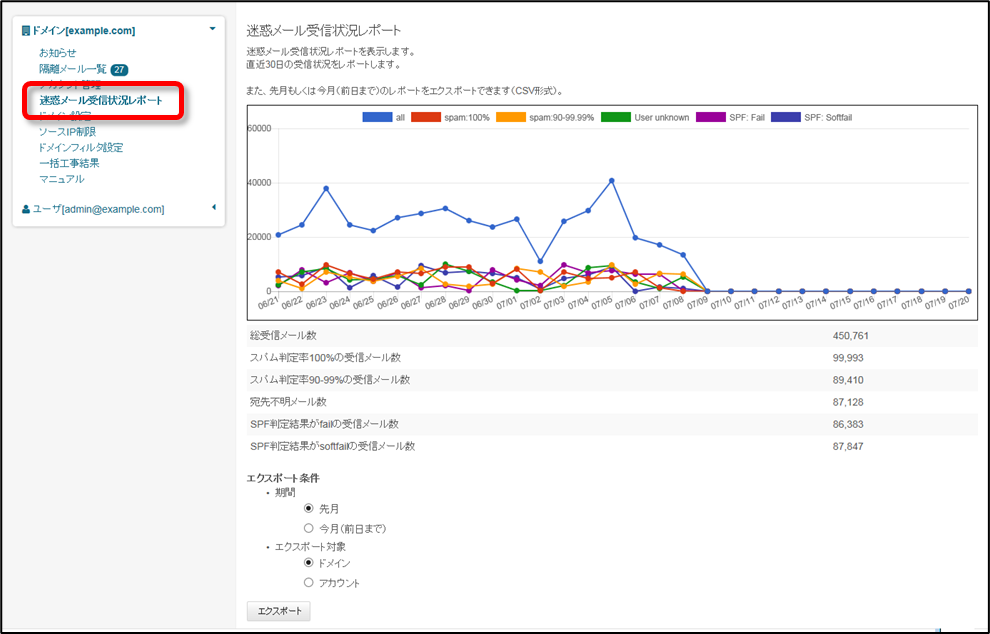
■グラフの表示項目
| 項目 | 色 | 説明 |
|---|---|---|
| 総受信メール数 | 青 | ドメインで受信したメールの総数が表示されます。 |
| スパム判定率100%の受信メール数 | 赤 | 「スパム判定率100%」と判定された迷惑メールの受信数が表示されます。 |
| スパム判定率90-99%の受信メール数 | オレンジ | 「スパム判定率90-99%」と判定された迷惑メールの受信数が表示されます。 |
| 宛先不明メール数 | 緑 | 宛先不明の迷惑メールの受信数が表示されます。 |
| SPF判定結果がfailの受信メール数 | 紫 | SPF判定結果がfailとなった迷惑メールの受信数が表示されます。 |
| SPF判定結果がsoftfailの受信メール数 | 濃い青 | SPF判定結果がsoftfailとなった迷惑メールの受信数が表示されます。 |
● 迷惑メール受信状況レポートをエクスポートする場合は、[期間]と[エクスポート対象]を指定してから、[エクスポート]をクリックしてダウンロードします。
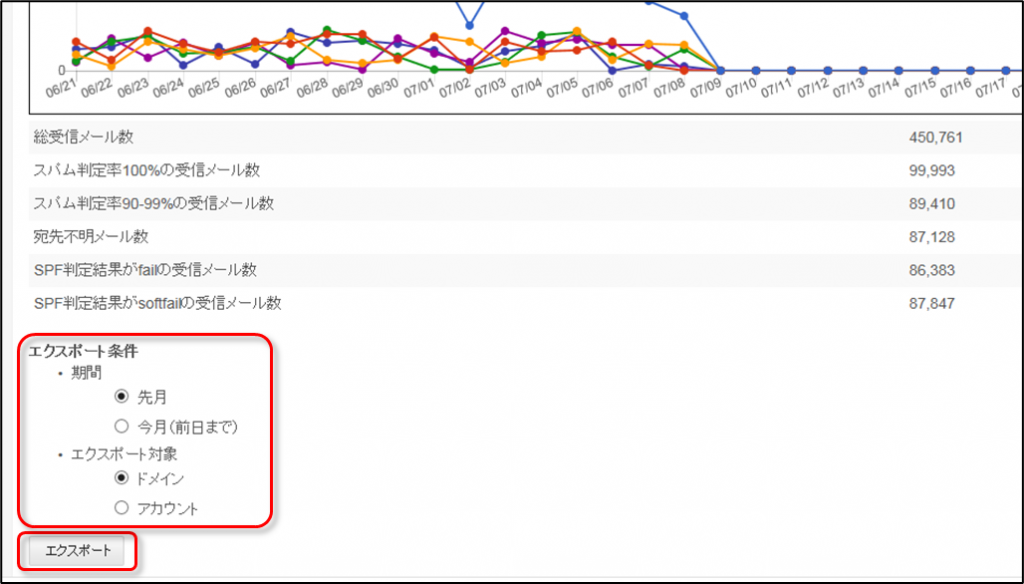
※ ご利用のブラウザによっては、ダウンロードのダイアログが表示される事があります。その場合は、[ファイルを保存]を選択してください。
■期間:「先月」または「今月(前日まで)」のどちらかを選択できます。
■エクスポート対象:「ドメイン」または「アカウント」のどちらかを選択できます。
● エクスポートされるファイル名
対象が「ドメイン」の場合: domain_YYYYMMDD_hhmmss.csv
対象が「アカウント」の場合:address_YYYYMMDD_hhmmss.csv
※「YYYYMMDD_hhmmss」には、エクスポートを実行した「年月日時分秒」が表示されます。
● CSVファイル(迷惑メール受信状況レポート)の出力形式
エクスポート対象に「ドメイン」を選択した場合
1行目(ヘッダ行):各カラムのタイトル名を出力します。
domain,flag,<指定月の年月>,<指定月開始日>,・・・,<指定月終了日>▽
※「domain」: エクスポート対象(ドメインの場合)
※「flag」: レポート項目
2行目以降:次に示すレポート情報(6行)を、ドメイン単位に繰り返し出力します。
<ドメイン名>,all,<指定月のメール数>,<指定月開始日のメール数>・・・,<指定月終了日のメール数>▽
<ドメイン名>,spam:100%,<指定月のメール数>,<指定月開始日のメール数>・・・,<指定月終了日のメール数>▽
<ドメイン名>,spam:90-99.99%,<指定月のメール数>,<指定月開始日のメール数>・・・,<指定月終了日のメール数>▽
<ドメイン名>,User unknown,<指定月のメール数>,<指定月開始日のメール数>・・・,<指定月終了日のメール数>▽
<ドメイン名>,SPF: Fail,<指定月のメール数>,<指定月開始日のメール数>・・・,<指定月終了日のメール数>▽
<ドメイン名>,SPF: Softfail,<指定月のメール数>,<指定月開始日のメール数>・・・,<指定月終了日のメール数>▽
※「all」: 総受信メール数
※「spam100%」: スパム判定率100%の受信メール数
※「spam:90-99.99%」: スパム判定率90-99%の受信メール数
※「User unknown」: 宛先不明メール数
※「SPF:Fail」: SPF判定結果がfailの受信メール数
※「SPF:Softall」: SPF判定結果がsoftfailの受信メール数
▽:改行コードを示します。
エクスポート対象に「アカウント」を選択した場合
1行目(ヘッダ行):各カラムのタイトル名を出力します。
address,flag,<指定月の年月>,<指定月開始日>,・・・,<指定月終了日>▽
※「address」:エクスポート対象(アカウントの場合)
※「flag」: レポート項目
2行目以降:次に示すレポート情報(3行)を、アドレス単位に繰り返し出力します。
<アカウントID>,all,<指定月のメール数>,<指定月開始日のメール数>・・・,<指定月終了日のメール数>▽
<アカウントID>,spam:100%,<指定月のメール数>,<指定月開始日のメール数>・・・,<指定月終了日のメール数>▽
<アカウントID>,spam:90-99.99%,<指定月のメール数>,<指定月開始日のメール数>・・・,<指定月終了日のメール数>▽
※「all」: 総受信メール数
※「spam100%」: スパム判定率100%の受信メール数
※「spam:90-99.99%」: スパム判定率90-99%の受信メール数
▽:改行コードを示します。
● CSVファイル(迷惑メール受信状況レポート)の出力内容
■ CSVファイル(迷惑メール受信状況レポート)の出力内容(1行目)
| カラム | 説明 |
|---|---|
| 指定月の年月 | 指定された「期間」(「先月」または「今月(前日まで)」)に該当する年月がYYYYMM形式で出力されます。 |
| 指定月開始日 | 指定された「期間」の開始年月日がYYYYMMDD形式で出力されます。 |
| 指定月終了日 | 指定された「期間」の終了年月日がYYYYMMDD形式で出力されます。 |
■ CSVファイル(迷惑メール受信状況レポート)の出力内容(2行目以降)
| カラム | 説明 |
|---|---|
| ドメイン名 | ドメイン名を出力します。 |
| アカウントID | アカウントID(メールアドレス)を出力します。 |
| 指定月の件数 | 指定された「期間」に該当する年月に対する各flagのメール件数を出力します。 |
| 指定月開始日の件数 | 指定された「期間」の開始年月日に対する各flagのメール件数を出力します。 |
| 指定月終了日の件数 | 指定された「期間」の終了年月日に対する各flagのメール件数を出力します。 |
● CSVファイル(迷惑メール受信状況レポート)の出力例
■ エクスポート対象に「ドメイン」を選択した場合
domain,flag,201612,20161201,20161202,・・・
example.com,all,1549,1982,1782,・・・
example.com,spam:100%,256,342,342,・・・
example.com,spam:90-99.999%,14,23,22,・・・
example.com,User unknown,0,0,0,・・・
example.com,SPF:Fail,123,334,198,・・・
example.com,SPF:Softfail,245,253,332,・・・
■ エクスポート対象に「アカウント」を選択した場合
address,flag,201612,20161201,20161202,・・・
user01@example.com,all,321,152,564,・・・
user01@example.com,spam:100%,12,1,42,・・・
user01@example.com,spam:90-99.999%,3,2,5,・・・
user02@example.com,all,445,253,653,・・・
user02@example.com,,spam:100%,22,34,23,・・・
user02@example.com,spam:90-99.999%,1,2,5,・・・
2.3.6 ドメインのご利用状況
● 対象ドメインの情報を確認する場合は、ドメイン用のメニューの[ドメインのご利用状況]をクリックします。
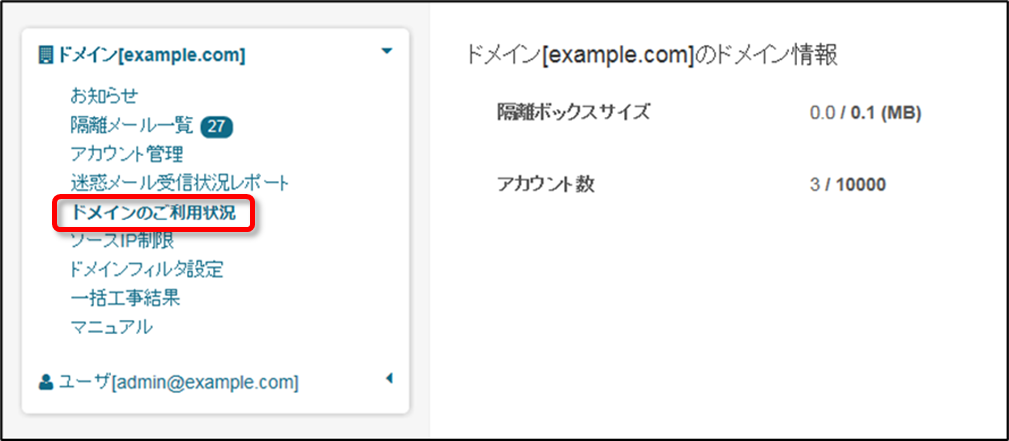
● 「ドメインのご利用状況」画面では、以下のドメイン情報を表示します。
隔離ボックスサイズ:
ドメイン全体の隔離ボックスのサイズを、「現在の容量/最大容量」の形式で表示します。
アカウント数:
ドメインで管理しているアカウント数を、「現在のアカウント数/最大のアカウント数」の形式で表示します。
2.3.7 ソースIP制限
● ドメインにログインできるIPアドレスを制限する場合は、ドメイン用のメニューの[ソースIP制限]をクリックします。
● 「ソースIP制限」画面では、ログインを許可するIPアドレスの「追加」「削除」や、IPアドレス一覧の「エクスポート」「インポート」が可能です。

(1)ログイン許可ソースIPの追加
① ログインを許可するIPアドレスを追加する場合は、「ソースIP制限」画面で[追加]をクリックします。
② 「ソースIP追加」ダイアログが表示されたら、[追加するIPアドレス]に、ログインを許可するIPアドレスを入力します。
※IPアドレスはCIDR表記で範囲を指定して入力することも可能です。

③ 入力内容に誤りがないことを確認して、[追加]をクリックします。
| ● 追加するIPアドレスは、グローバルIPアドレスを設定してください。 ● プライベートIPアドレスを設定した場合、ログイン不可となります。 誤設定によりログイン不可となった場合は、『迷惑メールフィルタリング・ウイルスチェック管理者マニュアル』の「2.4 IP アドレス制限の強制解除」 をご参照のうえ、設定を解除してください。 ● 設定後は、ログインを許可したIPアドレスからの接続のみを許可します。他のIPアドレスからアクセスした場合は、「許可されていないIPアドレスです」と表示されます。 |
(2)ログイン許可ソースIPの削除
① ログインを許可しているIPアドレスを削除する場合は、「ソースIP制限」画面で、削除するIPアドレスを選択してから[削除]をクリックします。
② 「ソースIP削除確認」ダイアログを表示されたら、[はい]をクリックします。
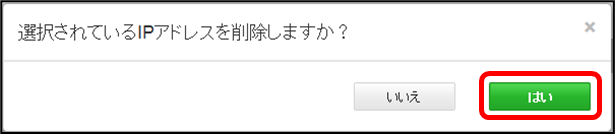
(3)ログイン許可ソースIPのエクスポート
● ログインを許可しているIPアドレスのリストをエクスポートする場合は、「ソースIP制限」画面で [エクスポート]をクリックして、CSVファイルをダウンロードします。
※ ご利用のブラウザによっては、ダイアログが表示される事があります。その場合は、[ファイルを保存]を選択してください。
● エクスポートされるファイル名
sourceip-setting_YYYYMMDD_hhmmss.csv
※「YYYYMMDD_hhmmss」には、エクスポートを実行した「年月日時分秒」が表示されます。
● CSVファイル(IPアドレスリスト)の出力形式
<IPアドレス>▽
<IPアドレス>▽
▽:改行コードを示します。
● CSVファイル(IPアドレスリスト)の出力内容
<IPアドレス>
ドメインへのログインを許可しているIPアドレスが出力されます。
● CSVファイル(IPアドレスリスト)の出力例
100.100.100.101
100.100.100.102
100.100.100.103
100.100.100.104
(4)ログイン許可ソースIPのインポート
① ログインを許可するIPアドレスをインポートする場合は、「ソースIP制限」画面で[インポート]をクリックします。
② 「ソースIPインポート」ダイアログが表示されたら、[ファイルの選択]をクリックしてログインを許可するIPアドレスを入力したCSVファイルを選択します。
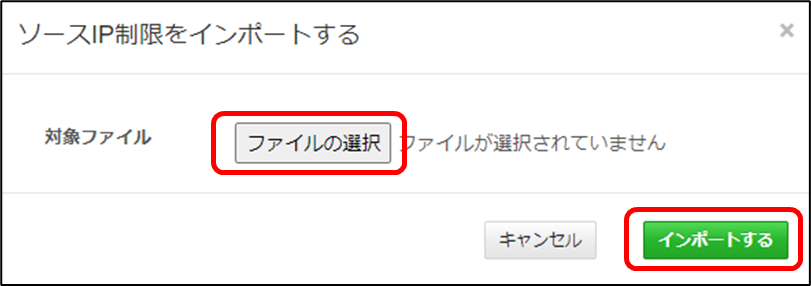
「インポートするCSVファイル」は、「IPアドレスリストをエクスポートした際のCSVファイル」と同じ形式で作成する必要があります。
※ エクスポートされるCSVファイルの出力形式については「(3)ログイン許可ソースIPのエクスポート 」を参照してください。
③ [インポートする]をクリックすると、IPアドレスのリストをインポートするための更新処理を受け付けて、ダイアログが閉じます。
④ ログイン許可ソースIPのインポートの実行結果は「一括工事結果」画面(ドメイン用)で確認してください。
2.3.8 ドメインフィルタ設定
(1)フィルタリングルールの管理
ドメイン用のフィルタリングルールの設定を確認する場合は、ドメイン用のメニューの[ドメインフィルタ設定]をクリックして、「ドメインフィルタ設定」画面を表示します。
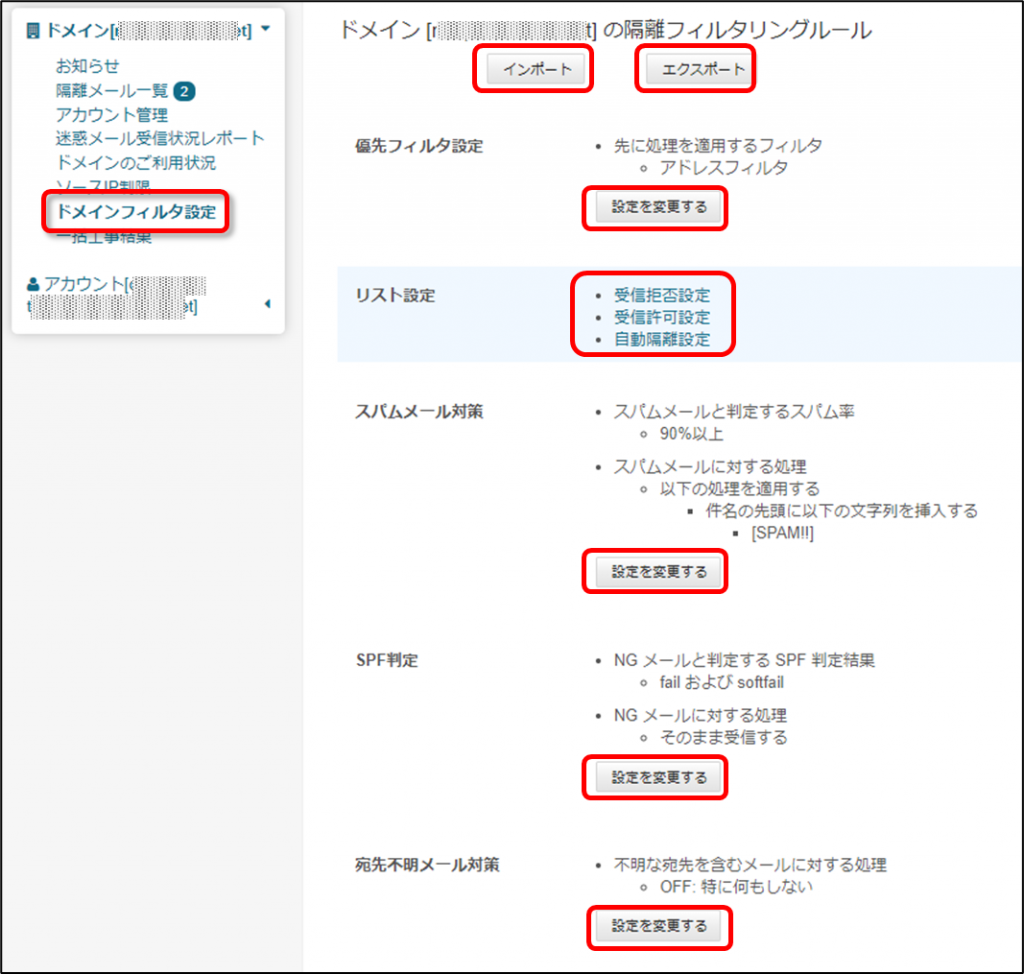
● ドメイン用のフィルタリングルールをエクスポートする場合は、[エクスポート]をクリックして「フィルタリングルールエクスポート」ダイアログを表示します。
参照)(7) フィルタリングルールのエクスポート
● ドメイン用のフィルタリングルールをインポートする場合は、[インポート]をクリックして「フィルタリングルールインポート」ダイアログを表示します。
参照)(8) フィルタリングルールのインポート
● 「優先フィルタ設定」を変更する場合は、[設定を変更する]をクリックして、設定変更エリアを表示させます(背景色が薄い橙色になります)。
参照)(2) 優先フィルタ設定
● ドメイン用の「リスト設定」を確認する場合は、確認したいリストのリンクをクリックして、各リストの設定画面を表示します。
参照)(3) リスト設定
● ドメイン用の「スパムメール対策」の設定を変更する場合は、[設定を変更する]をクリックして、設定変更エリアを表示させます(背景色が薄い橙色になります)。
参照)(4) スパムメール対策
● 「SPF判定」の設定を変更する場合は、[設定を変更する]をクリックして、設定変更エリアを表示させます(背景色が薄い橙色になります)。
参照)(5) SPF判定
● 「宛先不明メール対策」の設定を変更する場合は、[設定を変更する]をクリックして、設定変更エリアを表示させます(背景色が薄い橙色になります)。
参照)(6) 宛先不明メール対策
※ 「宛先不明メール対策」は、ご契約の内容により表示されない場合があります
(2)優先フィルタ設定
「優先フィルタ設定」では、フィルタリング処理で優先して適用するフィルタ(ドメインフィルタ、アドレスフィルタ)を選択できます。
① 「ドメインフィルタ設定」画面の「優先フィルタ設定」欄で、[設定を変更する]をクリックして設定変更エリアを表示します(背景色が薄い橙色になります)。

② フィルタを選択します。
■ ドメインフィルタ
ドメイン用(ドメイン全体)の「受信許可リスト」を利用できます。
※ アカウント用(アドレス単位)の「受信許可リスト」は利用できなくなります。
※ 「アカウント用のフィルタリングルール」より「ドメイン用のフィルタリングルール」が優先されます。
■ アドレスフィルタ
ドメイン用(ドメイン全体)および、アカウント用(アドレス単位)の「受信許可リスト」を利用できます。
※ 「ドメイン用のフィルタリングルール」より「アカウント用のフィルタリングルール」が優先されます。
③ [設定する]をクリックすると、確認画面の表示に戻り(背景色が白になります)、設定を変更した旨のメッセージが表示されます。
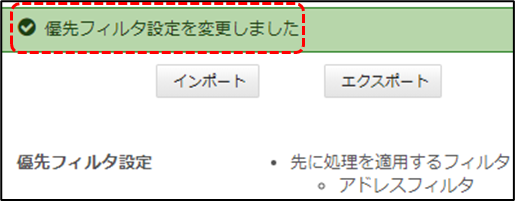
(3)リスト設定
ドメイン用フィルタリングルールの「リスト設定」を確認・変更等する場合は、「ドメインフィルタ設定」画面 の「リスト設定」エリアで、該当リストの種類のリンクをクリックします。

● 受信拒否リストの設定を確認する場合は、[受信拒否設定]のリンクをクリックして
[受信拒否リスト]画面を表示します。
参照)Ⅰ. 受信拒否設定
● 受信許可リストの設定を確認する場合は、[受信許可設定]のリンクをクリックして
[受信許可リスト]画面を表示します。
参照)Ⅱ. 受信許可設定
● 自動隔離リストの設定を確認する場合は、[自動隔離設定]のリンクをクリックして
[自動隔離リスト]画面を表示します。
参照)Ⅲ. 自動隔離設定
※ 各リストの画面操作は共通です。
Ⅰ. 受信拒否設定
「受信拒否リスト」の設定を確認する場合は、[ドメインフィルタ設定]画面 の「リスト設定」エリアで[受信拒否設定]のリンクをクリックして、「受信拒否リスト」画面を表示します。
● 「受信拒否リスト」画面では、受信拒否(迷惑メールの判定にかかわらず無条件に受信拒否)のルールを、設定日時の新しいものから順に一覧で表示します。また、ルールの追加、編集、削除などができます。
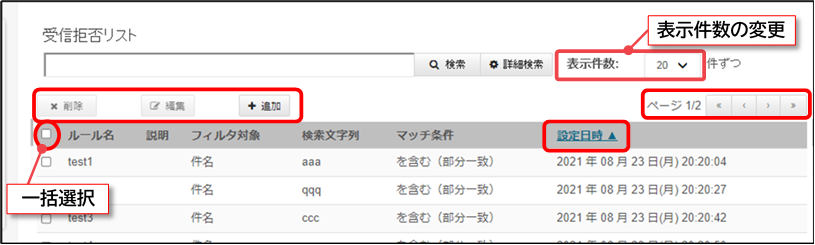
●「表示件数」のプルダウンから、1ページに表示する件数を選択できます。
※ 件数を選択してから[検索]をクリックすると、表示件数を変更できます。
※ 初期状態では1ページあたり20件表示されます。
※ 一覧が複数ページにわたる場合は、以下の操作でページを移動できます。
・ 最初のページを表示する場合は、[≪]ボタンをクリックします。
・ 前のページを表示する場合は、[<]ボタンをクリックします。
・ 次のページを表示する場合は、[>]ボタンをクリックします。
・ 最後のページを表示する場合は、[≫]ボタンをクリックします。
● 一覧のヘッダーの[設定日時]をクリックすると、表示順(設定日時の昇順/降順)を変更できます。
● 表示されている全ルールを一括選択するには、ヘッダーのチェックボックスを選択します。
■検索
「受信拒否リスト」画面で、ルール名などの検索キーワードを入力して[検索]をクリックすると、ドメインに設定している「受信拒否のフィルタリングルール」を検索できます。

| 検索キーワードに使用する文字について ・「*」はワイルドカードとして扱われます。 ・「*」を単なる文字として指定する場合は「**」と指定します ・「*」を3つ以上連続で指定した場合は「*」と同じ意味になります。 |
■詳細検索
「受信拒否リスト」画面では、詳細な検索条件を指定して、受信拒否のフィルタリングルールを検索できます。
① [詳細検索]をクリックすると、詳細な検索条件を指定する「検索条件」エリアが表示されます。
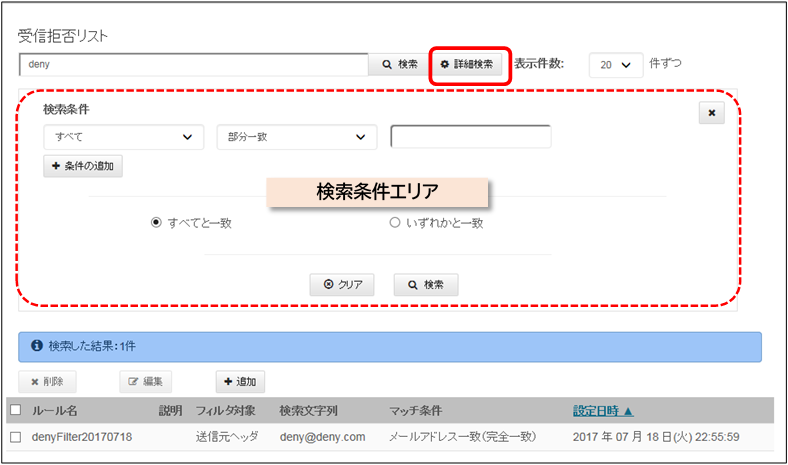
● 「検索条件」エリアでは、複数の検索条件を組み合わせた検索ができます。
※ 検索条件には、検索項目・比較条件・条件値 を指定します。
※ [条件の追加]をクリックすると、検索条件を追加できます。
※ [×]をクリックすると、「検索条件」エリアを閉じます。
※ [クリア]をクリックすると、指定した検索条件をクリアします。
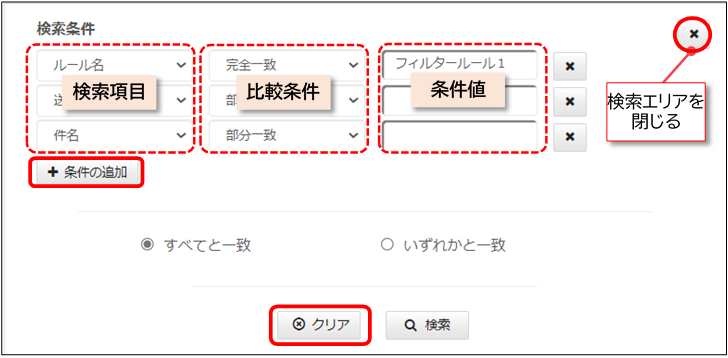
● 検索条件に指定できる 検索項目・比較条件・条件値は、以下のとおりです。
| 検索項目 | 条件 |
|---|---|
| ルール名 | <比較条件>以下を選択できます。 「部分一致」 「完全一致」 <条件値>任意の文字列を指定できます。 |
| 送信元 | |
| Envelope From | |
| 件名 | |
| 任意のヘッダー |
| 検索キーワードに使用する文字について ・「*」はワイルドカードとして扱われます。 ・「*」を単なる文字として指定する場合は「**」と指定します ・「*」を3つ以上連続で指定した場合は「*」と同じ意味になります。 |
② 複数の検索条件を指定した場合、AND条件で検索するときは「すべてと一致」を、OR条件で検索するときは「いずれかと一致」を指定します。
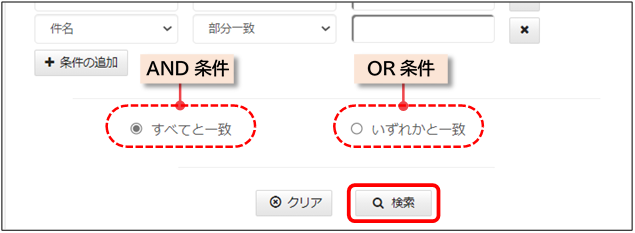
③ [検索条件]エリアの[検索]をクリックすると、詳細な検索条件で絞り込んだ検索結果が表示されます
■フィルタルール追加
「受信拒否リスト」画面では、受信拒否のフィルタリングルールを追加できます。
① 「受信拒否リスト」画面 で[追加]をクリックして、「フィルタルール追加」ダイアログを表示します。
② 追加するルールの[ルール名]と[フィルタ条件]を指定します。
※[説明]の入力は任意です。
● [フィルタ条件]は、複数の条件を組み合わせて指定できます。
※ フィルタ条件には、フィルタ項目・フィルタ条件・条件値を指定します。
※ [条件の追加]をクリックすると、フィルタ条件を追加できます。
※ [×]をクリックすると不要なフィルタ条件を削除できます。
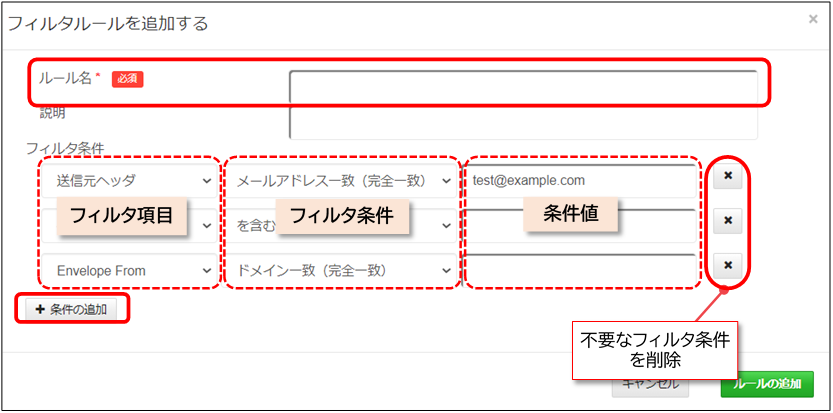
● 指定できる フィルタ項目・フィルタ条件・条件値は、以下のとおりです。
| フィルタ項目 | 条件 |
|---|---|
| 送信元ヘッダー |
<フィルタ条件>以下を選択できます。 <条件値>フィルタ条件に登録するメールアドレス、メールアドレスに含まれるドメイン名、件名やその一部を入力します。 |
| Envelope From | |
| 件名 |
<フィルタ条件>以下を選択できます。 <条件値>フィルタ条件に登録するメールアドレス、メールアドレスに含まれるドメイン名、件名やその一部を入力します。 |
| 任意のヘッダー |
③ [ルールの追加]をクリックすると、指定内容のルールを追加して、ダイアログが閉じます。
![[ルールの追加]ボタンの図](https://bizmw.jp/wordpress/wp-content/uploads/2021/09/mw_mfilter-user_oid0294-2-3-8_3i007.png)
| ● 「受信拒否リスト」「受信許可リスト」「自動隔離リスト」の登録可能な最大数は300個です。最大数を超えて追加しようとした場合はエラーになります。 ● 「受信拒否リスト」「受信許可リスト」を登録する際に、[ルール名]または[説明]に50文字を超えて入力した場合は、[ルールの追加]をクリックした時点でエラーになります。 ● 同じドメインのリスト設定(受信許可設定、受信拒否設定、自動隔離設定)内では、同じ名前のルール名は使用できません。それぞれのリストで異なるルール名を設定してください。 |
■フィルタルール編集
① フィルタリングルールを編集する場合は、「受信拒否リスト」画面 の一覧から、編集するルールのチェックボックスを選択して[編集]をクリックします。
② 「フィルタルール編集」ダイアログが表示されたら、該当の項目を編集して[ルールの更新]をクリックしてください。ルールを更新して、ダイアログが閉じます。
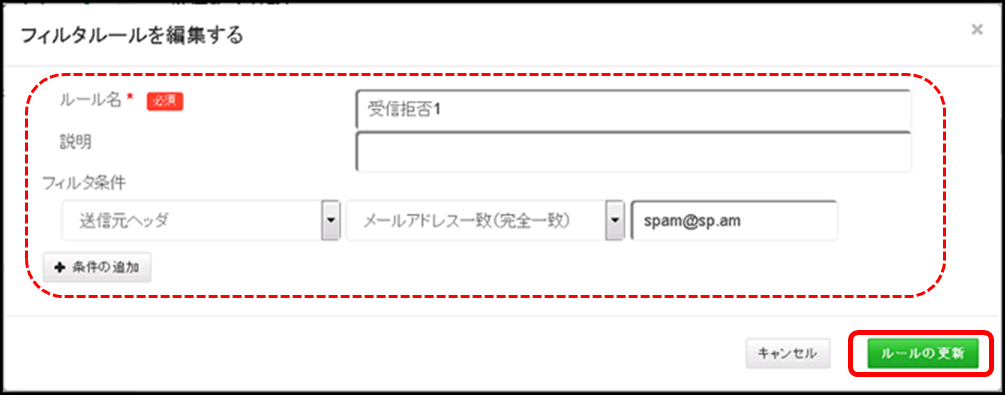
※ 編集できる項目は、フィルタリングルールの追加時に指定できる項目と同じです。
参照)■フィルタルール追加
■フィルタルール削除
① フィルタリングルールを削除する場合は、「受信拒否リスト」画面 の一覧から、削除するルールのチェックボックスを選択して [削除]をクリックします。
② 「フィルタルール削除確認」ダイアログが表示されたら、[はい]をクリックしてください。選択したルールを削除して、ダイアログが閉じます。
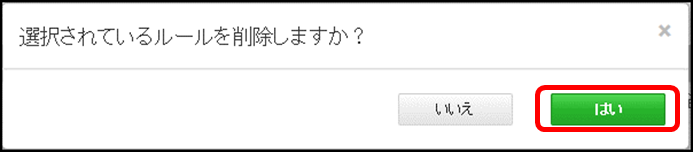
Ⅱ. 受信許可設定
「受信許可リスト」の設定を確認する場合は、「ドメインフィルタ設定」画面 の「リスト設定」エリアで[受信許可設定]をクリックして、「受信許可リスト」画面を表示します。
※ 「受信許可設定」は、ドメイン管理者が“優先フィルタの設定”を「アドレスフィルタ」に変更した場合にのみ、表示されます。
● 「受信許可リスト」画面では、受信許可(迷惑メールの判定にかかわらず無条件に受信許可)のルールを、設定日時の新しいものから順に一覧で表示します。また、ルールの追加、編集、削除などができます。

「受信許可リスト」画面の操作は、「受信拒否リスト」画面と同じです。
詳細は「Ⅰ. 受信拒否設定 」を参照してください。
Ⅲ. 自動隔離設定
「自動隔離リスト」の設定を確認する場合は、「ドメインフィルタ設定」画面 の「リスト設定」で[自動隔離設定]のリンクをクリックして、「自動隔離リスト」画面を表示します。
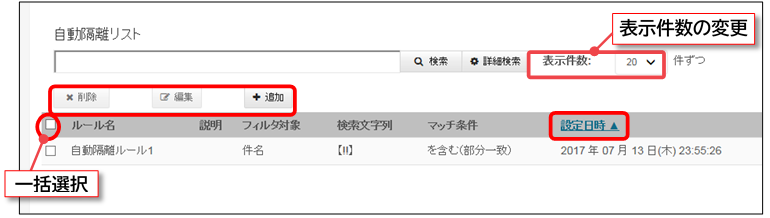
「自動隔離リスト」画面の操作は、「受信拒否リスト」画面と同じです。
詳細は「Ⅰ. 受信拒否設定 」を参照してください。
(4)スパムメール対策
「スパムメールの対策」の設定では、「スパムメールと判定するスパム率」および「スパムメールに対する処理」を指定します。
① 「ドメインフィルタ設定」画面 の「スパムメール対策」欄で[設定を変更する]をクリックして、設定変更エリアを表示します(背景色が薄い橙色になります)。
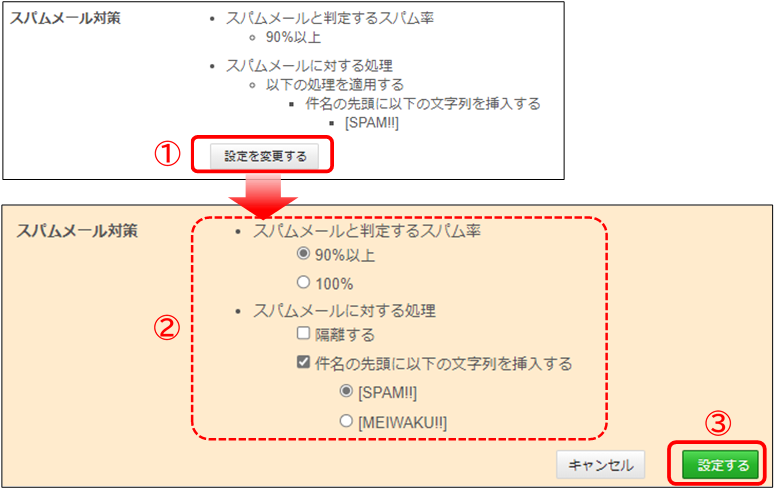
② [スパムメールと判定するスパム率]と[スパムメールに対する処理]を指定します。
■ スパムメールと判定するスパム率
受信したメールをスパムメールとみなす度合いを指定します。
※ 「90%以上」または「100%」のどらちかを選択できます。
※ 受信したメールが指定した度合いを満たす場合、「スパムメールに対する処理」で指定した内容で迷惑メールを処理して受信します。
■ スパムメールに対する処理
迷惑メールと判定されたメールの処理方法を指定します。
※ [隔離する]を選択すると、迷惑メールは隔離ボックスに自動的に隔離されます。
※ [件名の先頭に以下の文字列を挿入する]を選択すると、迷惑メールの件名に、選択した文字列を挿入します。
③ [設定する]をクリックすると、確認画面の表示に戻り(背景色が白になります)、設定を変更した旨のメッセージが表示されます。
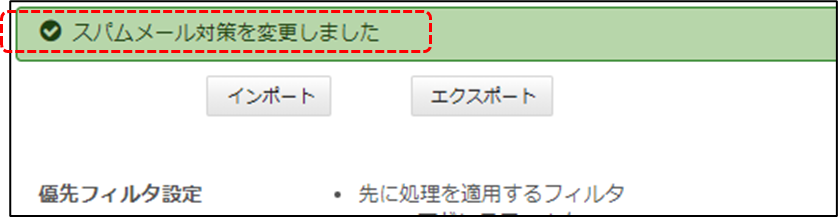
| ● サービス開始時の設定では、スパムメールとみなす度合いを判定してメールのヘッダに判定度合いを百分率(90%)で付与し、件名に「MEIWAKU!!」を付与します。 ● 迷惑メールを自動隔離する場合、初期設定を変更する場合は「スパムメールに対する処理」の設定内容を変更する必要があります。 ● ドメインフィルタ設定の「スパムメール対策」で、「スパムメールに対する処理」を[隔離する]に設定している場合は、アドレスフィルタ設定 の処理は行われません。 |
(5)SPF判定
「SPF判定」の設定では、「NGメールと判定するSPF判定結果」および「NGメールに対する処理」を指定します。
① 「ドメインフィルタ設定」画面の「SPF判定」欄で[設定を変更する]をクリックして、設定変更エリアを表示します(背景色が薄い橙色になります)。

② [NGメールと判定するSPF判定結果]と[NGメールに対する処理]を指定します。
■ NGメールと判定するSPF判定結果
受信したメールをNGメールとみなす基準を指定します。
※ [fail]または[failおよびsoftfail]のどらちかを選択できます。
※ 受信したメールが指定した基準を満たす場合、「NGメールに対する処理」で指定した内容で迷惑メールを処理して受信します。
■ NGメールに対する処理
NGメールと判定されたメールの処理方法を指定します。
※ [隔離する]を選択すると、NGメールは隔離ボックスに自動的に隔離されます。
※ 「件名の先頭に以下の文字列を挿入する」を選択すると、NGメールの件名に、選択した文字列を挿入します。
③ [設定する]をクリックすると、確認画面の表示に戻り(背景色が白になります)、設定を変更した旨のメッセージが表示されます。
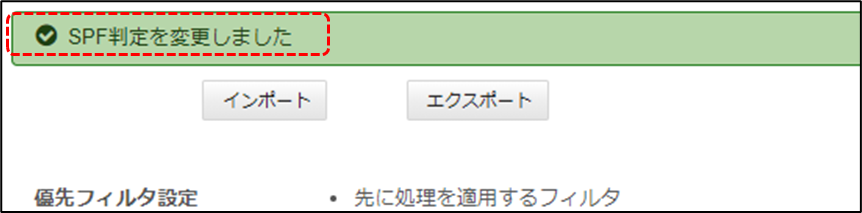
(6)宛先不明メール対策
「宛先不明メール対策」の設定では、宛先不明メール対策を実施するかどうかを指定します。
① 「ドメインフィルタ設定」画面の「宛先不明メール対策」欄で[設定を変更する]をクリックして、設定変更エリアを表示します(背景色が薄い橙色になります)。
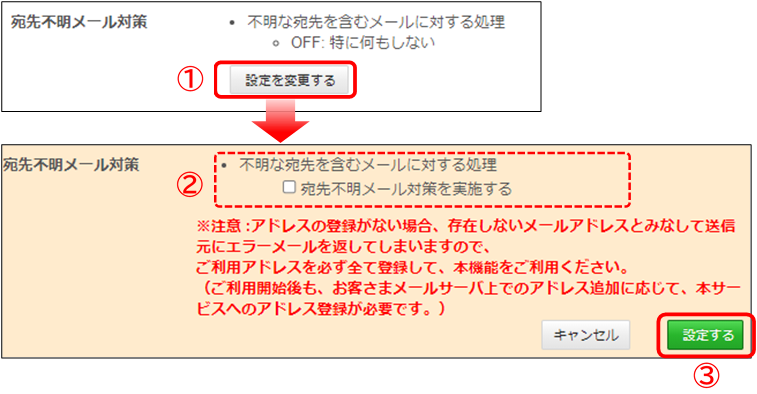
② 宛先不明メール対策を実施する場合は、[宛先不明メール対策を実施する]のチェックボックスを選択します。
③ [設定する]をクリックすると、確認画面の表示に戻り(背景色が白になります)、設定を変更した旨のメッセージが表示されます。
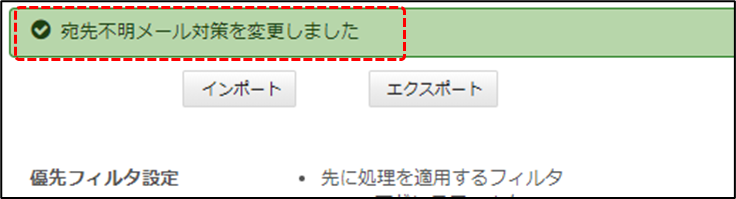
| アドレスの登録がない場合、存在しないメールアドレスとみなして送信元にエラーメールを返してしまいますので、ご利用アドレスを必ず全て登録して、本機能をご利用ください。 ※ ご利用開始後も、お客さまメールサーバ上でのアドレス追加に応じて、本サービスへのアドレス登録が必要です。 |
(7)フィルタリングルールのエクスポート
ドメイン用のフィルタリングルールの現在の設定内容をエクスポートして、バックアップとして保存できます。
● フィルタリングルール(TSVファイル)のエクスポート方法
「ドメインフィルタ設定」画面で、[エクスポート]をクリックしてTSVファイルをダウンロードします。
※ ご利用のブラウザによっては、ダイアログが表示される事があります。その場合は、[ファイルを保存]を選択してください。
● エクスポートされるファイル名
domain-filter-setting_YYYYMMDD_hhmmss.tsv
※「YYYYMMDD_hhmmss」には、エクスポートを実行した「年月日_時分秒」が表示されます。
(8)フィルタリングルールのインポート
ドメイン用のフィルタリングルール(TSVファイル)のインポート(バックアップをリストアする)方法は以下のとおりです。
① 「ドメインフィルタ設定」画面で[インポート]をクリックして「フィルタリングルールインポート」ダイアログを表示します。
② [ファイルの選択]をクリックして、バックアップしたフィルタリングルールのTSVファイルを選択します。
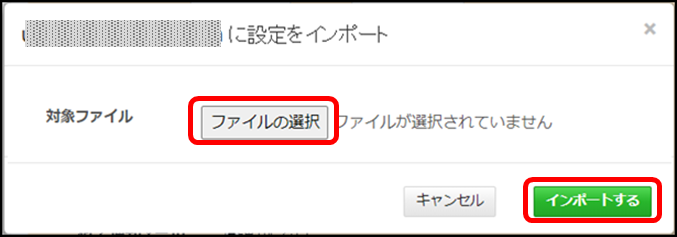
③ [インポートする]をクリックすると、インポートするための更新処理を受け付けて、ダイアログが閉じます。
④ インポートの実行結果は、「一括工事結果」画面で確認してください。
2.3.9 ドメイン管理者のパスワード変更
1) ドメイン管理者のパスワードを変更する場合は、画面左のアカウント用メニューから[パスワード変更]をクリックします。
※ この際、アカウント用メニューが「ドメイン管理者アカウント」のものであることを、必ず確認してください。
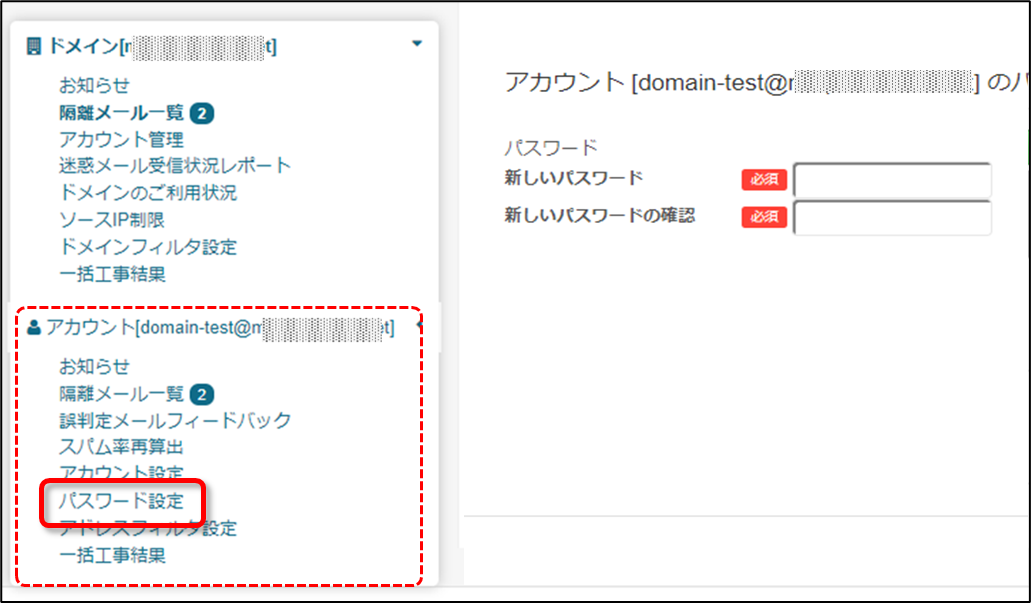
2) 「パスワード設定」画面が表示されたら、「2.4.7 パスワード変更」をご参照のうえ、パスワードを変更してください。
| ● 一般ユーザーがパスワードを忘れてしまった場合は、ドメイン管理者が、該当アカウントの「アカウント用メニュー」から[パスワード設定]をクリックして、新しいパスワードを設定してください。 ● アカウント用メニューを他のアカウントに切り替える方法は、「2.3.4 アカウント管理」を参照してください。 |
2.3.10 一括工事結果(ドメイン用)
ドメイン用の一括工事結果を確認する場合は、ドメイン用のメニューの[一括工事結果]をクリックして、「一括工事結果」画面を表示します。
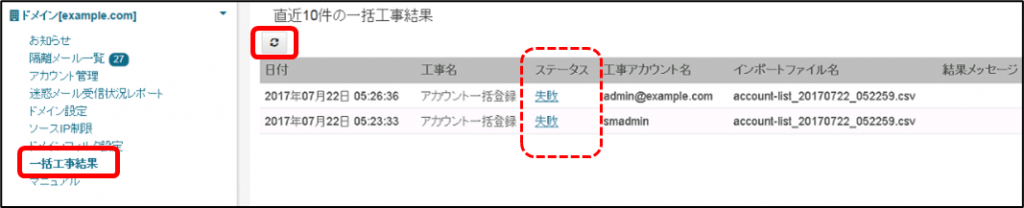
● 「一括工事結果」画面では、以下を実行した結果を確認できます。
● 更新ボタン ![]() をクリックすると、画面が最新の状態に更新されます。
をクリックすると、画面が最新の状態に更新されます。
● 「ステータス」列に、一括工事結果の「成功」または「失敗」が表示されます。
※ 「ステータス」列が「失敗」の場合は、リンクをクリックすると、工事結果の詳細情報をエクスポートして参照することが可能です。
<エクスポートされるファイル名(CSVファイル)>
construction-result_YYYYMMDD_hhmmss.tsv
※「YYYYMMDD_hhmmss」には、エクスポートを実行した「年月日_時分秒」が表示されます。
CSVファイル(ドメイン用一括工事結果)の出力形式
■「アカウント一括登録」、「アカウント一括削除」、「パスワード一括変更」、「アカウント全件更新」の場合
インポートしたCSVファイルの各行の最後に、「実行結果」と「実行メッセージ」のカラムを追加した形式のファイルが出力されます。
<インポートしたCSVファイルの各行の内容>,<実行結果>,<実行メッセージ>▽
<インポートしたCSVファイルの各行の内容>,<実行結果>,<実行メッセージ>▽
▽:改行コードを示します。
■「ソースIPインポート」、「ドメインフィルタ設定インポート」の場合
インポートしたCSVファイルの最終行の下に、「エラーメッセージ」行が出力されます。
<インポートしたCSVファイルの各行の内容>▽
~
<インポートしたCSVファイルの各行の内容>▽
<実行メッセージ>▽
▽:改行コードを示します。
CSVファイル(ドメイン用一括工事結果)の出力内容
■ 「アカウント一括登録」、「アカウント一括削除」、「パスワード一括変更」、「アカウント全件更新」の場合
<インポートしたCSVファイルの各行の内容>
各工事でインポートしたCSVファイルの各行の内容が出力されます。
<実行結果>
実行結果の種別が出力されます。
・工事名が「アカウント全件更新」以外 の場合
「OK」:成功
「ERR」:失敗
・工事名が「アカウント全件更新」の場合
「追加」:アカウントの更新(追加)に成功
「変更」:アカウントの更新(変更)に成功
「既存」:アカウントの更新(既存)に成功
「削除」:アカウントの更新(削除)に成功
「ERR」:アカウントの更新に失敗
<実行メッセージ>
実行メッセージが出力されます。
- 工事名が「アカウント一括登録」、「アカウント一括削除」、「パスワード一括変更」、「アカウント全件更新」の場合は、実行結果が「ERR」の場合にだけ、エラーメッセージが出力されます。
- 工事名が「ソースIPインポート」、「ドメインフィルタ設定インポート」の場合、エラーメッセージが出力されます。
CSVファイル(ドメイン用一括工事結果)の出力例
※ 工事名が「アカウント一括登録」の場合
user01@example.com,passwd01,7en,14,0,ja,,,OK
user02@example.com,passwd02,714,0,ja,ERR,対象はすでに存在します。