2.4 アカウント個別の操作
2.4 アカウント個別の操作
ドメイン管理者は、ドメインで管理しているアカウントを個別に操作できます。
2.4.1 隔離メール一覧(アカウント用)
ドメイン用メニューの[アカウント管理]から「アカウント管理」画面を表示し、操作したいアカウントの[アカウント名]リンクをクリックすると、該当アカウントの「アカウント用メニュー」と「隔離メール一覧画面」が表示されます。
参照)2.3.4 アカウント管理
● 他の画面からアカウント用の「隔離メール一覧」画面に遷移するには、アカウント用メニューの[隔離メール一覧]をクリックします。
● アカウント用の「隔離メール一覧」画面では、アカウントの隔離ボックスにあるメール(“隔離メール”と呼びます)を、送信日時の新しいものから順に一覧で表示します。

● 「表示件数」のプルダウンから、1ページに表示する件数を選択できます。
※ 件数を選択してから[検索]をクリックすると、表示件数を変更できます。
※ 初期状態では1ページあたり20件表示されます。
※ 一覧が複数ページにわたる場合は、以下の操作でページを移動できます。
・ 最初のページを表示する場合は、[≪]ボタンをクリックします。
・ 前のページを表示する場合は、[<]ボタンをクリックします。
・ 次のページを表示する場合は、[>]ボタンをクリックします。
・ 最後のページを表示する場合は、[≫]ボタンをクリックします。
● 一覧のヘッダー部分で、表示順(昇順/降順)を変更できます。
● 表示されている全てのメールを選択するには、ヘッダーのチェックボックスを選択します。
● 各隔離メールの「件名」をクリックすると、そのメールの内容を表示します。
参照)2.3.2隔離メールの内容表示
● 「隔離された条件」列が『自動隔離(<フィルタリングルールのルール名>)』の場合、リンク付きで表示されます。リンクをクリックすると、「自動隔離リスト」画面で、該当する自動隔離リストのフィルタリングルールの内容(ルール名、説明、フィルタ対象、検索文字列、マッチ条件、設定日時)を確認できます。
参照)2.3.8 ドメインフィルタ設定 >(3)リスト設定 >「Ⅲ. 自動隔離設定」
● その他、アカウント用「隔離メール一覧」画面で表示される機能の操作は、ドメイン用「隔離メール一覧」画面と同様です。それぞれ、以下をご参照ください。
- 検索: 2.3.1隔離メール一覧(ドメイン用)> (1)検索
- 詳細検索: 2.3.1隔離メール一覧(ドメイン用)> (2)詳細検索
- 受信: 2.3.1隔離メール一覧(ドメイン用)> (3)受信
- フィードバック: 2.3.1隔離メール一覧(ドメイン用)> (6)フィードバック
- 削除: 2.3.1隔離メール一覧(ドメイン用)> (7)削除
ドメイン用とアカウント用の「隔離メール一覧」画面の違い
■ドメイン用

■アカウント用
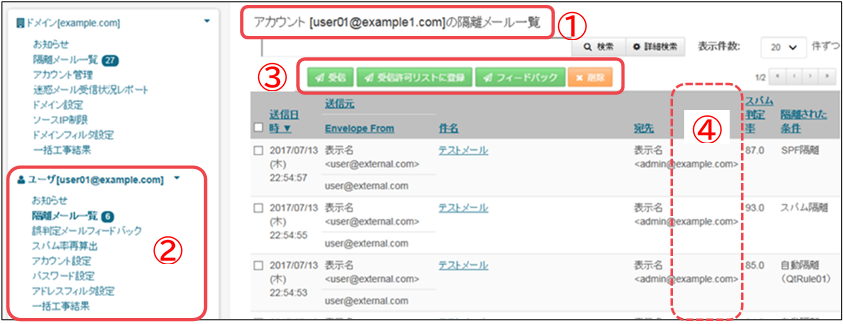
| # | ドメイン用 | アカウント用 |
|---|---|---|
| ① | 画面タイトルの表示形式 ドメイン[ドメイン名]の隔離メール一覧 | 画面タイトルの表示形式 アカウント[メールアドレス]の隔離メール一覧 |
| ② | ドメイン用メニューが表示される。 | アカウント用メニューが表示される。 |
| ③ | 以下の機能が表示される。 [受信] [受信許可リストに登録] [転送] [フィードバック] [削除] | 以下の機能が表示される。 [受信] [受信許可リストに登録] [フィードバック] [削除] |
| ④ | 「アカウント名(ローカルパート)」列がある。 | 「アカウント名(ローカルパート)」列がない。 |
| ドメイン用・アカウント用どちらの画面かという事に十分ご留意のうえ、操作してください。 |
2.4.2 お知らせ表示(アカウント用)
アカウント用の「お知らせ」画面では、ユーザーへのお知らせ情報を表示します。
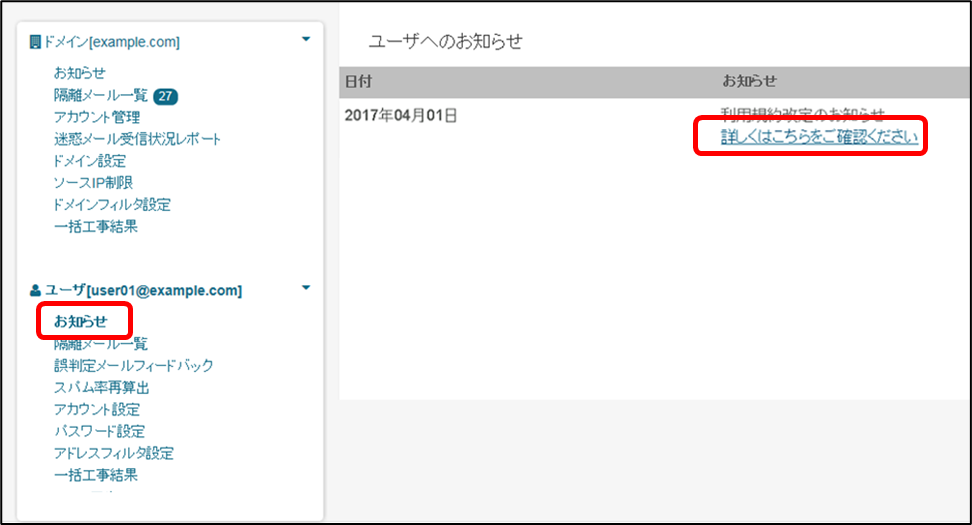
1) アカウント用のお知らせ情報を確認する場合は、アカウント用のメニューから[お知らせ]をクリックします。
2) お知らせ情報のリンクをクリックすると、リンク先の外部のWebページが表示されます。
2.4.3 誤判定メールフィードバック
「スパムメール対策」で設定するスパムメールの判定基準に対して、誤判定されている以下のメールを、Cloudmark社のスパム検知エンジンにフィードバックします。
<フィードバック対象メール>
● 正常メールがスパムメールとして誤判定されているメール
● スパムメールが正常メールとして誤判定されているメール
(1)正常メールがスパムメールとして誤判定された場合
■ メールソフトで受信済みの場合
① アカウント用メニューの[誤判定メールフィードバック]をクリックして、「誤判定メールのフィードバック」画面を表示します。
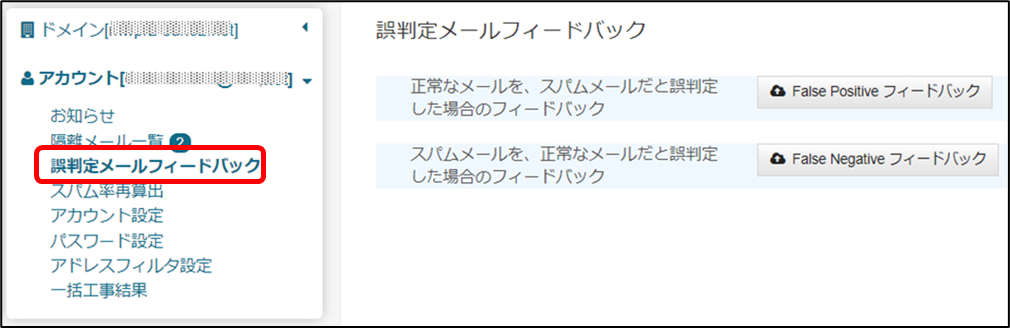
| 誤判定されたメールをフィードバックする場合は、該当メールを、ご利用のメールソフトで、emlファイルまたはmsgファイルの形式で保存する必要があります。 保存方法は、「Ⅰ. フィードバック対象メールの保存」をご覧ください。 |
② スパムメールだと誤判定されているメールをフィードバックする場合は、[False Positiveフィードバック]をクリックします。

③ 「False Positiveフィードバック対象ファイルの指定」ダイアログで[ファイルの選択]をクリックして、フィードバック対象ファイル(.emlまたは.msg)を選択します。
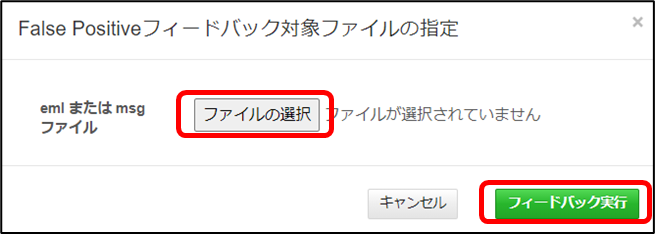
④ [フィードバック実行]をクリックすると、フィードバックを実行して、ダイアログが閉じます。
フィードバック実行時に表示されるメッセージについては、「Ⅱ. フィードバック時のメッセージ」を参照してください。
■ メールソフトで受信していない場合
正常なメールがスパムメールとして誤判定され、「隔離」された場合は、「隔離メール一覧」からフィードバックすることができます。
① 「隔離メール一覧」で、該当メールの左側のチェックボックスを選択してから、[フィードバック]をクリックします。
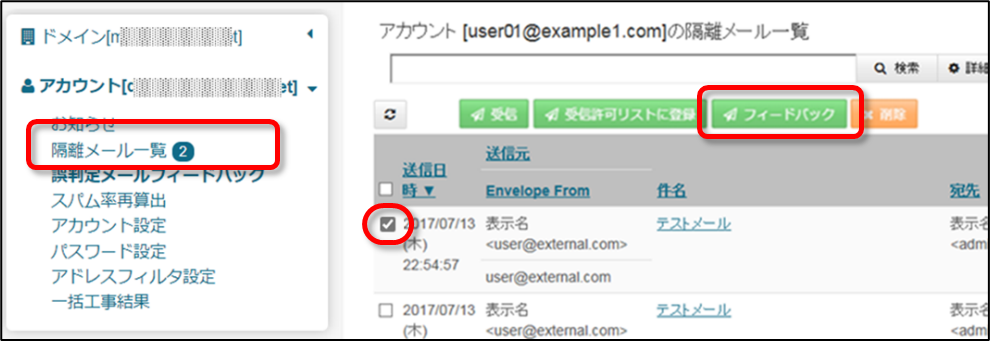
② フィードバックを確認するダイアログが表示されたら、[はい]をクリックします。
※ 選択したメールをフィードバックした後に受信して、ダイアログが閉じます。
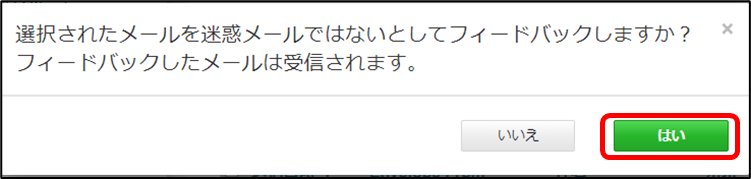
(2)スパムメールが正常メールと誤判定された場合
① アカウント用メニューの[誤判定メールフィードバック]をクリックして、「誤判定メールのフィードバック」画面を表示します。
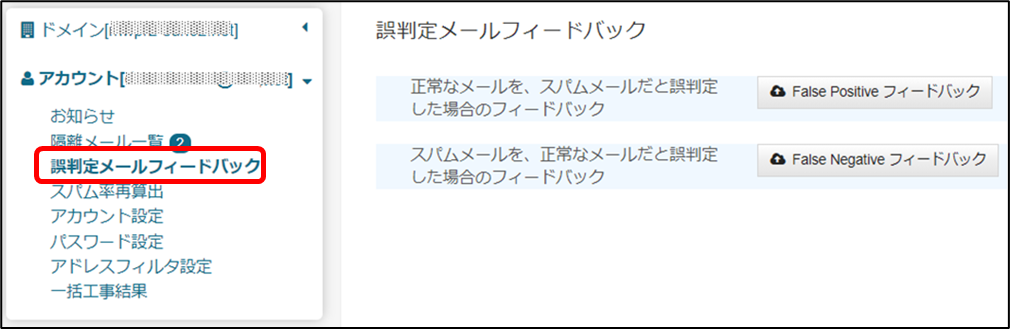
| 誤判定されたメールをフィードバックする場合は、該当メールを、ご利用のメールソフトで、emlファイルまたはmsgファイルの形式で保存する必要があります。 保存方法は、「Ⅰ. フィードバック対象メールの保存」をご覧ください。 |
② スパムメールが正常として誤判定されているメールをフィードバックする場合は、[False Negativeフィードバック]をクリックします。

③ 「False Negativeフィードバック対象ファイルの指定」ダイアログで[ファイルの選択]をクリックして、フィードバック対象ファイル(.emlまたは.msg)を選択します。
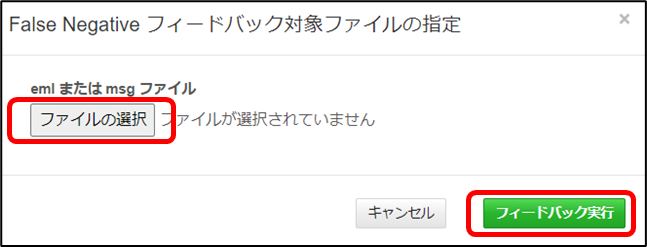
④ [フィードバック実行]をクリックすると、フィードバックを実行して、ダイアログが閉じます。
フィードバック実行時に表示されるメッセージについては、「Ⅱ. フィードバック時のメッセージ」を参照してください。
Ⅰ. フィードバック対象メールの保存
■ Outlook2016の場合
① フィードバックしたいメールを、右クリックして[コピー]をクリックします。
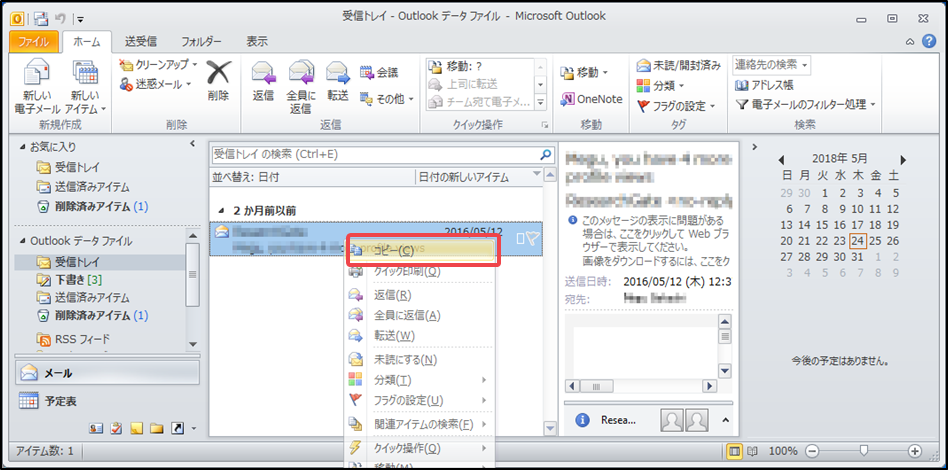
② 任意の保存先(この例ではデスクトップ)で右クリックして、[貼り付け]をクリックします。
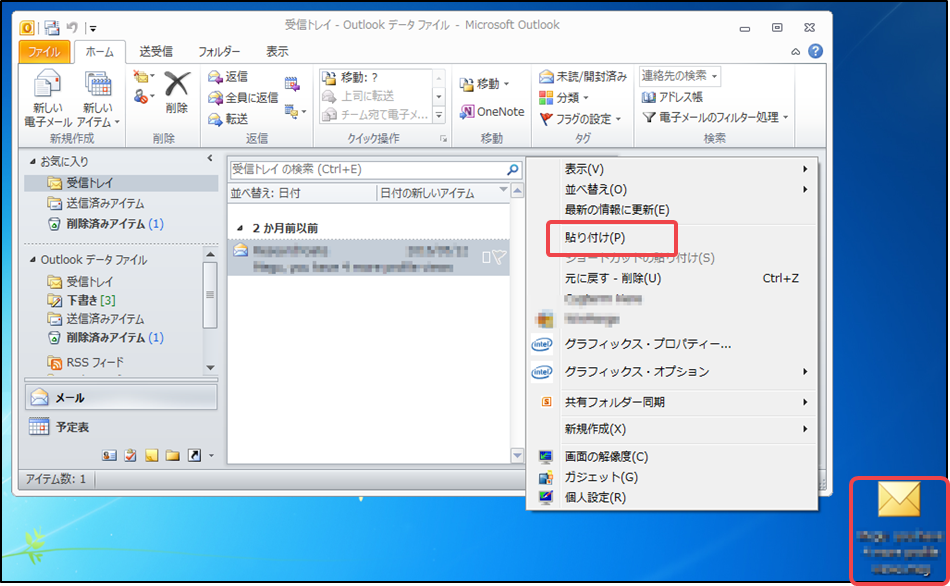
■ Thunderbirdの場合
① フィードバックしたいメールを、右クリックします。
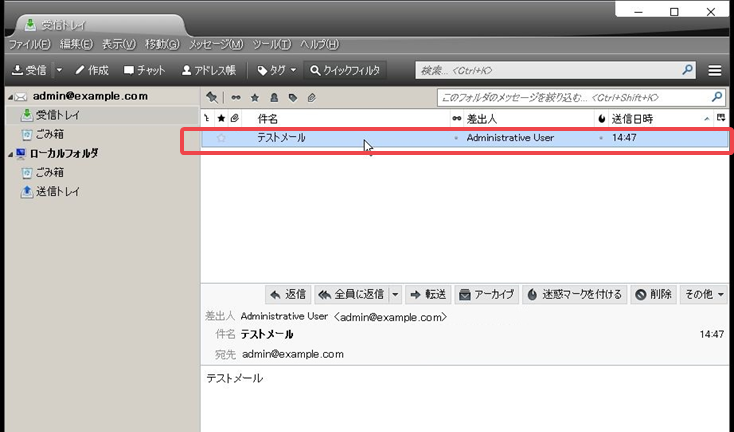
② [メッセージ保存]をクリックして、任意の場所にeml形式で保存してください。
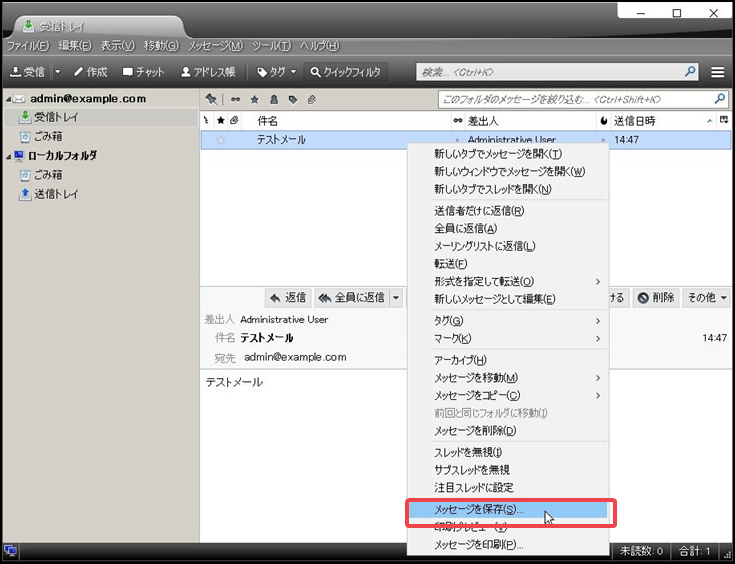
■ Active! Mailの場合
① フィードバックしたいメールをダブルクリックして、メールを開きます。
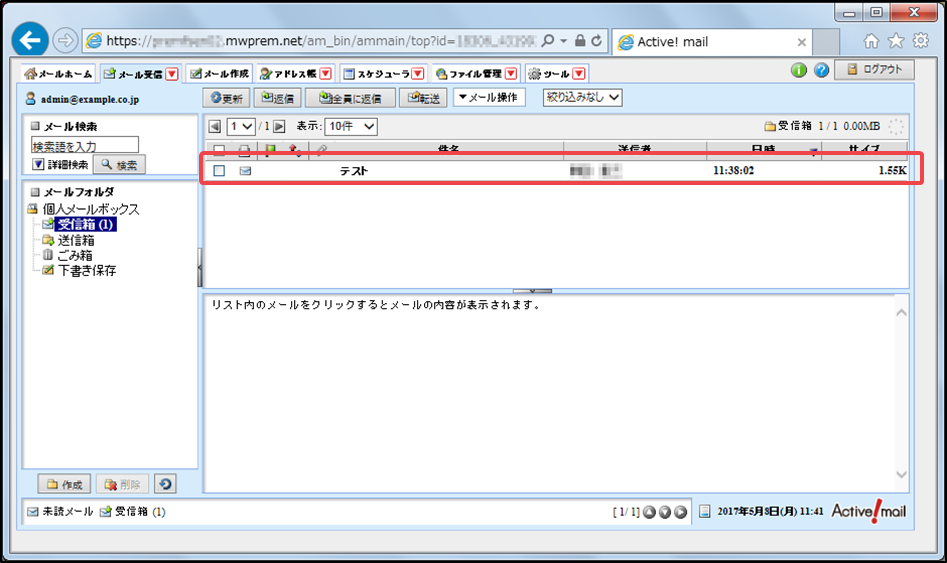
② 右上にある[操作を選択]プルダウンメニューから、[ソース保存]をクリックして、任意の場所にeml形式で保存してください。
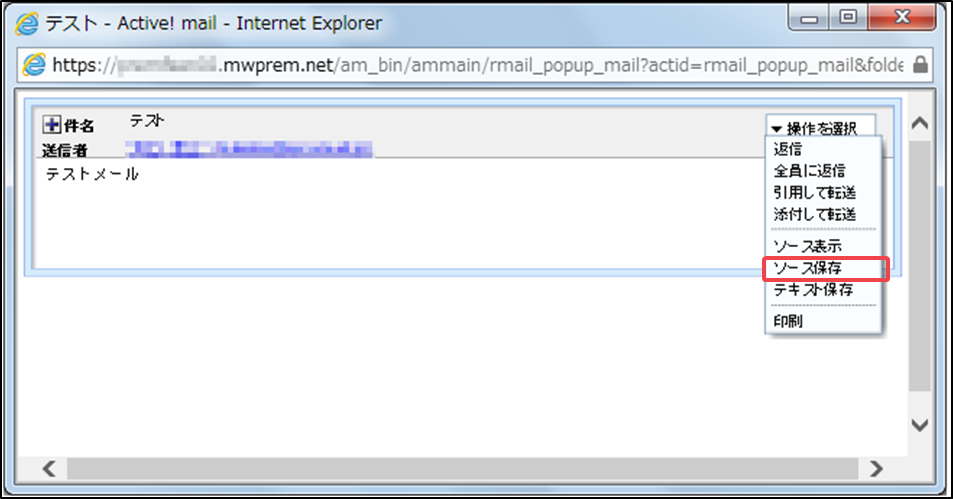
Ⅱ. フィードバック時のメッセージ
メールをフィードバックすると、「誤判定メールのフィードバック」画面にメッセージが表示されます。
■ 「フィードバックを受け付けました」:
フィードバックに成功した場合に、表示されるメッセージです。
■ 「メッセージの形式が不正な可能性があります。」:
電子メール(.emlまたは.msg)以外の形式でフィードバックした場合に、表示されるメッセージです。
■ 「フィードバックの回数が上限を超えた可能性があります。」:
一定時間に多数のフィードバックを行うと、このメッセージが表示される場合があります。このメッセージが表示された場合は、翌日以降に、再度フィードバックをお試しください。
| フィードバックされたメールは、サンプルとして統計的に処理されるため、フィードバック処理を行ったメールが全て迷惑メールの判定処理に反映されるとは限りません。 また、「判定処理の精度向上」という目的以外に利用されることはありません。 |
2.4.4 スパム率再算出
ローカルに保存したメールファイルを選択して、受信したメールのスパム率を再算出する手順をご案内します。
1) アカウント用のメニューの[スパム率再算出]をクリックして、[現在のスパム率を再判定]をクリックします。
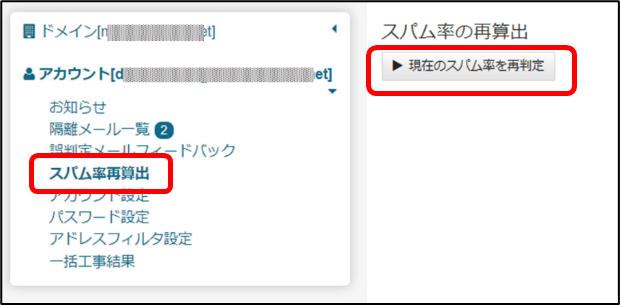
2) 「スパム率を判定するファイルの指定」ダイアログが表示されたら、[ファイルの選択]をクリックして、対象ファイル(.emlまたは.msg)を選択します。
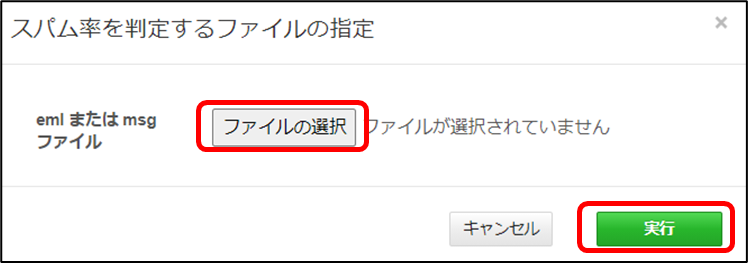
| スパム率を再算出する場合は、該当メールをご利用のメールソフトでemlファイルまたはmsgファイルの形式で保存していただく必要があります。 保存方法は、「Ⅰ. フィードバック対象メールの保存」をご覧ください。 |
3) [実行]をクリックすると、スパム率の判定結果がメッセージで表示されます。
2.4.5 アカウント設定
(1)アカウント情報の表示
現在ログインしているアカウントの情報を確認する場合は、アカウント用メニューの[アカウント設定]をクリックして、「アカウント設定」画面を表示します。
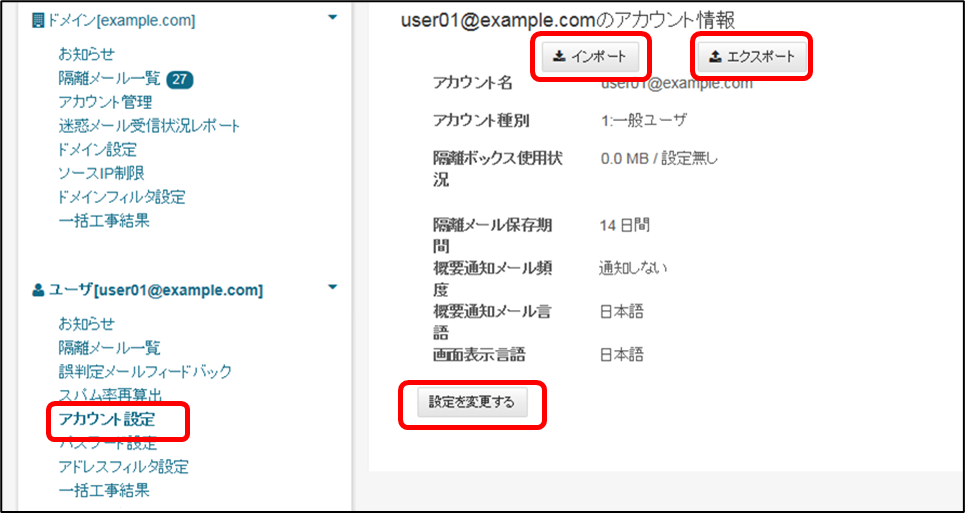
● アカウント情報を変更する場合は、[設定を変更する]をクリックして「アカウント設定変更」画面を表示します(背景色が薄い橙色になります)。
参照)(2) アカウント情報の変更
● アカウント情報をエクスポートする場合は、[エクスポート]をクリックして「アカウント情報エクスポート」ダイアログを表示します。
参照)(3) アカウント情報のエクスポート
● アカウント情報をインポートする場合は、[インポート]をクリックして 「アカウント情報インポート」ダイアログを表示します。
参照)(4) アカウント情報のインポート
| アカウントごとの「隔離ボックスのディスクサイズ上限値」は、ドメイン全体のディスクサイズ上限値より大きい値を設定しても、ドメイン全体のディスクサイズ上限値に制限されます。 (サービス開始時の設定では、アカウントごとのディスクサイズ上限値は設定されていません。) |
(2)アカウント情報の変更
① 「アカウント設定」画面 で[設定を変更する]をクリックして「アカウント設定変更」画面を表示します(背景色が薄い橙色になります)。
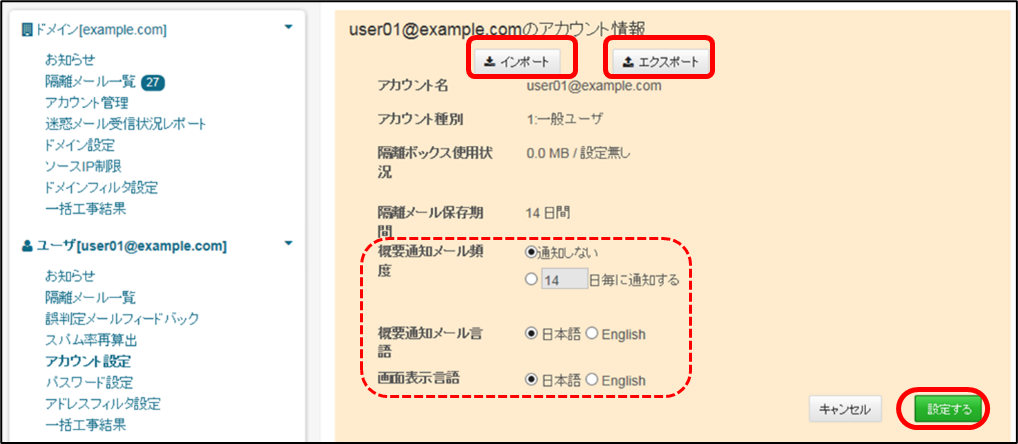
● アカウント情報の現在の設定内容をエクスポートする場合は、[エクスポート]をクリックして「アカウント情報エクスポート」ダイアログを表示します。
参照)(3) アカウント情報のエクスポート
● アカウント情報をインポートする場合は、[インポート]をクリックして「アカウント情報インポート」ダイアログを表示します。
参照)(4) アカウント情報のインポート
② 「アカウント設定変更」画面では、下表の情報を変更できます。変更後は、[設定する]をクリックしてください。
※ 必要に応じて、変更前の情報をエクスポート(バックアップ)してください。
| 項目 | 説明 |
|---|---|
| 概要通知メール頻度 | ■通知する場合は、通知頻度を日数で指定します。 ■通知しない場合は、「通知しない」を選択します。 ※デフォルトは「通知しない」です。 |
| 概要通知メール言語 | ■概要通知メールの言語を指定します。 ※「日本語」または「English」を選択できます。 |
| 画面表示言語 | ■画面に表示する言語を指定します。 ※「日本語」または「English」を選択できます。 |
| HTML形式非対応のメールソフトをご利用の場合、「概要通知メール」は、文字化けして受信される可能性がありますので、ご注意ください。 |
(3)アカウント情報のエクスポート
アカウント情報ファイル(TSVファイル)のエクスポート方法
「アカウント設定」画面 または「アカウント設定変更」画面 で、[エクスポート]をクリックしてダウンロードします。
※ ご利用のブラウザによっては、ダイアログが表示される事があります。その場合は[ファイルを保存]を選択してください。
エクスポートされるファイル名
account-setting_YYYYMMDD_hhmmss.tsv
※「YYYYMMDD_hhmmss」には、エクスポートを実行した「年月日_時分秒」が表示されます。
TSVファイルの出力形式
notificationLang△<概要通知メール言語>▽
notificationFrequency△<概要通知メール頻度>▽
uiLang△<画面表示言語>▽
△:タブコードを示します。
▽:改行コードを示します。
TSVファイルの出力内容
| 項目 | 説明 |
|---|---|
| 概要通知メール言語 | アカウントに設定された『概要通知メールの言語』が出力されます。 「ja」:日本語 「en」:英語 |
| 概要通知メール頻度 | アカウントに設定された『概要通知メールの通知頻度』が出力されます。 「1」~「14」:通知頻度の日数 「0」:通知しない |
| 画面表示言語 | アカウントに設定された『画面表示言語』が出力されます。 「ja」:日本語 「en」:英語 |
TSVファイルの出力例
notificationLang△ja
notificationFrequency△7
uiLang△en
△:タブコードを示します。
(4)アカウント情報のインポート
ここでは、アカウント情報ファイル(TSVファイル)のインポート方法をご案内します。
① 「アカウント設定」画面 または「アカウント設定変更」画面 で[インポート]をクリックして、「アカウント情報インポート」ダイアログを表示します。
② [ファイルの選択]をクリックして、アカウント情報を入力したTSVファイルを選択します。
※ アカウント情報をインポートするファイルは、アカウント情報をエクスポートしたファイルと同じ形式(.tsv)で作成してください。
参照)(3)アカウント情報のエクスポート
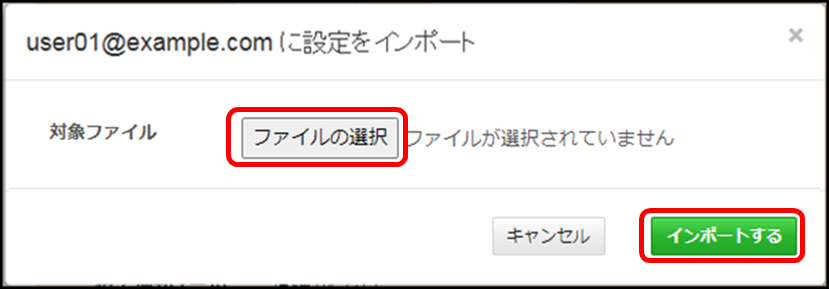
③ [インポートする]をクリックすると、インポートするための更新処理を受け付けて、ダイアログが閉じます。
④ インポートの実行結果は、「一括工事結果」画面で確認してください。
2.4.6 アドレスフィルタ設定
(1)フィルタリングルールの管理
アカウント用の隔離フィルタリングルールの設定を確認する場合は、アカウント用メニューの[アドレスフィルタ設定]をクリックして、「アドレスフィルタ設定」画面を表示します。
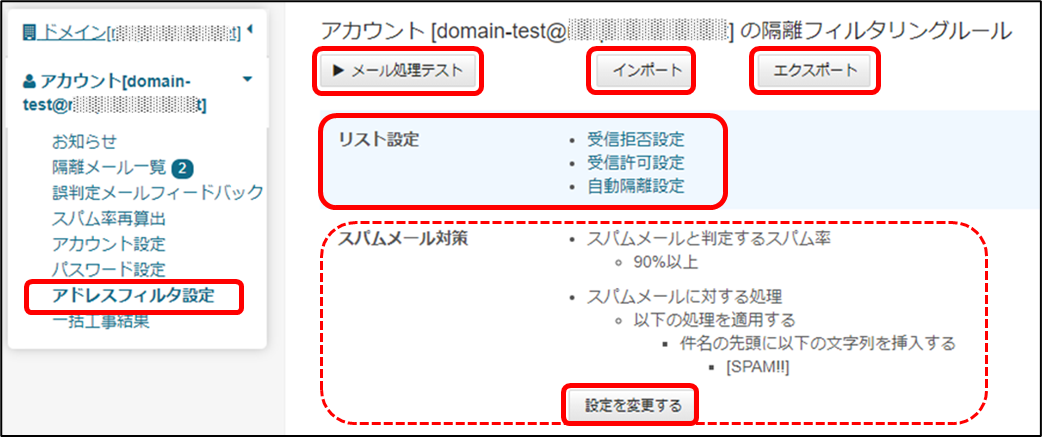
| ● アカウント用の[受信許可設定]は、「ドメインフィルタ設定」の “優先フィルタの設定” を[アドレスフィルタ]に設定した場合にのみ、表示されます。 ● アカウント用の「スパムメール対策」の設定を変更できるのは、ドメイン管理者だけです。ドメイン管理者のアカウントでログインした場合にのみ、「スパムメール対策」エリアに[設定を変更する]が表示されます。 ● ドメイン用の「スパムメール対策」の設定 で、“スパムメールに対する処理” が[隔離する]に設定されている場合は、アドレスフィルタ設定の処理は行われません。 |
● どのフィルタリングルールが適用されるかをテストする場合は、[メール処理テスト]をクリックして「テスト対象ファイルの指定」ダイアログを表示します。
参照)(2) メール処理テスト
● アカウント用のフィルタリングルールをエクスポートする場合は、[エクスポート]をクリックして「フィルタリングルールエクスポート」ダイアログを表示します。
参照)(4) フィルタリングルールのエクスポート
● アカウント用のフィルタリングルールをインポートする場合は、[インポート]をクリックして「フィルタリングルールインポート」ダイアログを表示します。
参照)(5) フィルタリングルールのインポート
● アカウント用の「リスト設定」を確認する場合は、「リスト設定」エリアから確認したい設定のリンクをクリックして、各リストの設定画面を表示します。画面の操作方法は、ドメイン用の「リスト設定」と同じです。
参照)2.3.8 ドメインフィルタ設定 >(3)リスト設定
● アカウント用の「スパムメール対策」の設定を変更する場合は、[設定を変更する]をクリックして、設定変更エリアを表示させます(背景色が薄い橙色になります)。
参照)(3) スパムメール対策
(2)メール処理テスト
設定中のどのフィルタリングルールが適用されるかを、テストすることができます。
① 「アドレスフィルタ設定」画面 の、[メール処理テスト]をクリックして「テスト対象ファイルの指定」ダイアログを表示します。
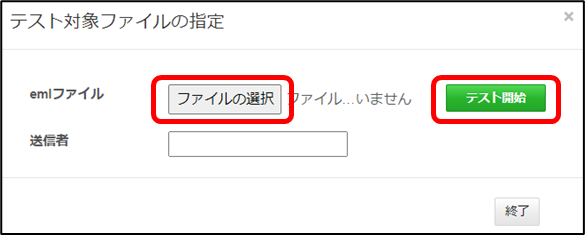
② [ファイルの選択]をクリックして、メール処理テストをするファイル(emlファイル)を選択します。
③ [テスト開始]をクリックすると、ダイアログ内に、テスト結果が表示されます。
④ テスト結果に表示される、フィルタリングルール名のリンク*をクリックすると、該当するフィルタリングルールの内容(ルール名、説明、フィルタ対象、検索文字列、マッチ条件、設定日時)を確認できます。
*「アドレスフィルタ設定」で作成されたルールの場合のみ、リンクが有効になります。
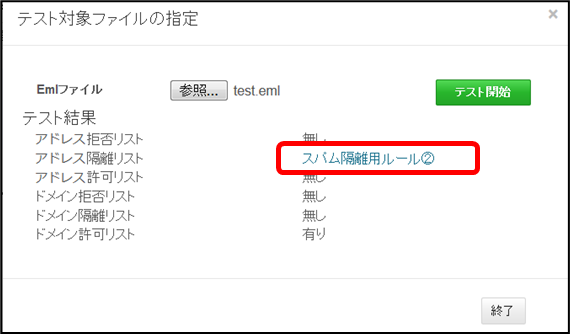
※[終了]または[×]をクリックすると、ダイアログが閉じます。
| 実際のメール受信時に、どのフィルタリングルールが適用されるかは、他の要因にも影響されます。そのため、メール処理テストの結果が、実際と同様であるとは限りません。 |
(3)スパムメール対策
アカウント用の「スパムメールの対策」では、以下の設定について、ドメインの設定を適用するか、または、独自の設定を追加することができます。
●スパムメールと判定するスパム率
●スパムメールに対する処理
| ● アカウント用の「スパムメール対策」の設定を変更できるのは、ドメイン管理者だけです。ドメイン管理者のアカウントでログインした場合にのみ、「スパムメール対策」エリアに[設定を変更する]が表示されます。 ● ドメイン用の「スパムメール対策」の設定 で、“スパムメールに対する処理” が[隔離する]に設定されている場合は、アドレスフィルタ設定の処理は行われません。 |
① 「アドレスフィルタ設定」画面 の「スパムメール対策」欄で[設定を変更する]をクリックして、設定変更エリアを表示します(背景色が薄い橙色になります)。
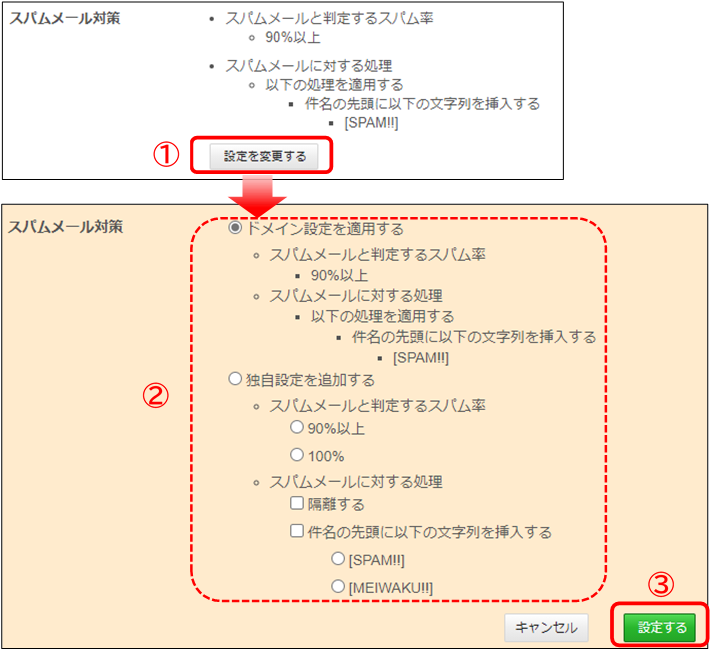
② [ドメイン設定を適用する]または[独自設定を追加する]のどちらかを選択します。
[独自設定を追加する]を選択した場合は、[スパムメールと判定するスパム率]と[スパムメールに対する処理]を指定します。
■ スパムメールと判定するスパム率
受信したメールをスパムメールとみなす度合いを指定します。
※ 「90%以上」または「100%」のどらちかを選択できます。
※ 受信したメールが指定した度合いを満たす場合、「スパムメールに対する処理」で指定した内容で迷惑メールを処理して受信します。
■ スパムメールに対する処理
迷惑メールと判定されたメールの処理方法を指定します。
※ [隔離する]を選択すると、迷惑メールは隔離ボックスに自動的に隔離されます。
※ [件名の先頭に以下の文字列を挿入する]を選択すると、迷惑メールの件名に、選択した文字列を挿入します。
③ [設定する]をクリックすると、確認画面の表示に戻り(背景色が白になります)、設定を変更した旨のメッセージが表示されます。
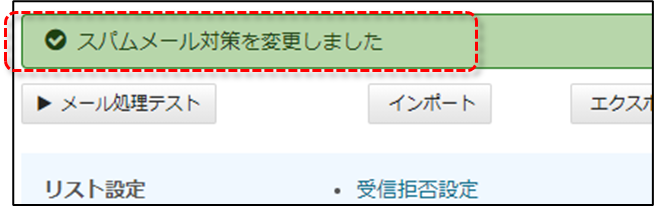
(4)フィルタリングルールのエクスポート
アカウント用のフィルタリングルールの現在の設定内容をエクスポートして、バックアップとして保存できます。
フィルタリングルール(TSVファイル)のエクスポート方法
「アドレスフィルタ設定」画面で、[エクスポート]をクリックしてダウンロードします。
※ ご利用のブラウザによっては、ダイアログが表示される事があります。その場合は[ファイルを保存]を選択してください。
エクスポートされるファイル名
address-filter-setting_YYYYMMDD_hhmmss.tsv
※「YYYYMMDD_hhmmss」には、エクスポートを実行した「年月日_時分秒」が表示されます。
(5)フィルタリングルールのインポート
ここでは、アカウント用のフィルタリングルール(TSVファイル)のインポート(バックアップをリストアする)方法をご案内します。
1) 「アドレスフィルタ設定」画面 で[インポート]をクリックして「フィルタリングルールインポート」ダイアログを表示します。
2) [ファイルの選択]をクリックして、バックアップしたフィルタリングルールのTSVファイルを選択します。
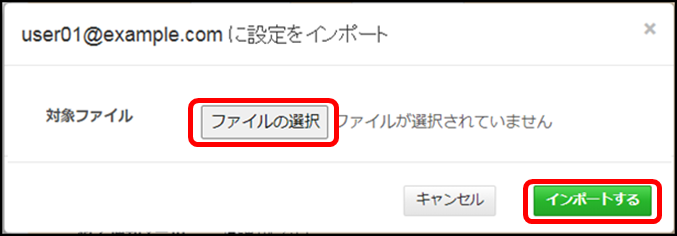
3) [インポートする]をクリックすると、インポートするための更新処理を受け付けて、ダイアログが閉じます。
4) インポートの実行結果は、「一括工事結果」画面で確認してください。
2.4.7 パスワード変更
パスワードを変更する場合は、アカウント用メニューの[パスワード設定]をクリックして、「パスワード設定」画面を表示します。
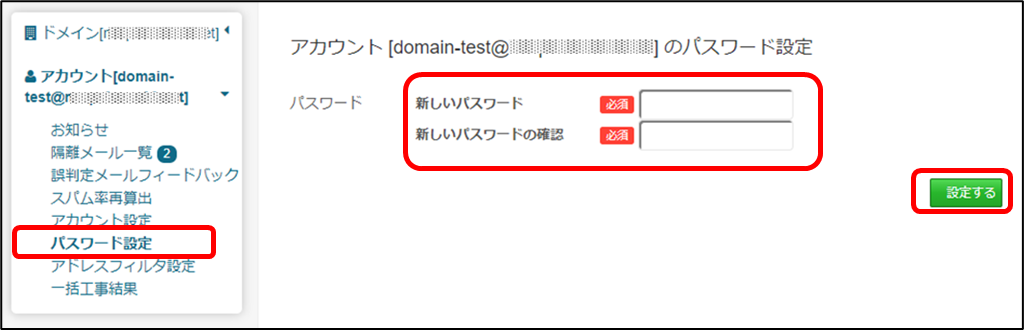
1) 6文字~128文字の半角文字で[新しいパスワード]と[新しいパスワードの確認]を入力します。
※ 使用可能な文字・記号は、以下のとおりです。
・ 半角数字 : 0~9
・ 半角英字 : A~Z、a~z
・ 半角記号 : ! $ % & ' ( ) * + – / ; < = > ? [ ] ^ { } ~ _ # @ :
※「,」(カンマ)は使用できません。
2) [設定する]をクリックすると、パスワードの変更が完了します。
2.4.8 一括工事結果(アカウント用)
アカウント用の「アカウント 情報インポート」や「フィルタリングルール のインポート」の実行結果を確認するには、アカウント用メニューの[一括工事結果]をクリックして、「一括工事結果」画面を表示します。
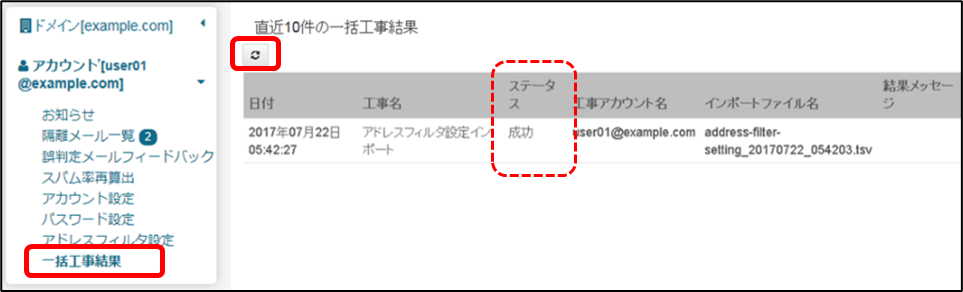
● 更新ボタン ![]() をクリックすると、画面が最新の状態に更新されます。
をクリックすると、画面が最新の状態に更新されます。
● 「ステータス」列に、一括工事結果の「成功」または「失敗」が表示されます。
※ 「ステータス」列が「失敗」の場合は、リンクをクリックすると、工事結果の詳細情報をエクスポートして参照することが可能です。
<エクスポートされるファイル名(CSVファイル)>
construction-result_YYYYMMDD_hhmmss.tsv
※「YYYYMMDD_hhmmss」には、エクスポートを実行した「年月日_時分秒」が表示されます。
CSVファイルの出力形式
インポートしたCSVファイルの最終行の下に、エラーメッセージの行が出力されます。
<インポートしたCSVファイルの各行の内容>▽
:
<インポートしたCSVファイルの各行の内容>▽
<実行メッセージ>▽
▽:改行コードを示します、
CSVファイルの出力内容
<インポートしたCSVファイルの各行の内容>
インポートしたCSVファイルの各行の内容が出力されます。
<実行結果>
エラーメッセージが出力されます。