2.1 Active! mail へのログイン
2.1 Active! mail へのログイン
1) ウェブブラウザのアドレスバーにコントロールパネルのURLを入力して、アクセスします。
コントロールパネルのURLは、プランごとに異なります。
プレミアムのURL:https://bizmw-login.com/c*******/login
ビジネスのURL: https://bizmw-login.com/mw2******/login
| 「c*******」「mw2*******」の部分はお客さまによって異なります。 『ご利用内容のご案内』に記載されている「ユーザID (管理者用)」をご確認ください。 |
2) ログイン画面が表示されたら、①「ユーザーID」、②「ユーザーパスワード」を入力し、[ログイン]をクリックします。
※ここでは、プレミアムの画面を例にしています。
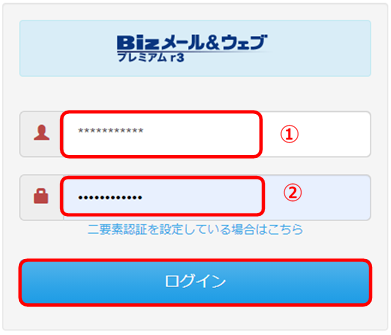
| ■「管理者」でログインする場合 『ご利用内容のご案内』に記載されている 「ユーザID(管理者用) /パスワード」 を入力します。 ■「一般利用者」でログインする場合 管理者が作成した 「ユーザID /パスワード」 を入力します。 ※ 「ユーザID/パスワード」が不明等でログインできない場合は、管理者にご確認ください。 |
3)コントロールパネルのホーム画面で、所属ドメイン(例:example.co.jp)が合っていることを確認の上、[メール]をクリックします。
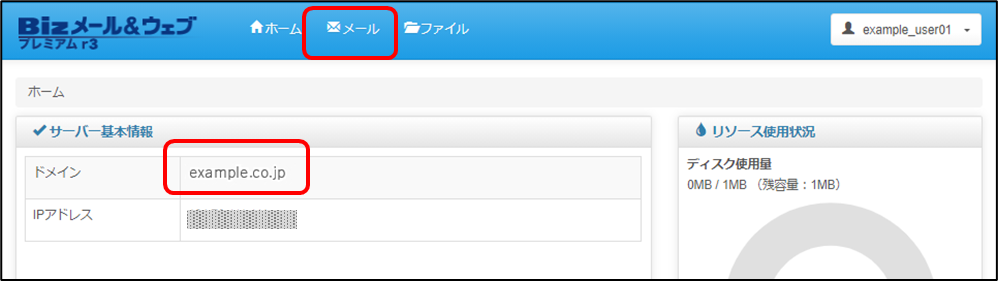
4) 「メール」画面のウェブメール欄にある[ログイン画面を開く]をクリックします。
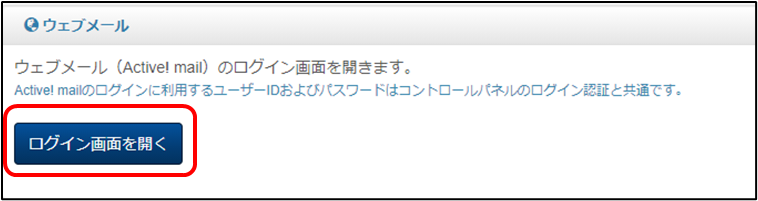
5) ログイン画面が表示されたら、必要項目を入力し、[ログイン]をクリックします。
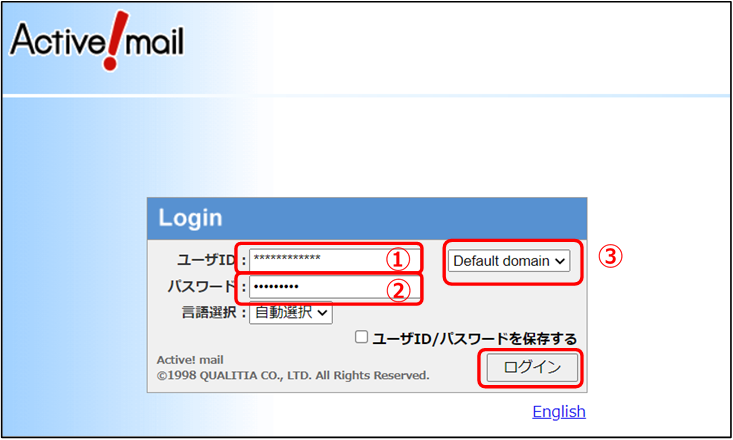
| ビジネスをご利用で、証明書未導入の場合 コントロールパネルからウェブメール[ログイン画面を開く]をクリックすると、リンク先が “https://ドメイン/xxxx" の形式となり、警告が表示されてログイン画面を開くことができません。お手数ですが、以下の “https://テンポラリ" の形式でアクセスいただきますようお願いします。 https://ユーザID(管理者).bizmw.com/am_bin/amlogin ※「ユーザID(管理者)」部分は、『ご利用内容のご案内』をご確認ください。 |
| 毎回のログイン時に入力する手間を省くため、ログイン画面のURLを、お気に入りやブックマークへ登録することをお勧めします。 |
■各入力項目について
① ユーザーID
管理者から配布された「ユーザーID」を入力します。
| ”プレミアム”をご利用で、エンドユーザ作成時の「ログインID」と「メールアドレスの@から左側」が異なる文字列の場合は、「2.3 プロフィールの設定」を参照のうえ、必ずプロフィールの設定を実施してください。 プロフィール設定が必要な例: エンドユーザID:testuser メールアドレス:info@example.jp プロフィール設定が不要な例: エンドユーザID:testuser メールアドレス:testuser@example.jp |
② パスワード
管理者から配布された「ユーザーパスワード」を入力します。
③ ドメイン名
ご利用サービスが ”プレミアム” で 複数のドメインを登録している(1ユーザーが複数ドメインのアカウントを持っている等)場合は、ログインしたいドメインが表示されていることを確認してください。
※ 管理者がドメインを設定しない限り、選択はできません。ご注意ください。
※ ビジネスをご利用の場合は、「Default domain」のままです。
| “プレミアム”をご利用で 複数ドメインを登録されている場合は、ログイン時に「正しいドメイン」が表示されていることをご確認ください。 ドメイン選択を誤った場合、ログインは可能ですが、メール送信、または相手先からメールを受信できなくなる可能性があります。 |
| スマートフォンを使用して Active! Mail にログインする場合は、以下のURLにアクセスし、「ユーザID」と「パスワード」(上記①②)を入力して、[ログイン]をタップしてください。 ※httpsプロトコルを使用可能な機器の場合 プレミアムの場合 https://ユーザID(管理者).mwprem.net/am_bin/slogin ビジネスの場合 https://ユーザID(管理者).bizmw.com/am_bin/slogin ※「ユーザID(管理者)」部分は、『ご利用内容のご案内』をご確認ください。 |
ログイン後の画面:ビジネスの場合
ログイン直後は、「メール受信」画面が表示されます。
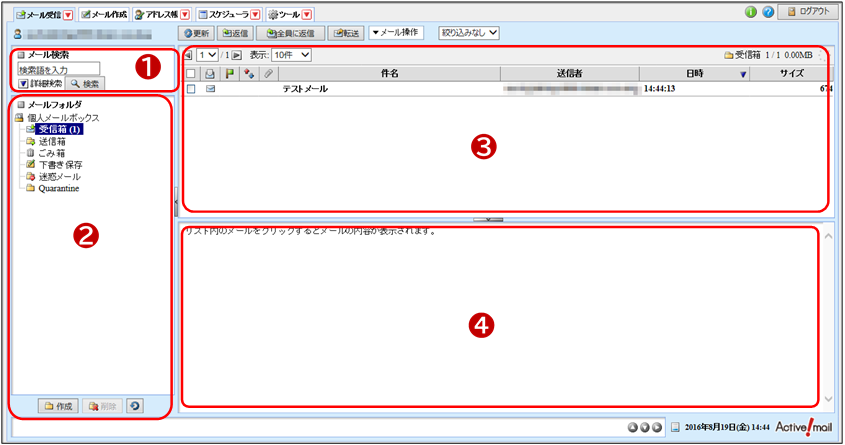
➊ メール検索
メールボックス内のメールを検索できます。
[▼詳細検索]をクリックすると、詳細な検索条件を指定できます。
❷ メールフォルダ
各フォルダが表示されます。
フォルダを追加する場合は、エリア下部の[作成]をクリックします。
❸ メール一覧
「②メールフォルダ」で選択したフォルダ内のメールを一覧表示します。
➍ 本文表示
「③メール一覧」で選択したメールの内容を表示します。
ログイン後の画面:プレミアムの場合
ログイン直後は、「メールホーム」画面が表示されます。
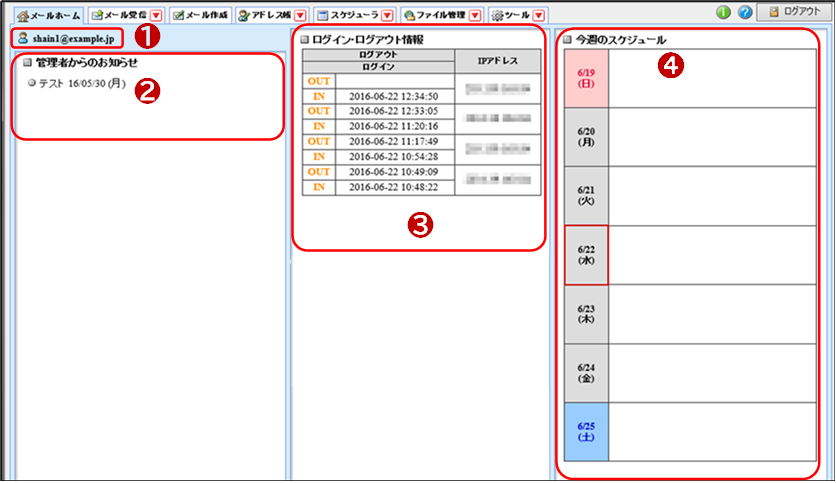
➊ メールアドレス
ログインしているアカウントのメールアドレスを表示します。
❷ 管理者からのお知らせ
管理者からのお知らせが表示されます。
❸ ログインログアウト情報
ログインとログアウトの履歴が表示されます。
➍ 今週のスケジュール
スケジューラから、任意の設定が可能です。