2.3 プロフィールの設定
2.3 プロフィールの設定
”プレミアム”をご利用のお客様は、エンドユーザー作成時の「ユーザーID」と「メールアドレスの@より左側」が異なる文字列の場合のみ、プロフィールの設定を変更してください。(初回のみ)
例)
エンドユーザーID:testuser
メールアドレス:info@example.jp
1) Active! Mailへログインします。
※ ログイン方法は「2.1 Active! Mailへのログイン」を参照してください。
2) 画面上部の[ツール]タブをクリックします。
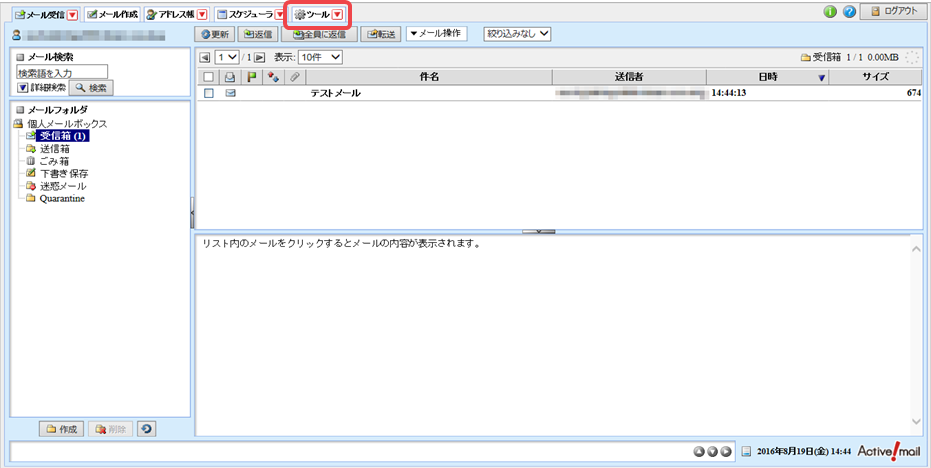
3) [プロフィール管理]をクリックします。

4) [新規作成]をクリックします。
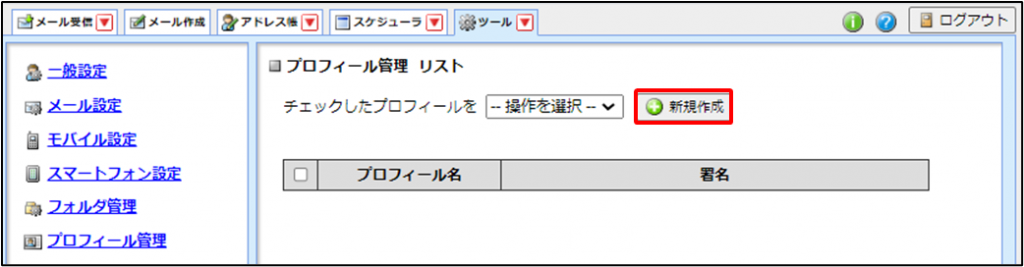
5) 各項目を入力し、[OK]をクリックして設定完了です。
プロフィール設定画面:ビジネスの場合
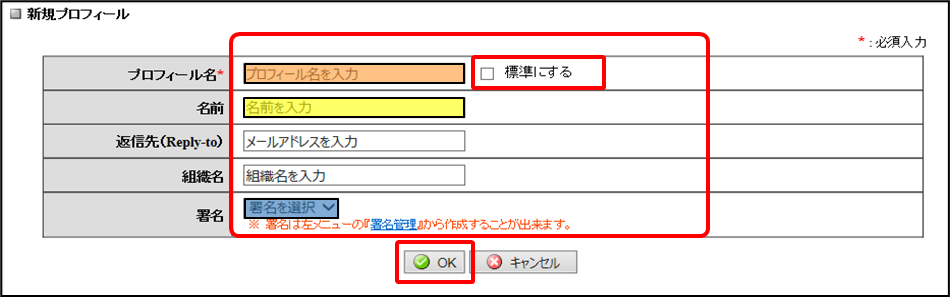
| 入力項目 | 入力内容 |
|---|---|
| プロフィール名 | 設定名を入力します。 ※ 必須入力 |
| 名前 | 「差出人」として使用する名前を入力します。 |
| 返信先(Reply-to) | 返信先を、送信で使用したアドレス以外にしたい場合に入力します。 ※ 任意入力 |
| 組織名 | 組織名称を入力します。 ※ 任意入力 |
| 署名 | ※ 署名を設定している場合のみ選択可能です。 |
| 「プロフィール名」欄の[標準にする]を選択すると、標準プロフィールとして設定されます。 標準プロフィールに設定すると、メール作成時に自動で適用されます。 |
プロフィール設定画面:プレミアムの場合
入力例)ユーザーID:testuser
メールアドレス:info@example.jp の場合
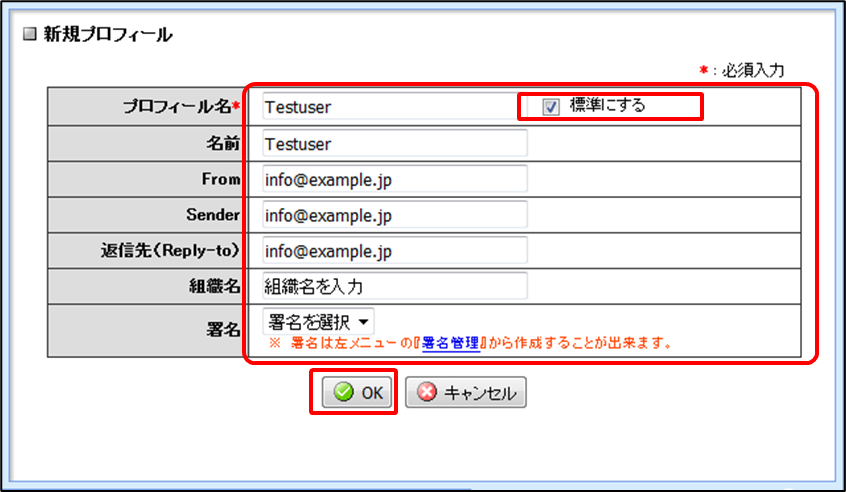
| 入力項目 | 入力内容 |
|---|---|
| プロフィール名 | 設定名を入力します。 ※ 必須入力 |
| 名前 | 「差出人」として使用する名前を入力します。 |
| From | 「差出人」のメールアドレスを入力します。(*1) |
| Sender | 「差出人」のメールアドレスを入力します。(*1) |
| 返信先(Reply-to) | 返信先を、送信で使用したアドレス以外にしたい場合に入力します。(*1) |
| 組織名 | 組織名称を入力します。 ※ 任意入力 |
| 署名 | ※ 署名を設定している場合のみ選択可能です。 |
(*1)「ユーザーID」と「メールアドレスの@より左側」が異なる文字列の場合は、上図の入力例を参考に設定を変更してください。
| 「プロフィール名」欄の[標準にする]を選択すると、標準プロフィールとして設定され、メール作成時に自動で適用されます。 「ユーザーID」と「メールアドレスの@より左側」が異なる文字列の場合は、[標準にする]を選択してください。 |