2.2 ログイン/ログアウト 操作
2.2 ログイン/ログアウト 操作
2.2.1 ログイン
1) 以下のURLを指定してコントロールパネルにアクセスします。
Bizメール&ウェブ ビジネス をご利用のお客様
メールセキュリティサービス コントロールパネル
https://bizfilter.ocn.ad.jp/
Bizメール&ウェブ プレミアム をご利用のお客様
迷惑メールフィルタリングサービス コントロールパネル
https://vpsfilter.ocn.ad.jp/
2) ドメイン管理者の[アカウントID](例:user1@example.com)と[パスワード]を入力して、[ログイン]をクリックします。
ビジネス の場合
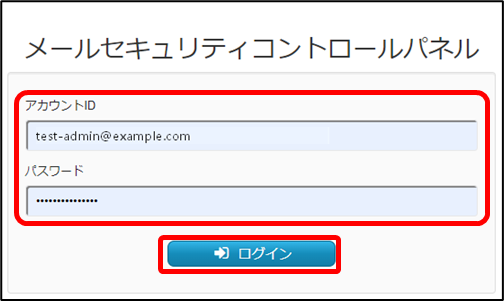
プレミアム の場合
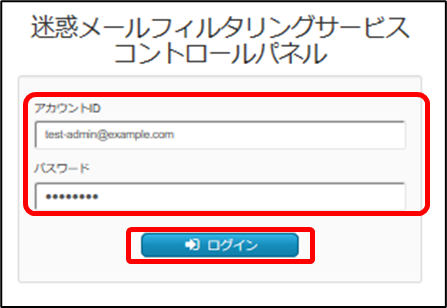
| ログインに関して、以下の制限がありますので、ご注意ください。 ● ロック条件となる試行回数:10分以内で5回 ● ロックされた際の解放時間:30分 ※自動解除 ● 多重ログイン 接続数(ビジネス):25まで ● 多重ログイン 接続数(プレミアム):50まで |
3)多要素認証用メールアドレスの登録画面が表示されます。登録するメールアドレスを入力して、[確認]をクリックしてください。
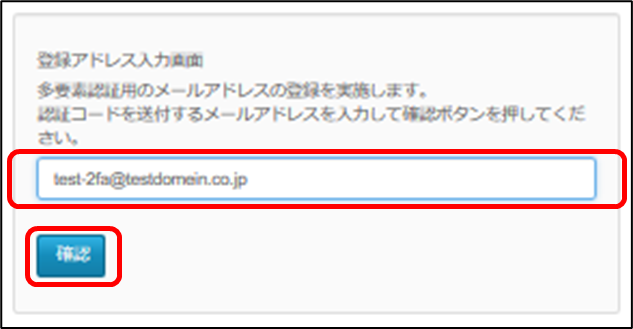
※ 以下の規則に沿った文字/記号を使用しているメールアドレスが、登録可能です。
| @より左側 | 半角英数字:a~z、A~Z、 0~9 半角記号 :_ – . ! = ~ |
|---|---|
| @より右側 | 半角英数字:a~z、A~Z、0~9 半角記号 :- . ※先頭は文字または数字 ※「.」で終了しないこと ※「.」が2回以上連続しないこと |
| 最大文字数 | 全体で255文字(内ドメイン部分は63文字まで) |
4)メールアドレスに間違いがないことを確認して、[登録]をクリックします。
※ 入力し直す場合は、[戻る]をクリックしてください。
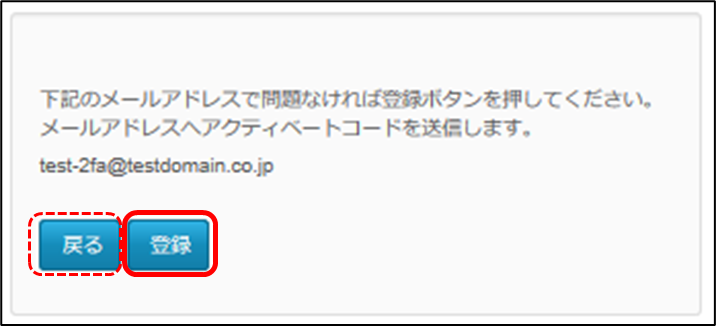
5)入力したメールアドレス宛に、アクティベートコードが送信されます。
10分以内に、メール本文に記載されている[アクティベートコード]を入力して、[登録]をクリックしてください。
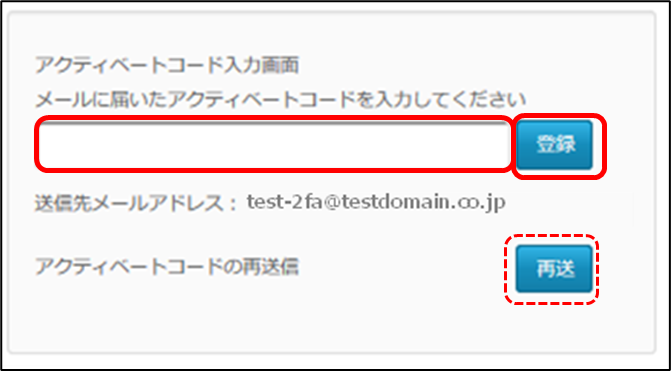
※ メールが届かない場合は[再送]をクリックしてください。
●ご利用環境によっては、「迷惑メールフォルダ」や「受信箱以外のフォルダ」に振り分けられている場合もあります。送信されるメールの内容は「「アクティベートコード」通知メールの例」を参照してください。
●各社メールサービスのポリシーによっては、ご登録いただいたメールアドレスへのメール配送が行われない場合があります。その場合は、別のメールアドレスをお試しください。
●メールアドレスの入力をやり直す場合は、ブラウザの[×]ボタンで画面を閉じて、再度、手順1)からやり直してください。
6)登録したメールアドレス宛に登録完了メールが送信され、登録が完了した旨の画面が表示されます。[ログイン画面に戻る]をクリックしてください。
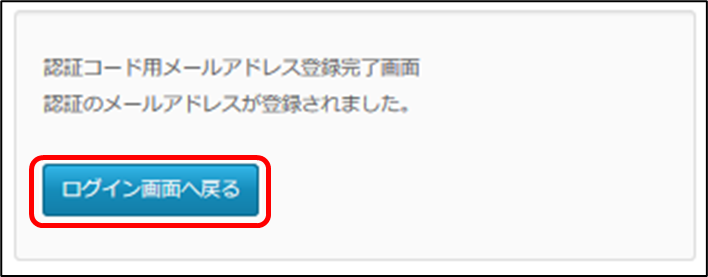
7)ログイン画面が表示されたら、手順2)と同様に[アカウントID](例:user1@example.com)と[パスワード]を入力して、[ログイン]をクリックします。
※下図はプレミアムの画面を例にしています。
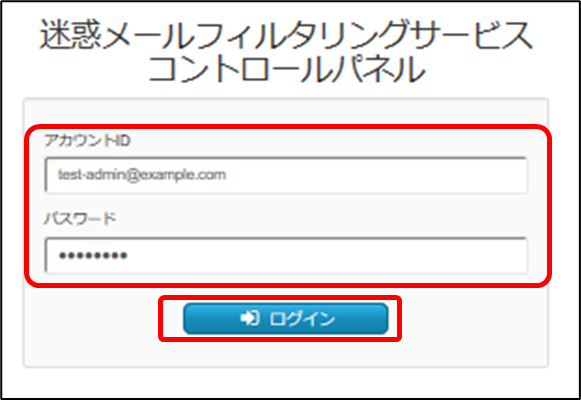
8) 登録したメールアドレスに「認証コード」が送信されます。
10分以内に、メール本文に記載されている[認証コード]を入力して、[認証]をクリックします。
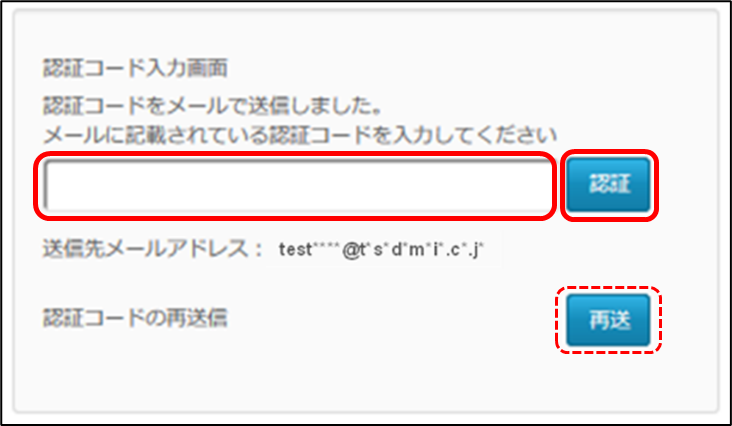
※ メールが届かない場合は[再送信]をクリックしてください。
● ご利用環境によっては、迷惑メールフォルダ」や「受信箱以外のフォルダ」に振り分けられている場合もあります。送信されるメールの内容は「「認証コード」通知メールの例」を参照してください。
9) 下図のページが表示されたら、ログイン完了です。
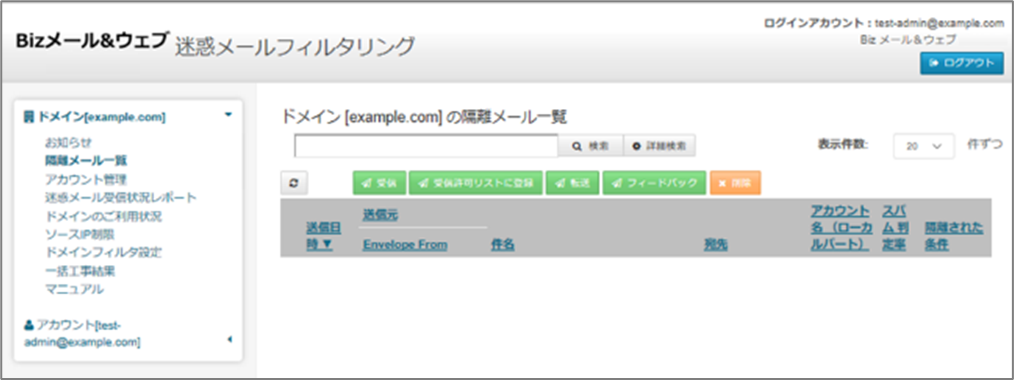
※ ログインして始めに表示される画面は、「隔離メール一覧」画面です。(参照:2.3.1 隔離メール一覧(ドメイン用))
「アクティベートコード」通知メールの例
ここでは、「多要素認証用メールアドレス」を登録する際に送信される、通知メールの例をご案内します。
※ 通知メールの内容は変更になる場合があります。
件名:アクティベート通知
本文:
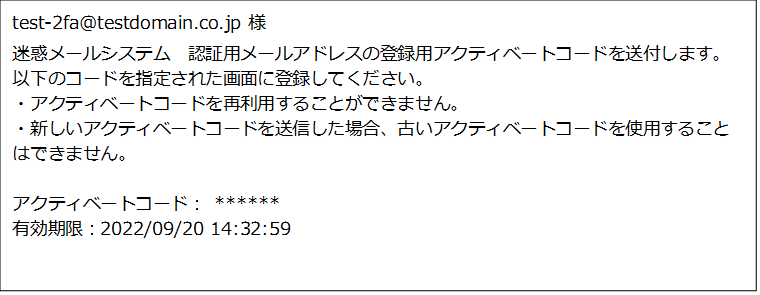
「認証コード」通知メールの例
ここでは、ログインする際に送信される、通知メールの例をご案内します。
※ 通知メールの内容は変更になる場合があります。
件名:OTP コード通知
本文:

2.2.2 ログアウト
※ここでは、プレミアムの画面を例にしています。

画面右上にある [ログアウト]をクリックすると、コントロールパネルからログアウトします。再度コントロールパネルへログインするには、[アカウントID][パスワード]を入力して、[ログイン]をクリックしてください。
ログアウト画面
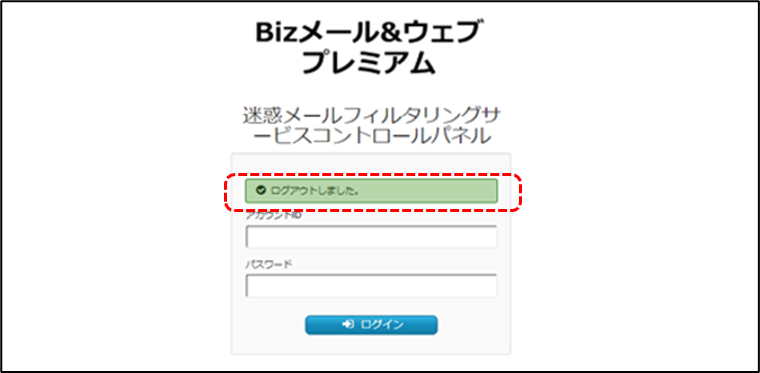
2.2.3 セッションタイムアウト(自動ログアウト)
コントロールパネルへログイン後、何も操作をしないまま長時間放置すると、セッションがタイムアウトします。
引き続きコントロールパネルを利用する場合は、再度ドメイン管理者の[アカウントID][パスワード]を入力して、[ログイン]をクリックしてください。
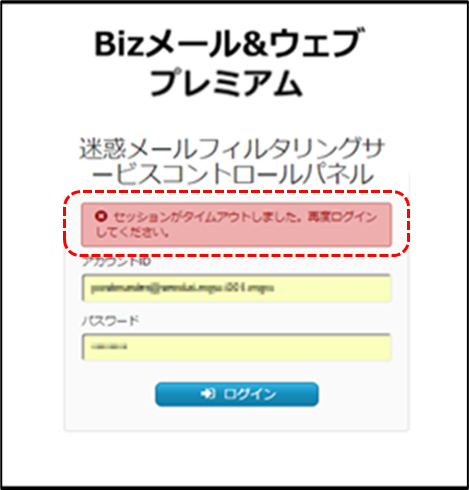
2.2.4 多要素認証用メールアドレスの変更
ここでは、コントロールパネルの「多要素認証用に登録したメールアドレス」を変更する手順をご説明します。
1) コントロールパネルの『アカウントメニュー』から[認証コード用アドレス確認]をクリックします。
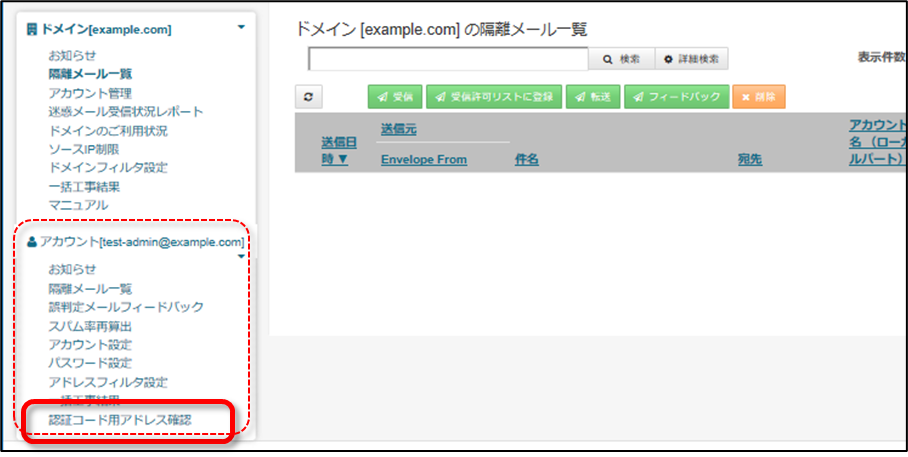
2) 「認証コード用アドレス確認画面」が表示されたら、[変更]をクリックします。
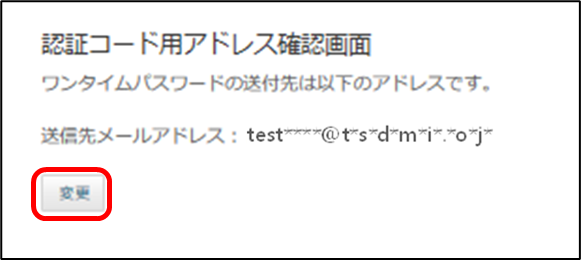
3) 変更後のメールアドレスを入力して、[確認]をクリックします。

4)入力したメールアドレスが正しいことを確認したうえで[登録]をクリックします。
※ 入力し直す場合は、[戻る]をクリックしてください。
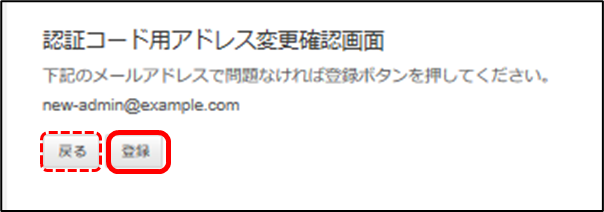
5)入力したメールアドレス宛に、アクティベートコードが送信されます。
10分以内に、メール本文に記載されている[アクティベートコード]を入力して、[登録]をクリックしてください。
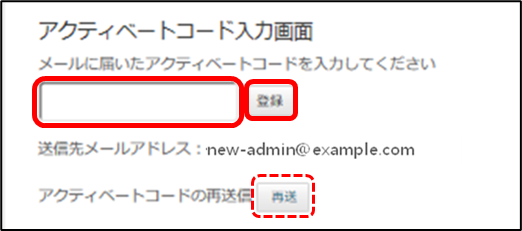
※ メールが届かない場合は[再送]をクリックしてください。
●ご利用環境によっては、「迷惑メールフォルダ」や「受信箱以外のフォルダ」に振り分けられている場合もあります。送信されるメールの内容は「「アクティベートコード」通知メールの例」を参照してください。
●各社メールサービスのポリシーによっては、ご登録いただいたメールアドレスへのメール配送が行われない場合があります。その場合は、別のメールアドレスをお試しください。
●メールアドレスの入力をやり直す場合は、左メニューから別の画面に遷移して、再度、手順1)からやり直してください。
6) 登録したメールアドレス宛に登録完了メールが送信され、変更が完了した旨のメッセージが表示されたら完了です。
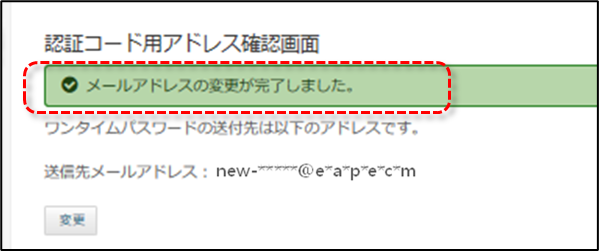
2.2.5 多要素認証用メールアドレスのリセット
一般ユーザーの認証用メールアドレスが、何らかの理由により認証コードを受け取れない状態になった等の場合は、ドメイン管理者が、以下の手順で登録済みのメールアドレスをリセットできます。
1) コントロールパネルの『ドメイン用メニュー』にある「アカウント管理」をクリックします。
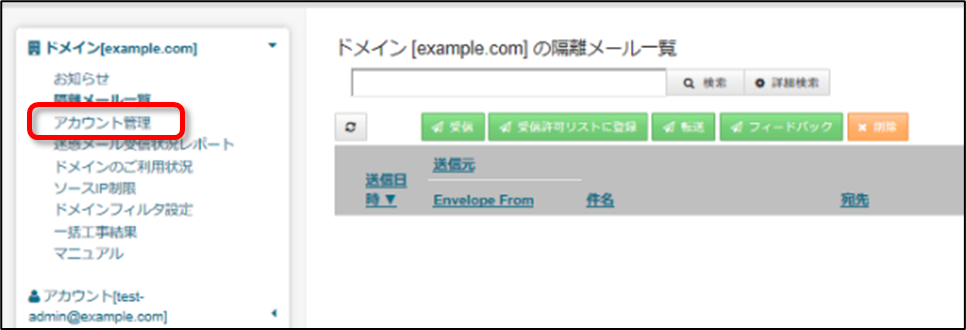
2) アカウントの一覧から、該当のアカウントを選択して、[認証コードリセット]をクリックします。
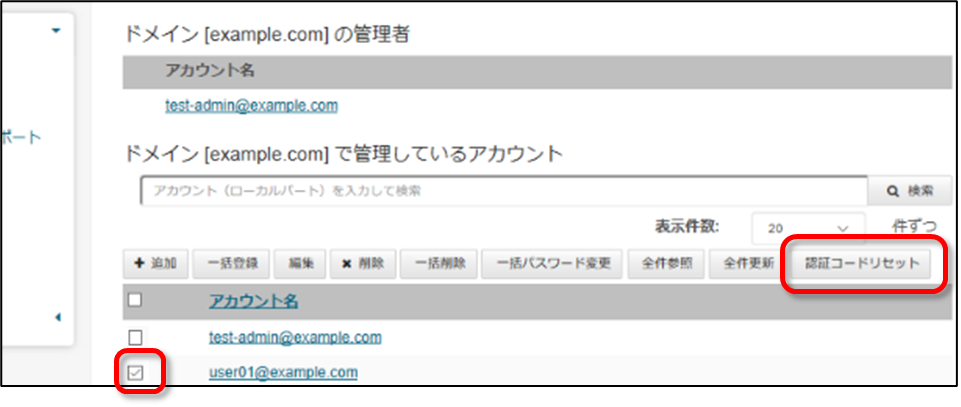
| ● [認証コードリセット]ボタンは、アカウントを選択している場合のみ有効になります。 ● 複数アカウントを選択して一度にリセットすることも可能ですが、ページを跨いで複数アカウントをリセットする事はできません。 例えば、「1ページ目のアカウント」を選択した後に、そのまま「2ページ目のアカウント」を選択してリセットを実行した場合は、「2ページ目で選択したアカウントのみがリセット対象」となります。 |
3) 確認画面が表示されたら[はい]をクリックします。
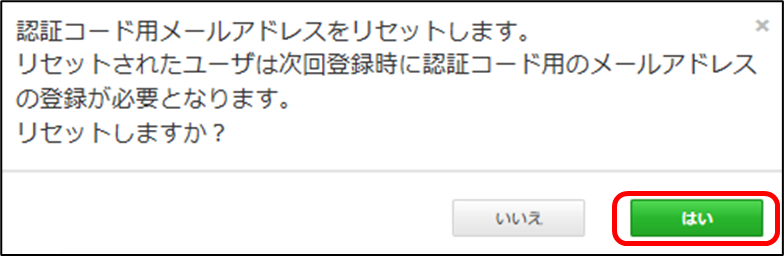
4) 多要素認証用に登録していたメールアドレスがリセットされた旨のメッセージが表示されたら完了です。
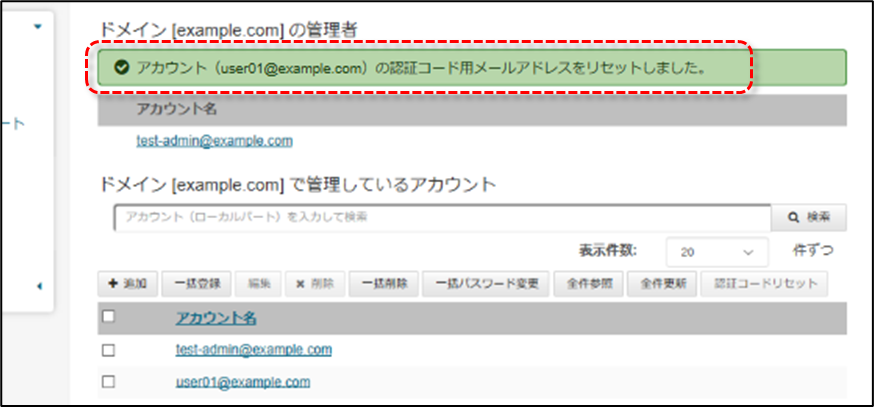
5) リセットした後は、該当のユーザー自身で認証用メールアドレスを登録してください。
参照)迷惑メールフィルタリング 利用者マニュアル「2.2.1 ログイン」
2.2.6 多要素認証用メールアドレスの強制解除(ドメイン管理者アカウントのみ)
ドメイン管理者の多要素認証用に登録したメールアドレスが、何らかの理由により認証コードを受け取れない状態になった場合などは、お客様サポートサイトの『お問い合わせフォーム』から、「お問い合わせ内容」欄に以下の[必要情報]をご記載のうえ、お問い合わせください。
※ この方法では、一般ユーザーの認証用メールアドレスは解除できません。
※ 一般ユーザーの認証用メールアドレスを解除する場合は、 「2.2.5 多要素認証用メールアドレスのリセット」の手順で、ドメイン管理者さまが実施してください。
<お問い合わせフォーム|Bizメール&ウェブ プレミアムr3|お客様サポートサイト>
https://support.ntt.com/mw-premiumr3/inquiry/input/pid2200001fcc
<お問い合わせフォーム|Bizメール&ウェブ ビジネスr3|お客様サポートサイト>
https://support.ntt.com/mw-businessr3/inquiry/input/pid2200001i33
[ 必要情報 ]
●ご契約サービス名
●該当のドメイン管理者アカウントID(例:test_admin@test.com)
※[必要情報]の記載がない場合は、解除のご依頼を承ることができません。
※ 複数サービスをご契約されている場合や、複数ドメインをご利用の場合は、サービス名・ドメイン名にお間違えのないようご注意ください。
※ 「該当のドメイン管理者アカウントID」は、<アカウント@ドメイン>の形式で記載してください。@より前/後のどちらかが記載されていない場合は、ご依頼を承ることができません。
受付時間 :平日9:00~18:00
※ 夜間・土曜・日曜・祝日・年末年始にいただいたご依頼は、翌営業日の受付となります。
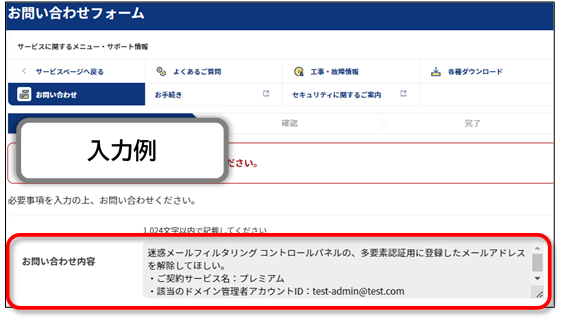
▶️解除が完了した後、お問い合わせフォームにご入力いただいた「ご連絡先メールアドレス」宛に、ご連絡いたします。
▶️解除が完了すると、多要素認証用メールアドレスを登録する前の状態に戻りますので、
「2.2.1 ログイン」の手順1)から、再度、登録作業を行ってください。