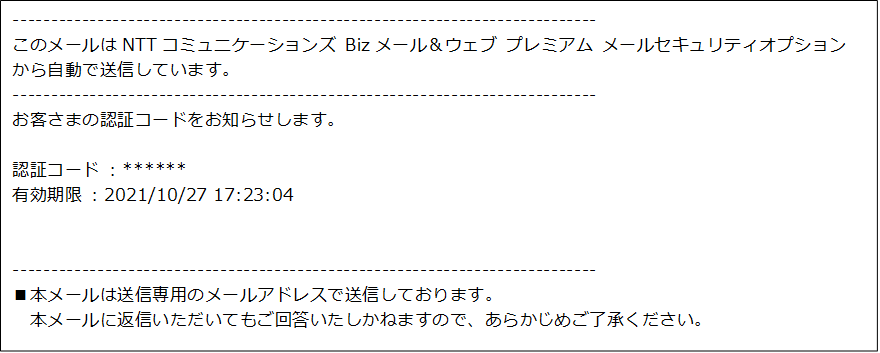2.1 管理者用コントロールパネルへのログイン方法
2.1 管理者用コントロールパネルへのログイン方法
迷惑メールフィルタリング機能をご利用いただく前に、「管理者用コントロールパネル」から、管理者のログインIDとパスワードを登録する必要があります。
1) 以下の、管理者用コントロールパネルURLにアクセスします。
Bizメール&ウェブ ビジネス をご利用のお客様
メールセキュリティ 管理者用コントロールパネル
https://mw-filter.ocn.ad.jp/
Bizメール&ウェブ プレミアム をご利用のお客様
オプションサービス 管理者用コントロールパネル
https://option-cp.ocn.ad.jp/
| 上記URLは、Bizメール&ウェブのコントロールパネルからも、以下の方法でアクセスできます。 ① Bizメール&ウェブのコントロールパネルに、管理者権限でログインします。 ※ ログイン方法は、各プランの『セットアップマニュアル』を参照してください。 ② 左メニューの「メールサーバー」から、 ビジネスのお客様は、[メールセキュリティ]をクリック プレミアムのお客様は、[迷惑メールフィルタリング]をクリック して、[ログイン画面を開く]をクリックします。 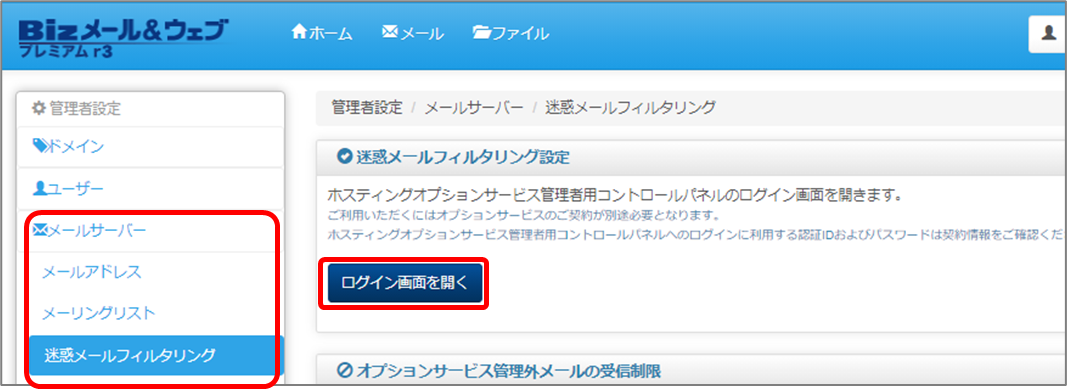 ※上図は、プレミアムの画面を例にしています。 |
2) ログイン画面が表示されたら、『ご利用内容のご案内』に記載されている[ドメイン名][認証ID][認証パスワード]を入力して、[ログイン]をクリックします。
Bizメール&ウェブ ビジネス をご利用のお客様
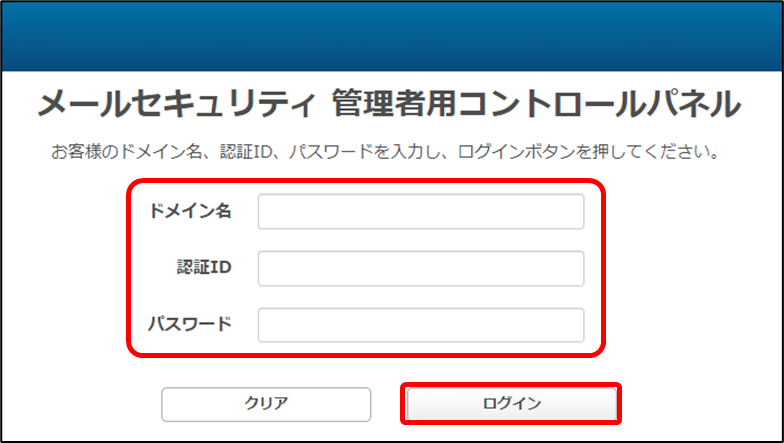
Bizメール&ウェブ プレミアム をご利用のお客様
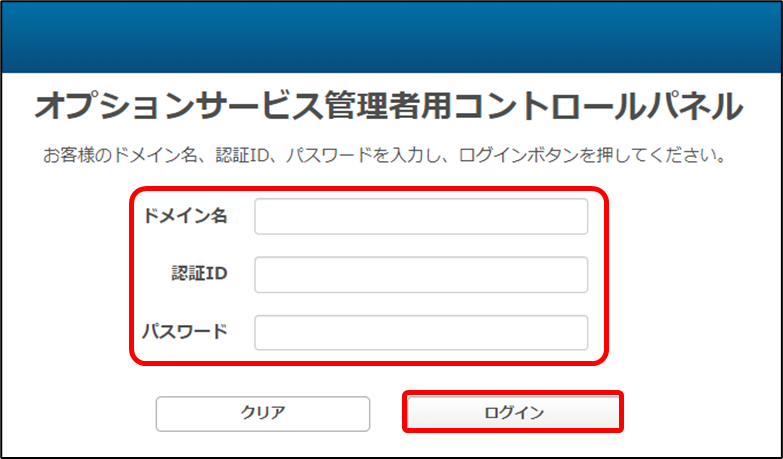
| 複数回ログインに失敗した場合、一定期間認証ロックがかかります。 ロックがかかった場合は、しばらくの間操作をせずお待ちください。自動的にロックが解除されます。 ロックが解除されてから再度ログインをお試しください。 |
※以降の説明は、プレミアムの画面を例にしています。
3) 多要素認証用のメールアドレスを登録します。[登録]をクリックしてください。

4)[登録するメールアドレス]を入力して、[確認]をクリックします。
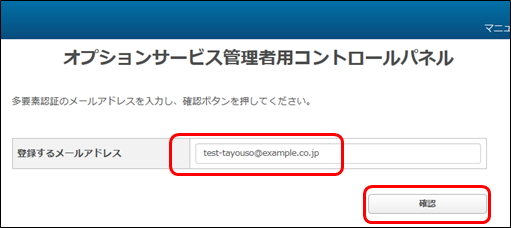
※ 以下の規則に沿った文字/記号を使用しているメールアドレスが、登録可能です。
| @より左側 | 半角英数字:a~z、A~Z、 0~9 半角記号 :_ . – _ + # * ? ^ ' { } ~ |
|---|---|
| @より右側 | 半角英数字:a~z、A~Z、0~9 半角記号 :- . ※「.」で開始しないこと ※「.」で終了しないこと ※「.」が2回以上連続しないこと |
| 最大文字数 | 254文字 |
5)メールアドレスに間違いがないことを確認して、[コード送信]をクリックします。
※ 入力し直す場合は、[キャンセル]をクリックしてください。
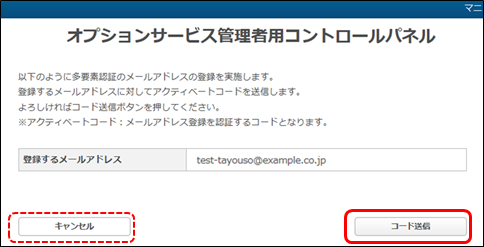
6)入力したメールアドレス宛にアクティベートコードが送信されます。
30分以内に、メール本文に記載されている[アクティベートコード]を入力して、[登録]をクリックしてください。
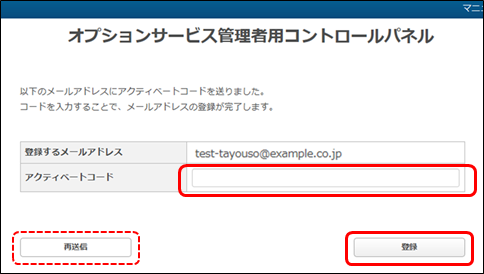
※ メールが届かない場合は[再送信]をクリックしてください。
●ご利用環境によっては、「迷惑メールフォルダ」や「受信箱以外のフォルダ」に振り分けられている場合もあります。送信されるメールの内容は「「アクティベートコード」通知メールの例」を参照してください。
●各社メールサービスのポリシーによっては、ご登録いただいたメールアドレスへのメール配送が行われない場合があります。その場合は、別のメールアドレスをお試しください。
●メールアドレスの入力をやり直す場合は、ブラウザの[×]ボタンで画面を閉じて、再度、手順1)からやり直してください。
7)登録したメールアドレス宛に登録完了メールが送信され、登録が完了した旨の画面が表示されます。[ログイン画面に遷移]をクリックしてください。
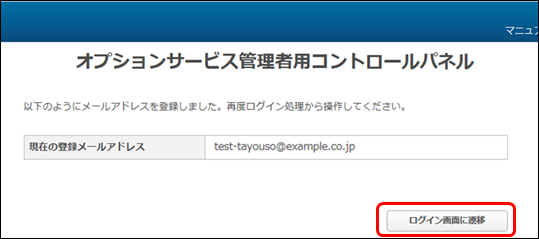
8)ログイン画面が表示されたら、手順2)と同様に[ドメイン名][認証ID][認証パスワード]を入力して、[ログイン]をクリックします。

9)登録したメールアドレスに「認証コード」が送信されます。30分以内に、メール本文に記載されている[認証コード]を入力して、[認証]をクリックします。
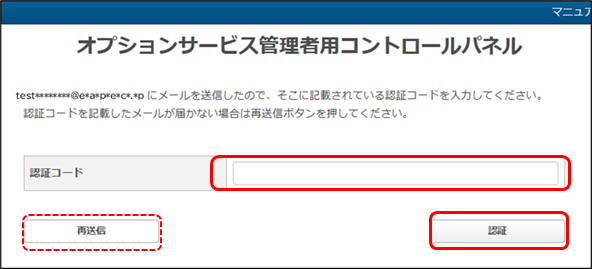
※ メールが届かない場合は[再送信]をクリックしてください。
● ご利用環境によっては、迷惑メールフォルダ」や「受信箱以外のフォルダ」に振り分けられている場合もあります。送信されるメールの内容は「「認証コード」通知メールの例」を参照してください。
10)下図のトップページが表示されたら、ログイン完了です。
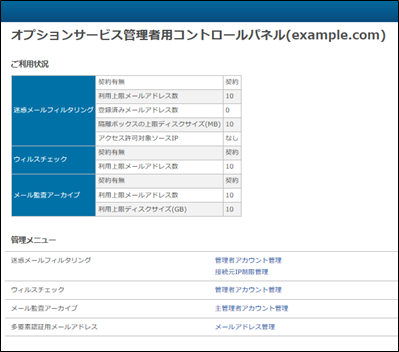
※ トップページの表示内容については、「2.2 管理者用コントロールパネルの表示項目」を参照してください。
| ●「管理者用コントロールパネル」は、迷惑メールフィルタリングサービスご利用開始日の当日から、ログインが可能となります。 ●「管理者用コントロールパネル」にログイン後、60分間何も操作を行わない場合は、自動的にログアウトします。 |
| 「管理者用コントロールパネル」 の操作にあたり、以下の点にご注意ください。 ● 管理者用コントロールパネルの操作中、トップページに戻る場合は、各設定画面の右上に表示される[トップページ]をクリックして戻ってください。ブラウザの[戻る]ボタンをクリックすると正常に動作しません。 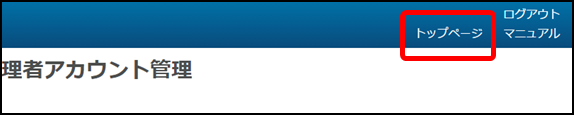 ● ブラウザの[更新]ボタンまたは、F5ボタンを押下すると、ログイン画面に遷移します。 ●「管理者用コントロールパネル」へログインした後に、ブラウザで別タブを開いて、再度「管理者用コントロールパネル」にアクセスした場合は、前タブのログインはセッション切れとなります。複数タブでの操作は行わないようご注意ください。 |
「アクティベートコード」通知メールの例
ここでは、「多要素認証用メールアドレス」を登録する際に送信される、通知メールの例をご案内します。
※ 通知メールの内容は変更になる場合があります。
<ビジネスの場合>
件名:NTTコミュニケーションズ Bizメール&ウェブ ビジネス アクティベートコード
本文:
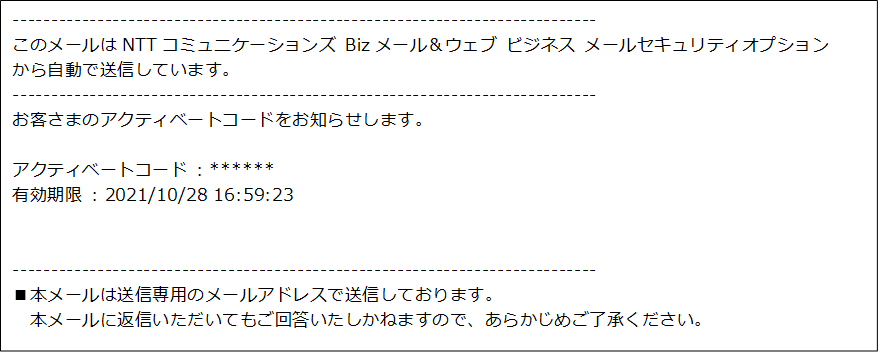
<プレミアムの場合>
件名:NTTコミュニケーションズ Bizメール&ウェブ プレミアム アクティベートコード
本文:
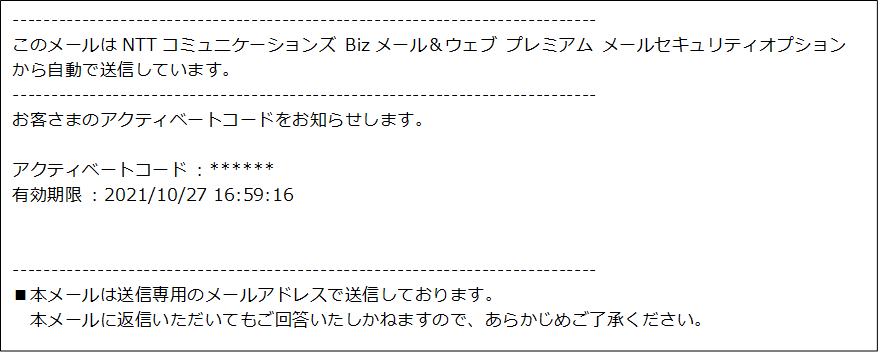
「認証コード」通知メールの例
ここでは、『管理者用コントロールパネル』へログインする際に送信される、通知メールの例をご案内します。
※ 通知メールの内容は変更になる場合があります。
<ビジネスの場合>
件名:NTTコミュニケーションズ Bizメール&ウェブ ビジネス 認証コード
本文:
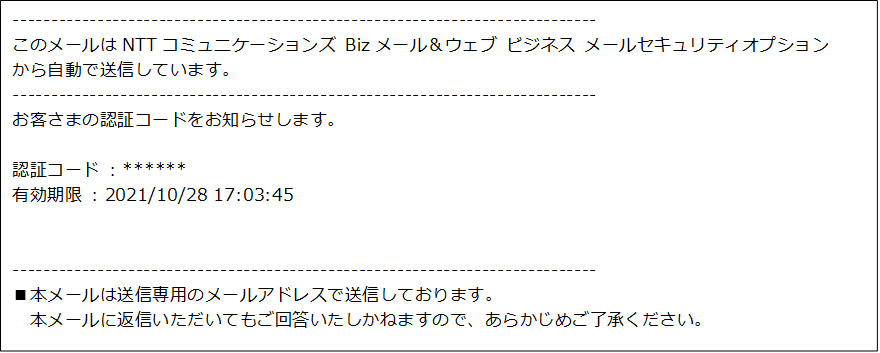
<プレミアムの場合>
件名:NTTコミュニケーションズ Bizメール&ウェブ プレミアム 認証コード
本文: