2.1 新規メールアカウントの設定
2.1 新規メールアカウントの設定
| Outlook2013およびOutlook2016は以下の理由により弊社ではご利用を推奨しておりません。 ・Outlook2013:2023年4月11日にMicrosoftのサポートが終了しました。 ・Outlook2016:2025年10月14日にMicrosoftのサポートが終了します。 Outlook2013およびOutlook2016本体に起因する不具合等の検証や、マニュアルに掲載している以上の設定については、サポート対象外となります。 |
Bizメール&ウェブのメールアカウントを新規で設定します。
1) Microsoft Outlook 2013/2016を起動し、[ファイル]をクリックします。

2) [アカウントの追加]をクリックします。
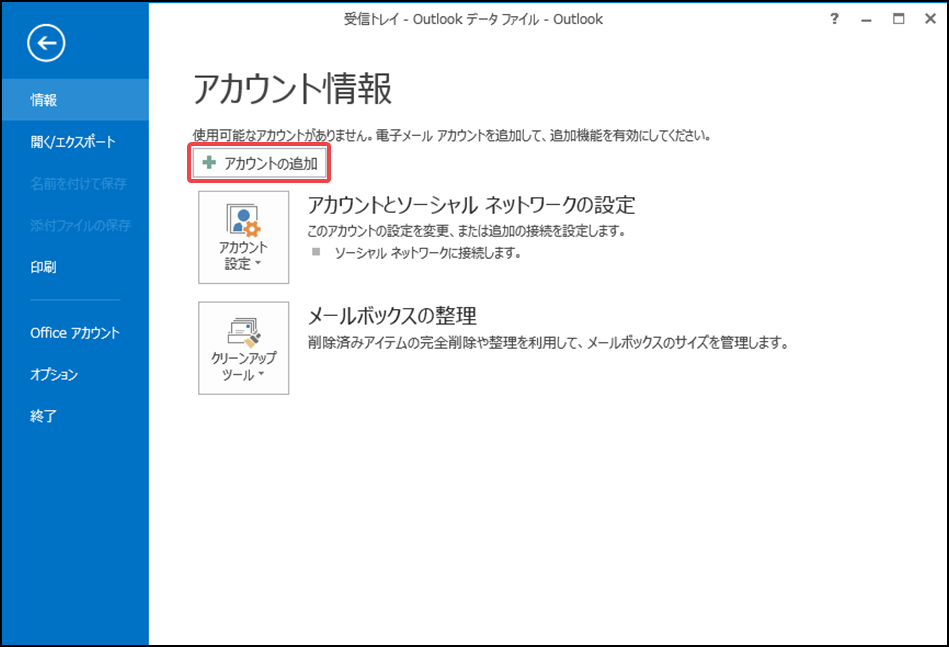
3) [自分で電子メールやその他のサービスを使うための設定をする(手動設定)]を選択して、[次へ]をクリックします。
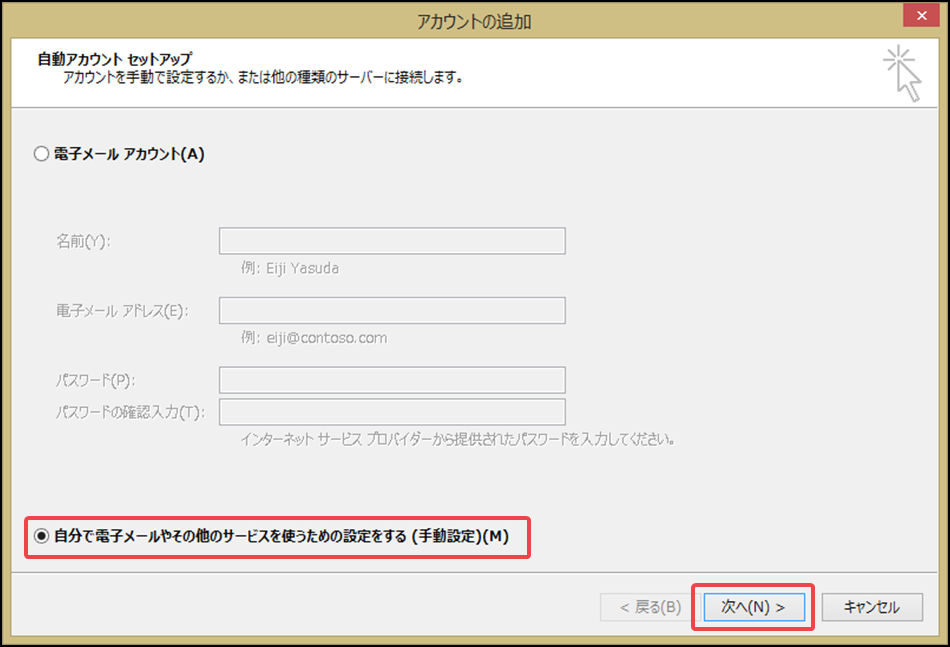
4) [POP または IMAP(P)]を選択し[次へ]をクリックします。
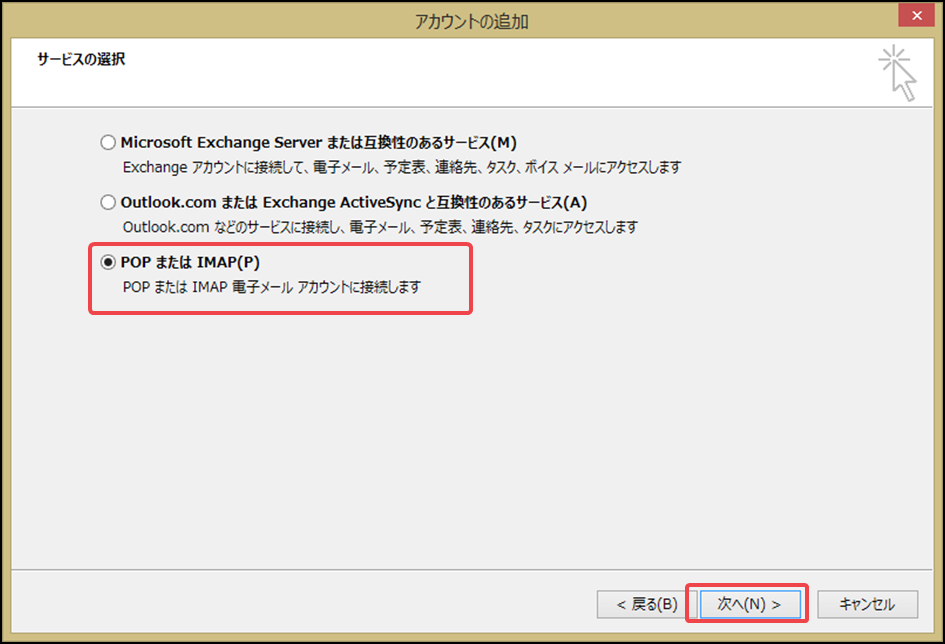
5) 後段の表を参考に、各設定項目を入力して、[詳細設定]をクリックします。
※ ご契約のプランにより設定値が異なる箇所があります。
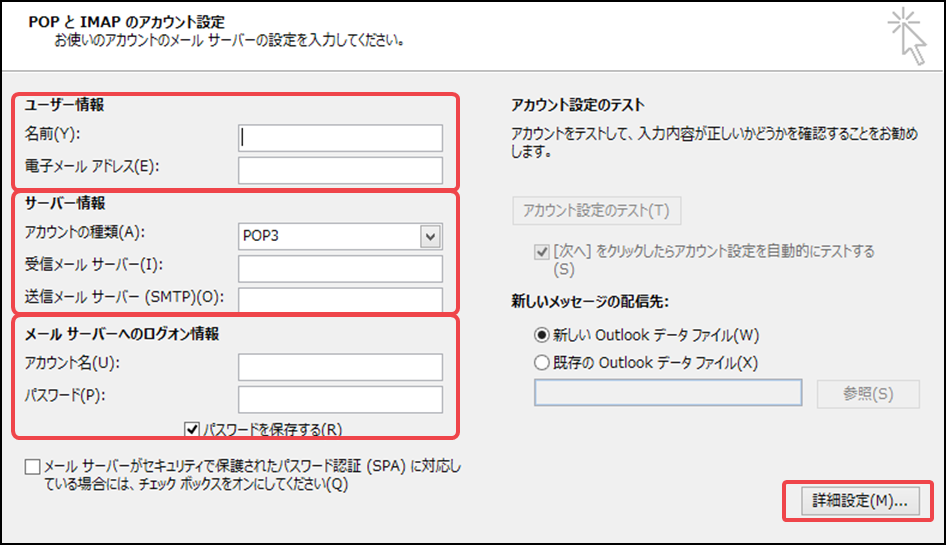
設定値:ビジネスの場合
| 設定項目 | 設定内容 |
|---|---|
| ユーザ情報 | |
| 名前 | メールの送信者欄に表示させる氏名 |
| 電子メールアドレス | ご利用のメールアドレス |
| サーバー情報 | |
| アカウントの種類 | [POP3]を選択 |
| 受信メールサーバー |
ユーザID(管理者).bizmw.com |
| 送信メールサーバー | |
| メールサーバーへのログオン情報 | |
| アカウント名 | 利用者のユーザーID(メールアドレスの@より左の部分) ※ここにメールアドレスを入力すると、送受信時にエラーとなります。 |
| パスワード | ユーザーID(利用者)のパスワード |
※「ユーザID(管理者)」部分は、『ご利用内容のご案内』をご確認ください。
設定値:プレミアムの場合
| 設定項目 | 設定内容 |
|---|---|
| ユーザ情報 | |
| 名前 | メールの送信者欄に表示させる氏名 |
| 電子メールアドレス | ご利用のメールアドレス |
| サーバー情報 | |
| アカウントの種類 | [POP3](推奨) または[IMAP]を選択 |
| 受信メールサーバー |
■ドメインを入力(例:example.jp) |
| 送信メールサーバー | |
| メールサーバーへのログオン情報 | |
| アカウント名 | 利用者のユーザーID(メールアドレスの@より左の部分) ※ここにメールアドレスを入力すると、送受信時にエラーとなります。 |
| パスワード | ユーザーID(利用者)のパスワード |
※「c******」部分は、『ご利用内容のご案内』の「ユーザID(管理者用)」となります。
6) 「全般」タブの[メールアカウント]に任意のアカウント名を入力します。
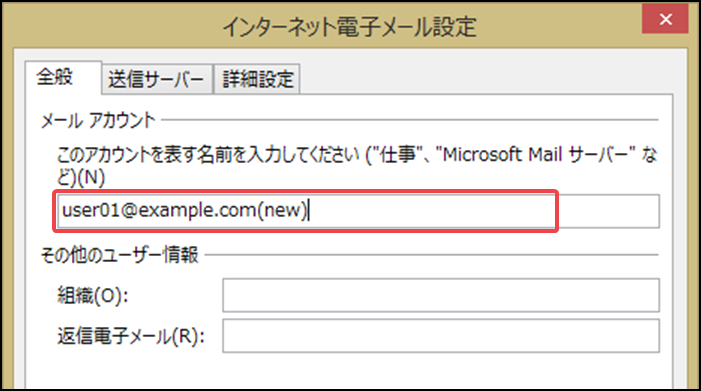
| メールアカウント名はアカウント表示で使用されます。 同名のメールアカウント名は設定できません。 「Bizメール&ウェブ」のアカウントであることが分るように設定していただくことをお勧めします。 |
7) 「送信サーバー」タブをクリックして、[送信サーバー(SMTP)は認証が必要]にチェックを入れ、[受信メールサーバーと同じ設定を使用する]を選択します。
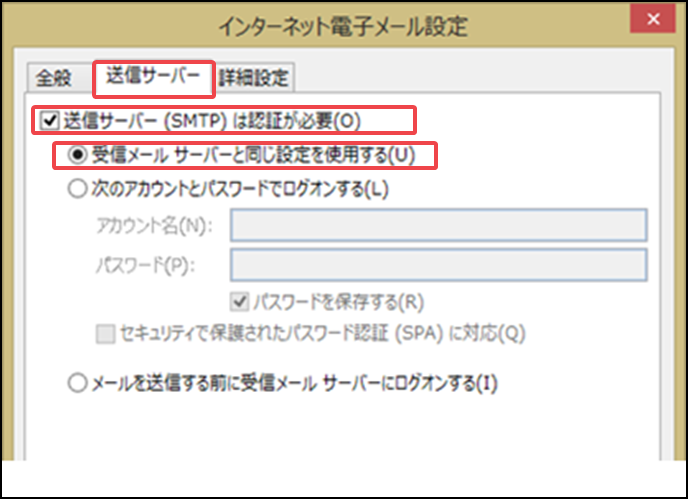
8) [詳細設定]タブで暗号化通信の設定をして、[OK]をクリックします。
●暗号化通信を行う設定
・ [このサーバーは暗号化された接続(SSL)が必要]を選択します。
・ [受信サーバー(POP3)]は自動で995となります。
・ [送信サーバー(SMTP)]は587に変更します。
・ [使用する暗号化接続の種類]は「TLS」を選択します。
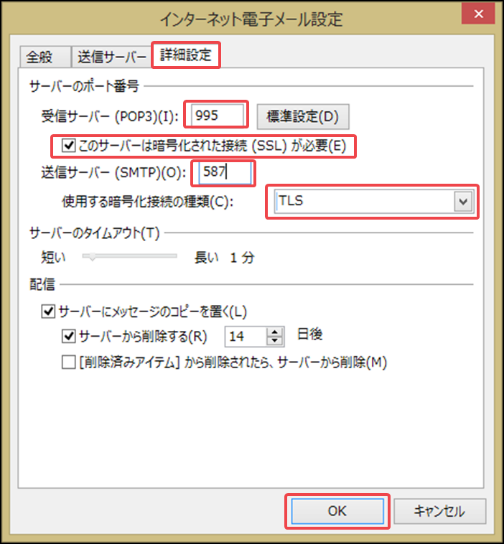
| お客さまの環境によっては、暗号化接続の種類を「TLS」に設定した場合サーバーに接続できないことがあります。その場合は、当該項目を「なし」に変更してください。 ●暗号化通信をしない設定 ・[受信サーバー(POP3)]は110とします。 ・[このサーバーは暗号化された接続(SSL)が必要]のチェックを外します。 ・[送信サーバー(SMTP)]は587に変更します。 ・[使用する暗号化接続の種類]は「なし」を選択します。 |
| 「サーバーにメッセージのコピーを置く」設定について メールサーバーに大容量のメールを保存すると、アクセス毎に多数の処理が実行されるため、サーバー全体のレスポンスが低下する可能性があります。 このチェックは外すか、または利用者を限定した上で、定期的に削除する事を推奨します。 |
9) 「POPとIMAPのアカウント設定」画面の、「[次へ]をクリックしたらアカウント設定を自動的にテストする」のチェックを外して、[次へ]をクリックします。
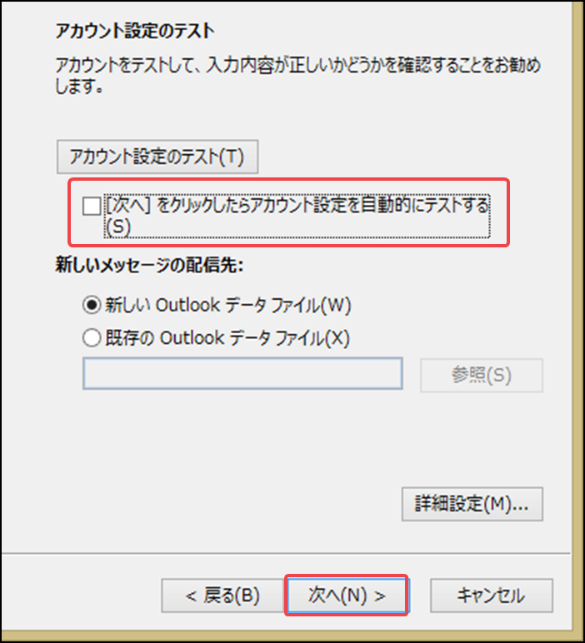
10) セットアップの完了画面が表示されたら、右下の[完了]をクリックして完了です。
| 他サービスから「Bizメール&ウェブ」へ移行される場合 本サービスのご利用開始当初(ネームサーバー変更実施後)は、新サーバーだけでなく旧サーバーにもメールが届く可能性があるため、1週間程度、ご利用のメールソフトに新/旧アカウントを「併用設定」する必要があります。 ※ 旧アカウントの設定変更については、「2.2 既存メールアカウントの設定変更」をご参照ください |