5. iPhoneメールアプリ 設定
5. iPhoneメールアプリ 設定
| iOSのアップデートにより画面が異なる場合は、端末の提供元へご相談ください |
1) をタップします。
をタップします。
2)  をタップします。
をタップします。
3)  をタップします。
をタップします。
4) 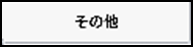 をタップします。
をタップします。
5)  をタップします。
をタップします。
【タップ後の画面】 ※下記の画像には設定例が入力されています。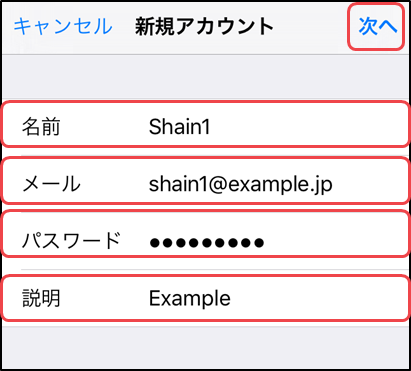
各入力項目について
①名前
メールアドレス(エンドユーザ)を作成した際の氏名を入力するよう推奨します。
※自由入力でも問題はありません。
②メール
メールアドレス(エンドユーザ)を作成した際のメールアドレスを入力します。
③パスワード
メールアドレス(エンドユーザ)を作成した際のパスワードを入力します。
※ 他の項目の入力は不要です。
④説明
入力は任意です。既に入力済となっています。
6) 入力を終えたら、 をタップします。
をタップします。
【タップ後の画面】※下図には設定例が入力されています。
7)  をタップし、続けて各項目を入力します。
をタップし、続けて各項目を入力します。
各入力項目について
① 受信メールサーバ:ホスト名
テンポラリドメインを入力します。
② 受信メールサーバ:ユーザ名
メールアドレス(エンドユーザ)を作成した際の「ユーザーID」を入力します。
③ 受信メールサーバ:パスワード
『パスワード』は既に入力済となっています。
④ 送信メールサーバ:ホスト名
テンポラリドメインを入力します。
⑤ 送信メールサーバ:ユーザ名
メールアドレス(エンドユーザ)を作成した際の「ユーザーID」を入力します。
⑥ 送信メールサーバ:パスワード
メールアドレス(エンドユーザ)を作成した際の「パスワード」を入力します。
| ● ①と④の「ホスト名」は、ビジネスとプレミアムで異なります。 ビジネス :ユーザID(管理者).bizmw.com プレミアム:ユーザID(管理者).mwprem.net ※「ユーザID(管理者)」部分は、『ご利用内容のご案内』をご確認ください。 ●「②受信メールサーバ:ユーザ名」および「⑤送信メールサーバ:ユーザ名」には、@以降のドメイン部分を含まないように入力してください。メールアドレスを入力すると送受信時にエラーとなります。 |
| テンポラリドメインに使用するID「ユーザーID(管理者)」がご不明な場合は、ご契約開通時にお送りしております『ご利用内容のご案内』をご参照ください。 『ご利用内容のご案内』を紛失された場合は、下記の再発行手続きを実施いただく必要があります。 ※パスワード変更をお申込みいただくことにより、再発行が行われます。 ■Bizメール&ウェブ ビジネス パスワードの変更 https://www.ocn.ne.jp/hosting/order/change/pass3.html ■Bizメール&ウェブ プレミアム パスワードの変更 http://www.ntt.com/business/services/cloud/rental-server/vps/change_pass_02.html |
8) 入力を終えたら、 をタップします。
をタップします。
9) 正常に登録が完了すると、アカウント追加の画面に戻ります。
10) 引き続き、SMTP認証の設定を追加します。設定したアカウント名が表示されているのでタップしてください。
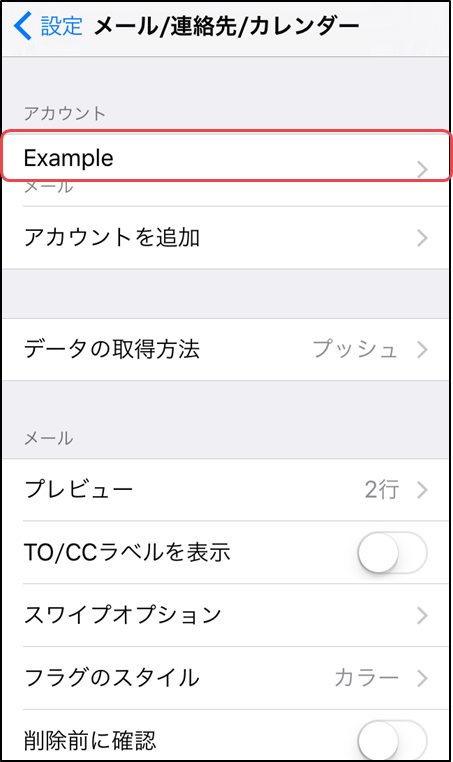
11) 送信メールサーバ欄の「SMTP」をタップします。
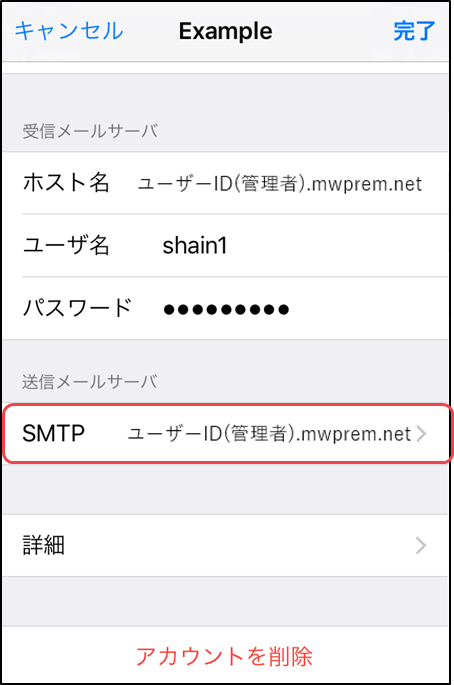
12) 画面が切り替わったら、「プライマリサーバ」をタップします。
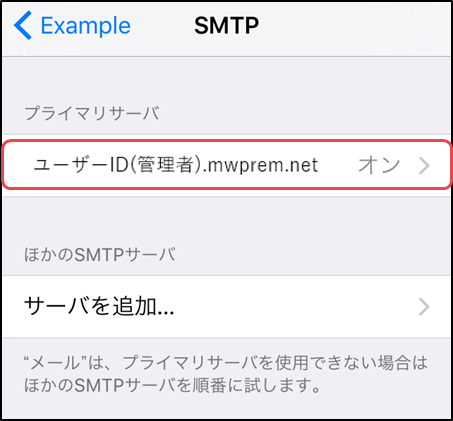
13) 送信メールサーバ設定の認証をタップします。
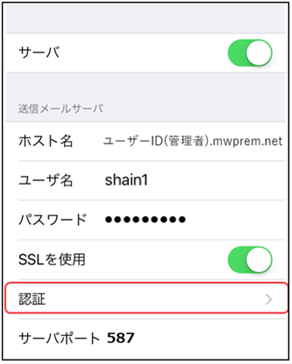
14) 画面が切り替わったら、パスワードをタップします。
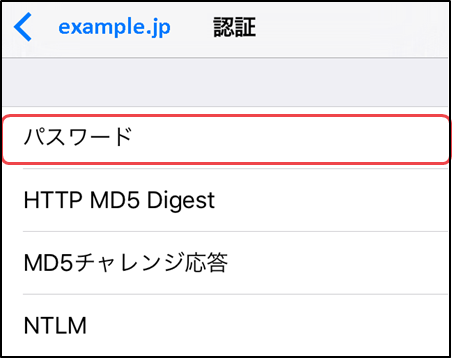
15) パスワードにチェックが付きます。

16) 左上のドメイン名をタップして戻ります。
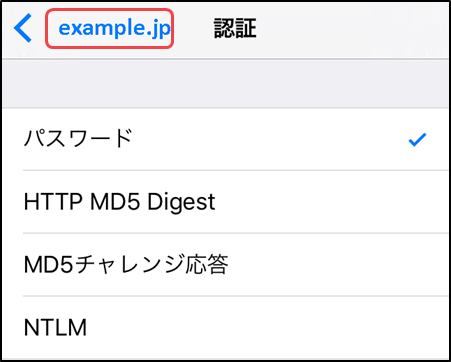
17) 認証の欄に『パスワード』と表示されていれば設定が出来ています。
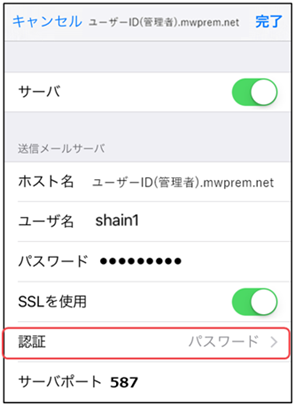
18)画面右上の  をタップします。
をタップします。
19)「アカウントを確認しました」と表示されたら、正常に設定完了です。
20) 左上のアカウント名部分をタップして戻ります。
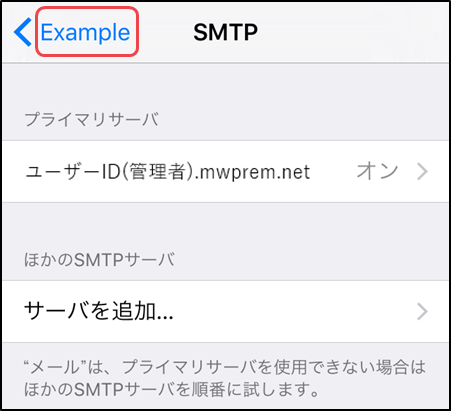
21) 右上の完了をタップして戻ります。
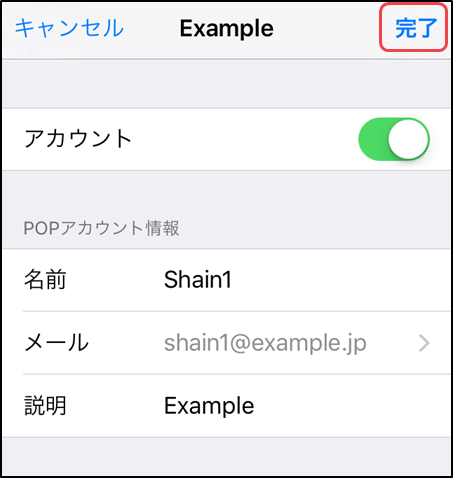
iPhone メールアプリの設定は、これで完了です。