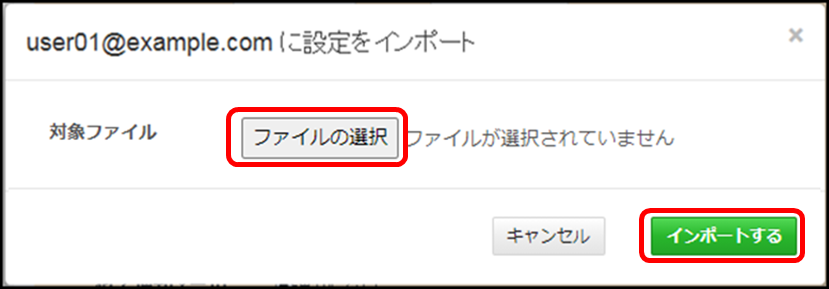2.6 アカウント設定
2.6 アカウント設定
2.6.1 アカウント情報の表示
現在ログインしているアカウントの情報を確認する場合は、左メニューの[アカウント設定]をクリックして「アカウント設定」画面を表示します。
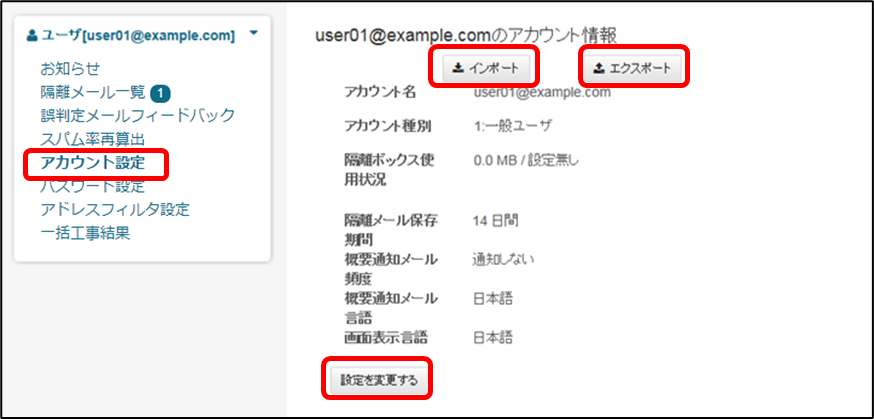
● アカウント情報を変更する場合は、[設定を変更する]をクリックして「アカウント設定変更」画面を表示します(背景色が朱色になります)。
参照)2.6.2アカウント情報の変更
● アカウント情報をエクスポートする場合は、[エクスポート]をクリックして「アカウント情報エクスポート」ダイアログを表示します。
参照)2.6.3アカウント情報のエクスポート
● アカウント情報をインポートする場合は、[インポート]をクリックして 「アカウント情報インポート」ダイアログを表示します。
参照)2.6.4アカウント情報のインポート
| アカウントごとの「隔離ボックスのディスクサイズ上限値」は、ドメイン全体のディスクサイズ上限値より大きい値を設定しても、ドメイン全体のディスクサイズ上限値に制限されます。 (サービス開始時の設定では、アカウントごとのディスクサイズ上限値は設定されていません。) |
2.6.2 アカウント情報の変更
1) 「アカウント設定」画面 で[設定を変更する]をクリックして、「アカウント設定変更」画面を表示します(下図の様に、背景色が付きます)。
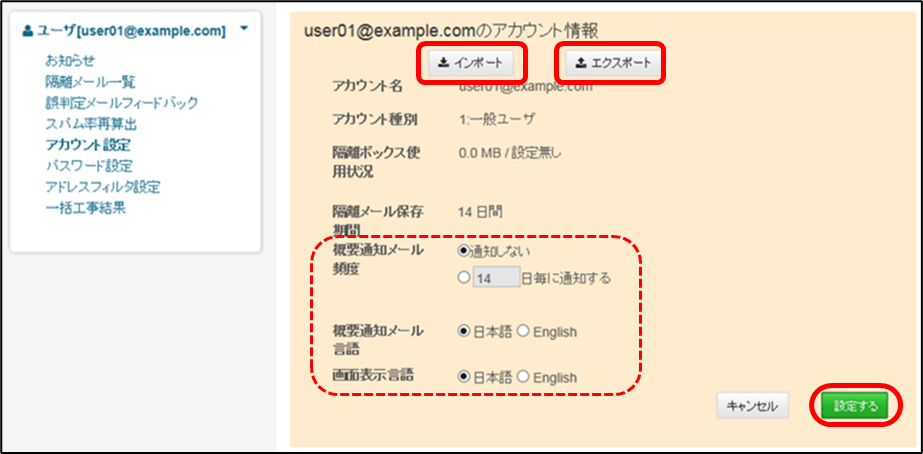
● 現在のアカウント情報の設定内容をエクスポートする場合は、[エクスポート]をクリックして「アカウント情報エクスポート」ダイアログを表示します。
参照)2.6.3アカウント情報のエクスポート
● アカウント情報をインポートする場合は、[インポート]をクリックして「アカウント情報インポート」ダイアログを表示します。
参照)2.6.4アカウント情報のインポート
2) 「アカウント設定変更」画面では、下表の情報を変更できます。変更後は、[設定する]をクリックしてください。
※ 必要に応じて、変更前のアカウント情報をエクスポート(バックアップ)してください。
| 項目 | 説明 |
|---|---|
| 概要通知メール頻度 | ■通知する場合は、通知頻度を日数で指定します。 ■通知しない場合は、「通知しない」を選択します。 ※デフォルトは「通知しない」です。 |
| 概要通知メール言語 | ■概要通知メールの言語を指定します。 ※「日本語」または「English」を選択できます。 |
| 画面表示言語 | ■画面に表示する言語を指定します。 ※「日本語」または「English」を選択できます。 |
| HTML形式非対応のメールソフトをご利用の場合、「概要通知メール」は、文字化けして受信される可能性がありますので、ご注意ください。 |
2.6.3 アカウント情報のエクスポート
アカウント情報ファイル(TSVファイル)のエクスポート方法
「アカウント設定」画面 または「アカウント設定変更」画面 で、[エクスポート]をクリックしてダウンロードします。
※ ご利用のブラウザによっては、ダイアログが表示される事があります。その場合は[ファイルを保存]を選択してください。
エクスポートされるファイル名
account-setting_YYYYMMDD_hhmmss.tsv
※「YYYYMMDD_hhmmss」には、エクスポートを実行した「年月日_時分秒」が表示されます。
TSVファイルの出力形式
notificationLang△<概要通知メール言語>▽
notificationFrequency△<概要通知メール頻度>▽
uiLang△<画面表示言語>▽
△:タブコードを示します。
▽:改行コードを示します。
TSVファイルの出力内容
| 項目 | 説明 |
|---|---|
| 概要通知メール言語 | アカウントに設定された『概要通知メールの言語』が出力されます。 「ja」:日本語 「en」:英語 |
| 概要通知メール頻度 | アカウントに設定された『概要通知メールの通知頻度』が出力されます。 「1」~「14」:通知頻度の日数 「0」:通知しない |
| 画面表示言語 | アカウントに設定された『画面表示言語』が出力されます。 「ja」:日本語 「en」:英語 |
TSVファイルの出力例
notificationLang△ja
notificationFrequency△7
uiLang△en
△:タブコードを示します。
2.6.4 アカウント情報のインポート
ここでは、アカウント情報ファイル(TSVファイル)のインポート方法をご案内します。
1) 「アカウント設定」画面 または「アカウント設定変更」画面 で[インポート]をクリックして、「アカウント情報インポート」ダイアログを表示します。
2) [ファイルの選択]をクリックして、アカウント情報を入力したTSVファイルを選択します。
※ アカウント情報をインポートするファイルは、アカウント情報をエクスポートしたファイルと同じ形式(.tsv)で作成してください。
参照)2.6.3アカウント情報のエクスポート