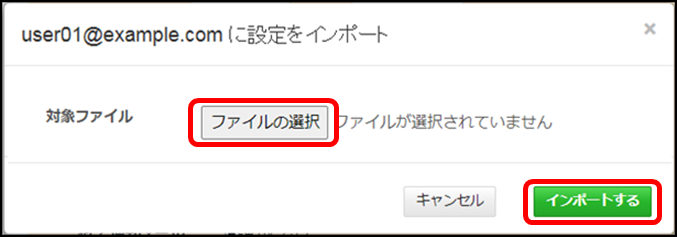2.7 アドレスフィルタ設定
2.7 アドレスフィルタ設定
2.7.1 フィルタリングルールの管理
アカウント用のフィルタリングルールの設定を確認する場合は、左メニューの[アドレスフィルタ設定]をクリックして「アドレスフィルタ設定」画面を表示します。
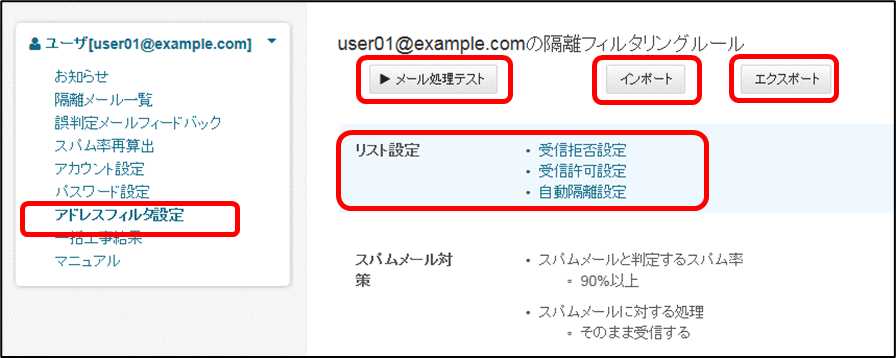
● どのフィルタリングルールが適用されるかをテストする場合は、[メール処理テスト]をクリックして「テスト対象ファイルの指定」ダイアログを表示します。
参照)2.7.2メール処理テスト
● アカウント用のフィルタリングルールをエクスポートする場合は、[エクスポート]をクリックして「フィルタリングルールエクスポート」ダイアログを表示します。
参照)2.7.4フィルタリングルールのエクスポート
● アカウント用のフィルタリングルールをインポートする場合は、[インポート]をクリックして「フィルタリングルールインポート」ダイアログを表示します。
参照)2.7.5フィルタリングルールのインポート
● アカウント用の「リスト設定」を確認する場合は、確認したいリストのリンクをクリックして、各リストの設定画面を表示します。
参照)2.7.3リスト設定
● 「スパムメール対策」には、“スパムメールと判定するスパム率”と、“スパムメールに対する処理の設定内容” が表示されます。
| 「リスト設定」の[受信許可設定]は、ドメイン管理者が “優先フィルタの設定”を「アドレスフィルタ」に設定した(アドレス単位の受信許可リストを利用できるようにする)場合にのみ、表示されます。 |
2.7.2 メール処理テスト
設定中のどのフィルタリングルールが適用されるかを、テストすることができます。
1) 「アドレスフィルタ設定」画面 の、[メール処理テスト]をクリックして「テスト対象ファイルの指定」ダイアログを表示します。
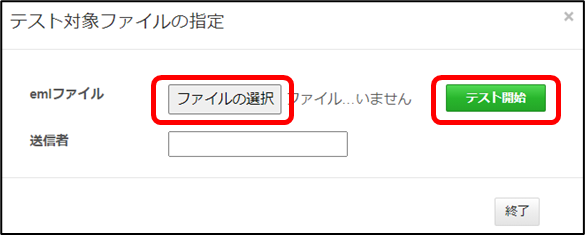
2) [ファイルの選択]をクリックして、メール処理テストをするファイル(emlファイル)を選択します。
3) [テスト開始]をクリックすると、ダイアログ内に、テスト結果が表示されます。
4) テスト結果に表示される、フィルタリングルール名のリンク*をクリックすると、該当するフィルタリングルールの内容(ルール名、説明、フィルタ対象、検索文字列、マッチ条件、設定日時)を確認できます。
*「アドレスフィルタ設定」で作成されたルールの場合のみ、リンクが有効になります。
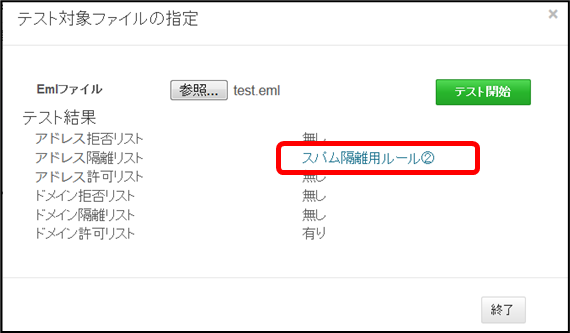
※[終了]または[×]をクリックすると、ダイアログが閉じます。
| 実際のメール受信時に、どのフィルタリングルールが適用されるかは、他の要因にも影響されます。そのため、メール処理テストの結果が、実際と同様であるとは限りません。 |
2.7.3 リスト設定
フィルタリングルールのリスト設定を確認する場合は、「アドレスフィルタ設定」画面 の「リスト設定」エリアで、確認したいリストの種類のリンクをクリックします。
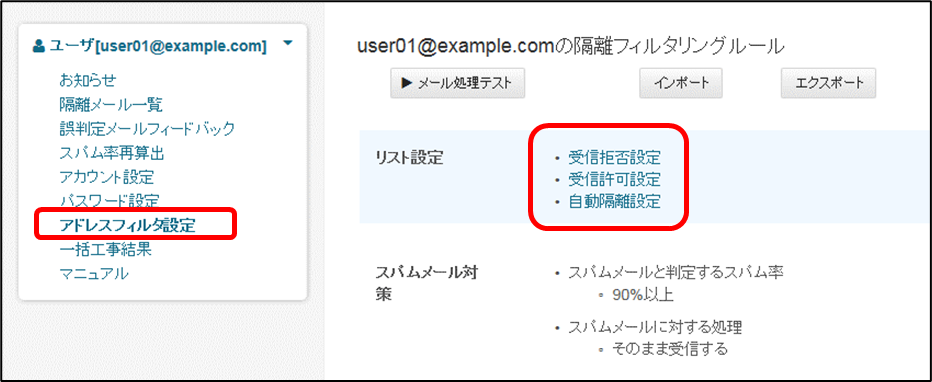
● 受信拒否リストの設定を確認する場合は、[受信拒否設定]をクリックして「受信拒否リスト」画面を表示します。
● 受信許可リストの設定を確認する場合は、[受信許可設定]をクリックして「受信許可リスト」画面を表示します。
● 自動隔離リストの設定を確認する場合は、[自動隔離設定]をクリックして「自動隔離リスト」画面を表示します。
※ 各リストの画面操作は共通です。
| [受信許可設定]は、ドメイン管理者が “優先フィルタの設定”を「アドレスフィルタ」に設定した場合にのみ、表示されます。 |
(1)受信拒否設定
「受信拒否リスト」の設定を確認する場合は、「アドレスフィルタ設定」画面 の「リスト設定」エリアで[受信拒否設定]をクリックして、「受信拒否リスト」画面を表示します。
● 「受信拒否リスト」画面では、受信拒否(迷惑メールの判定にかかわらず無条件に受信拒否)のルールを、設定日時の新しいものから順に一覧で表示します。また、ルールの追加、編集、削除などができます。

● 「表示件数」のプルダウンから、1ページに表示する件数を選択できます。
※ 件数を選択してから[検索]をクリックすると、表示件数を変更できます。
※ 初期状態では1ページあたり20件表示されます。
※ 一覧が複数ページにわたる場合は、以下の操作でページを移動できます。
・ 最初のページを表示する場合は、[≪]ボタンをクリックします。
・ 前のページを表示する場合は、[<]ボタンをクリックします。
・ 次のページを表示する場合は、[>]ボタンをクリックします。
・ 最後のページを表示する場合は、[≫]ボタンをクリックします。
● 一覧のヘッダーの[設定日時]をクリックすると、表示順(設定日時の昇順/降順)を変更できます。
● 表示されている全ルールを一括選択するには、ヘッダーのチェックボックスを選択します。
■検索
「受信拒否リスト」画面で、ルール名などの検索キーワードを入力して[検索]をクリックすると、アカウントに設定している「受信拒否のフィルタリングルール」を検索できます。
| 検索キーワードに使用する文字について ・「*」はワイルドカードとして扱われます。 ・「*」を単なる文字として指定する場合は「**」と指定します ・「*」を3つ以上連続で指定した場合は「*」と同じ意味になります。 |
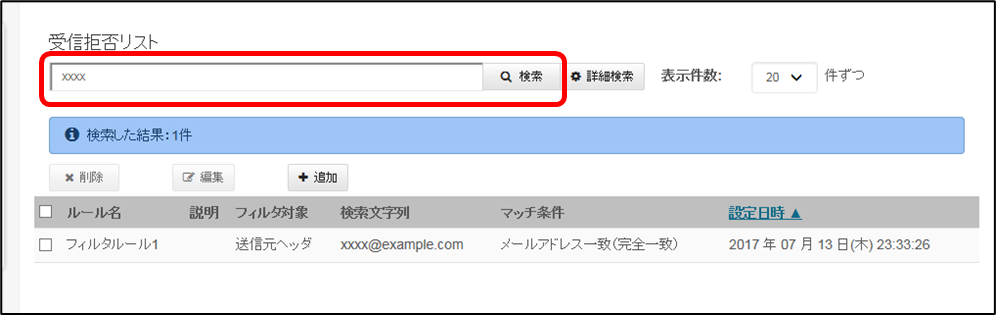
■詳細検索
「受信拒否リスト」画面では、詳細な検索条件を指定して、受信拒否のフィルタリングルールを検索できます。
① [詳細検索]をクリックすると、詳細な検索条件を指定する「検索条件」エリアが表示されます。
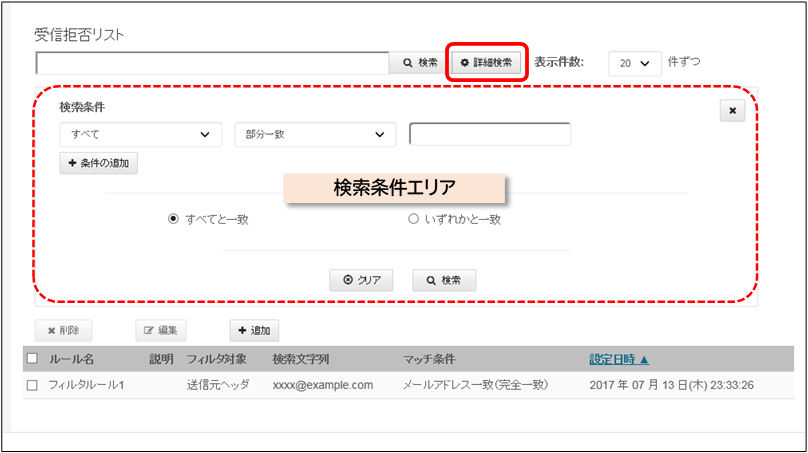
● 「検索条件」エリアでは、複数の検索条件を組み合わせた検索ができます。
※ 検索条件には、検索項目・比較条件・条件値 を指定します。
※ [条件の追加]をクリックすると、検索条件を追加できます。
※ [×]をクリックすると、「検索条件」エリアを閉じます。
※ [クリア]をクリックすると、指定した検索条件をクリアします。
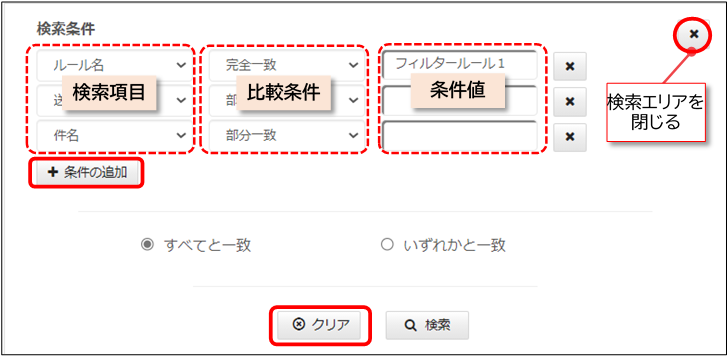
● 検索条件に指定できる 検索項目・比較条件・条件値は、以下のとおりです。
| 検索項目 | 条件 |
|---|---|
| ルール名 |
<比較条件> 以下を選択できます。 <条件値> 任意の文字列を指定できます。 |
| 送信元 | |
| Envelope From | |
| 件名 | |
| 任意のヘッダー |
| 検索キーワードに使用する文字について ・「*」はワイルドカードとして扱われます。 ・「*」を単なる文字として指定する場合は「**」と指定します ・「*」を3つ以上連続で指定した場合は「*」と同じ意味になります。 |
② 複数の検索条件を指定した場合、AND条件で検索するときは「すべてと一致」を、OR条件で検索するときは「いずれかと一致」を指定します。

③ [検索条件]エリアの[検索]をクリックすると、詳細な検索条件で絞り込んだ検索結果が表示されます
■フィルタルール追加
「受信拒否リスト」画面では、受信拒否のフィルタリングルールを追加できます。
① 「受信拒否リスト」画面で[追加]をクリックして、「フィルタルール追加」ダイアログを表示します。
② 追加するルールの[ルール名]と[フィルタ条件]を指定します。
※[説明]の入力は任意です。
●[フィルタ条件]は、複数の条件を組み合わせて指定できます。
※ フィルタ条件には、フィルタ項目・フィルタ条件・条件値を指定します。
※ [条件の追加]をクリックすると、フィルタ条件を追加できます。
※ [×]をクリックすると不要なフィルタ条件を削除できます。
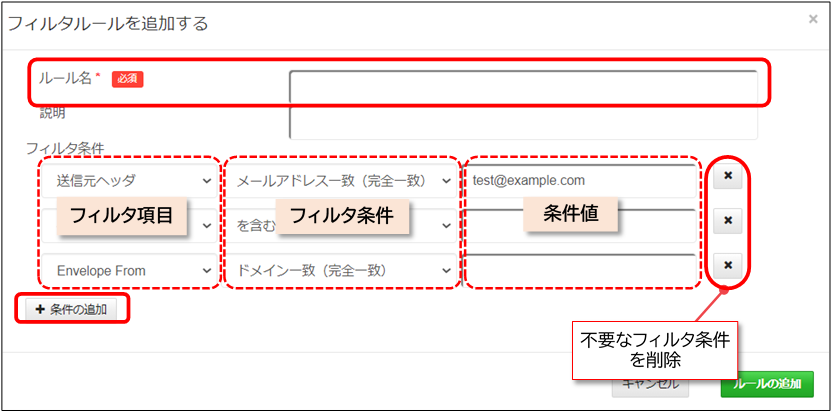
● フィルタ条件に指定できる フィルタ項目・比較条件・条件値は、以下のとおりです。
| フィルタ項目 | 条件 |
|---|---|
| 送信元ヘッダー | <比較条件> 以下を選択できます 「メールアドレス一致(完全一致)」 「ドメイン一致(完全一致)」 <条件値>フィルタ条件に登録するメールアドレス、メールアドレスに含まれるドメイン名、件名やその一部を入力します。 |
| Envelope From | |
| 件名 | <比較条件> 以下を選択できます 「を含む(部分一致)」 「と一致する(完全一致)」 <条件値>フィルタ条件に登録するメールアドレス、メールアドレスに含まれるドメイン名、件名やその一部を入力します。 |
| 任意のヘッダー |
③ [ルールの追加]をクリックすると、指定内容のルールを追加して、ダイアログが閉じます。
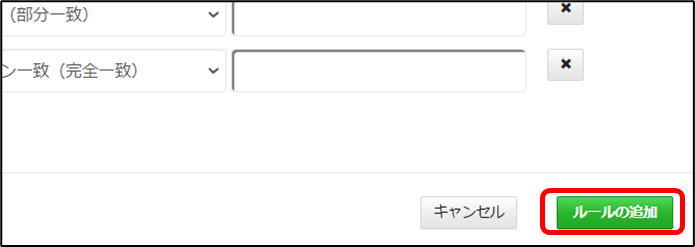
| ● 「受信拒否リスト」「受信許可リスト」「自動隔離リスト」の登録可能な最大数は300個です。最大数を超えて追加しようとした場合はエラーになります。 ● 「受信拒否リスト」「受信許可リスト」を登録する際に、[説明]の項目に50文字を超えて入力した場合は、[ルールの追加]をクリックした時点でエラーになります。 ● 同じドメインのリスト設定(受信許可設定、受信拒否設定、自動隔離設定)内では、同じ名前のルール名は使用できません。それぞれのリストで異なるルール名を設定してください。 |
■フィルタルール編集
① フィルタリングルールを編集する場合は、「受信拒否リスト」画面の一覧から、編集するルールのチェックボックスを選択して[編集]をクリックします。
② 「フィルタルール編集」ダイアログが表示されたら、該当の項目を編集して[ルールの更新]をクリックしてください。
※ ルールを更新して、ダイアログが閉じます。
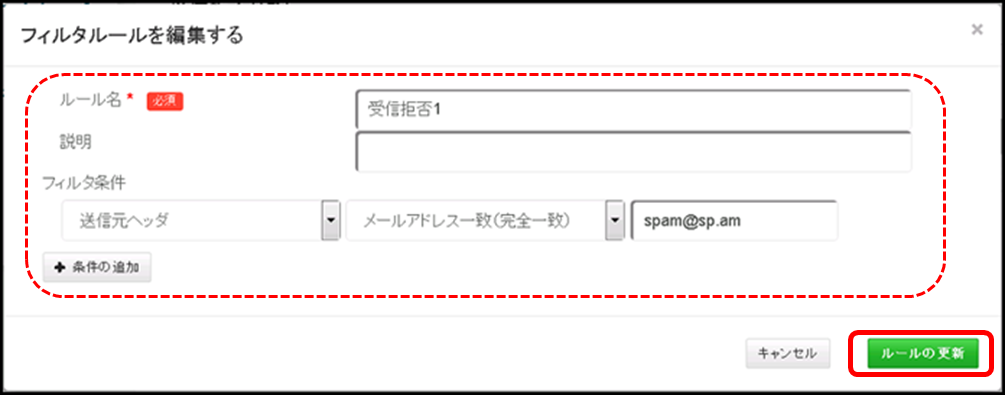
※ 編集できる項目は、フィルタリングルールの追加時に指定できる項目と同じです。
参照)■フィルタルール追加
■フィルタルール削除
① フィルタリングルールを削除する場合は、「受信拒否リスト」画面の一覧から、削除するルールのチェックボックスを選択して [削除]をクリックします。
② 「フィルタルール削除確認」ダイアログが表示されたら、[はい]をクリックしてください。
※ 選択したルールを削除して、ダイアログが閉じます。
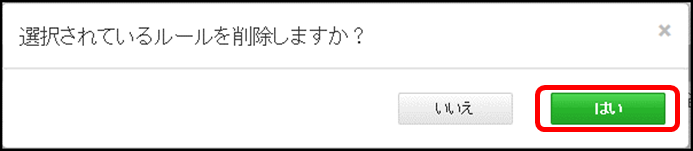
(2)受信許可設定
「受信許可リスト」の設定を確認する場合は、「アドレスフィルタ設定」画面 の「リスト設定」エリアで[受信許可設定]をクリックして、「受信許可リスト」画面を表示します。
※ [受信許可設定]は、ドメイン管理者が “優先フィルタの設定”を「アドレスフィルタ」に設定した場合にのみ、表示されます。
● 「受信許可リスト」画面では、受信許可(迷惑メールの判定にかかわらず無条件に受信許可)のルールを、設定日時の新しいものから順に一覧で表示します。また、ルールの追加、編集、削除などができます。

「受信許可リスト」画面の操作は、「受信拒否リスト」画面と同じです。
詳細は「(1) 受信拒否設定 」を参照してください。
(3)自動隔離設定
「自動隔離リスト」の設定を確認する場合は、「アドレスフィルタ設定」画面 の「リスト設定」エリアで[自動隔離設定]をクリックして、「自動隔離リスト」画面を表示します。
● 「自動隔離リスト」画面では、自動隔離(迷惑メールの判定にかかわらず無条件に隔離)のルールを、設定日時の新しいものから順に一覧で表示します。また、ルールの追加、編集、削除などができます。
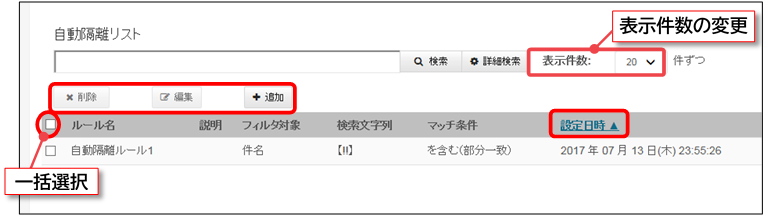
「自動隔離リスト」画面の操作は、「受信拒否リスト」画面と同じです。
詳細は「(1) 受信拒否設定 」を参照してください。
2.7.4 フィルタリングルールのエクスポート
アカウント用のフィルタリングルールの現在の設定内容をエクスポートして、バックアップとして保存できます。
フィルタリングルール(TSVファイル)のエクスポート方法
「アドレスフィルタ設定」画面で、[エクスポート]をクリックしてダウンロードします。
※ ご利用のブラウザによっては、ダイアログが表示される事があります。その場合は[ファイルを保存]を選択してください。
エクスポートされるファイル名
address-filter-setting_YYYYMMDD_hhmmss.tsv
※「YYYYMMDD_hhmmss」には、エクスポートを実行した「年月日_時分秒」が表示されます。
2.7.5 フィルタリングルールのインポート
ここでは、アカウント用のフィルタリングルール(TSVファイル)のインポート(バックアップをリストアする)方法をご案内します。
1) 「アドレスフィルタ設定」画面 で[インポート]をクリックして「フィルタリングルールインポート」ダイアログを表示します。
2) [ファイルの選択]をクリックして、バックアップしたフィルタリングルールのTSVファイルを選択します。