2.3 隔離メール一覧
2.3 隔離メール一覧
コントロールパネルへログインして始めに開く画面が、「隔離メール一覧」画面です。
他の画面から「隔離メール一覧」画面に遷移するには、画面左メニューの[隔離メール一覧]をクリックします。
「隔離メール一覧」画面では、アカウントの隔離ボックスにあるメール(“隔離メール”と呼びます)を、送信日時の新しいものから順に、一覧で表示します。
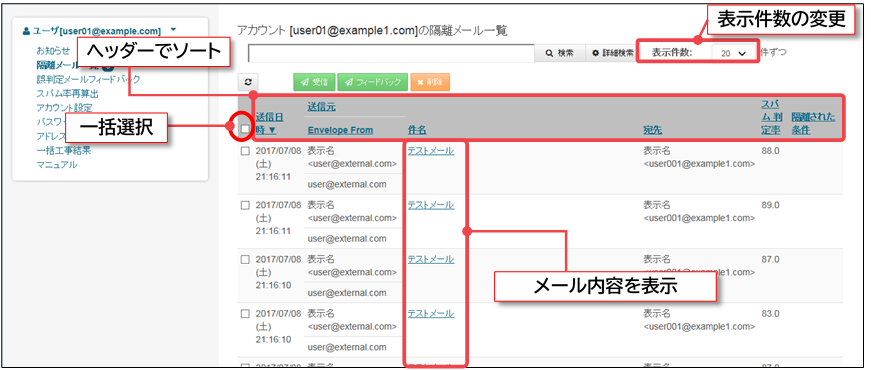
● 「表示件数」のプルダウンから、1ページに表示する件数を選択できます。
※ 件数を選択してから[検索]をクリックすると、表示件数を変更できます。
※ 初期状態では1ページあたり20件表示されます。
※ 一覧が複数ページにわたる場合は、以下の操作でページを移動できます。
・ 最初のページを表示する場合は、[≪]ボタンをクリックします。
・ 前のページを表示する場合は、[<]ボタンをクリックします。
・ 次のページを表示する場合は、[>]ボタンをクリックします。
・ 最後のページを表示する場合は、[≫]ボタンをクリックします。
● 一覧のヘッダー部分で、表示順(昇順/降順)を変更できます。
● 表示されている全てのメールを選択するには、ヘッダーのチェックボックスを選択します。
● 隔離メールの「件名」をクリックすると、そのメールの内容を表示します。
参照)2.4隔離メールの内容表示
● 「隔離された条件」列が『自動隔離(<フィルタリングルールのルール名>)』の場合、リンク付きで表示されます。リンクをクリックすると、「自動隔離リスト」画面で、該当する自動隔離リストのフィルタリングルールの内容(ルール名、説明、フィルタ対象、検索文字列、マッチ条件、設定日時)を確認できます。
参照)2.7.3リスト設定 の「(3)自動隔離設定 」
(1)検索
「隔離メール一覧」画面では、検索キーワードを入力して[検索]をクリックすると、検索キーワードで絞り込んだ検索結果が表示されます。
| 検索キーワードに使用する文字について ・「*」はワイルドカードとして扱われます。 ・「*」を単なる文字として指定する場合は「**」と指定します ・「*」を3つ以上連続で指定した場合は「*」と同じ意味になります。 |
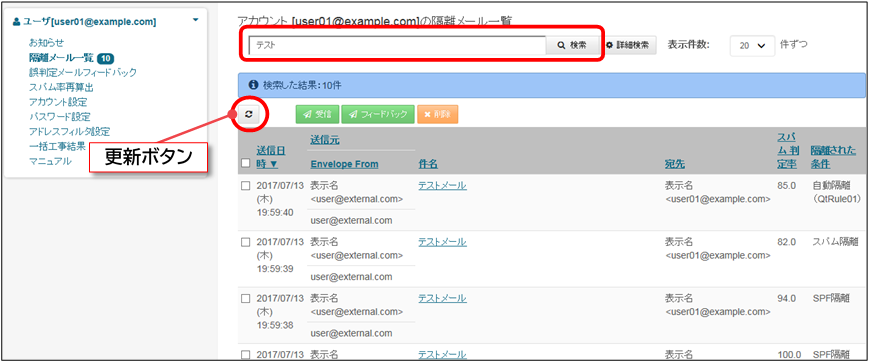
更新ボタン ![]() をクリックすると、検索条件をクリアして、画面を最新の状態に更新します。
をクリックすると、検索条件をクリアして、画面を最新の状態に更新します。
※ 左メニューの[隔離メール一覧]をクリックしたときと同様の状態になります。
(2)詳細検索
「隔離メール一覧」画面では、詳細な検索条件を指定して、隔離メールを検索できます。
① [詳細検索]をクリックすると、詳細な検索条件を指定する「検索条件」エリアが表示されます。
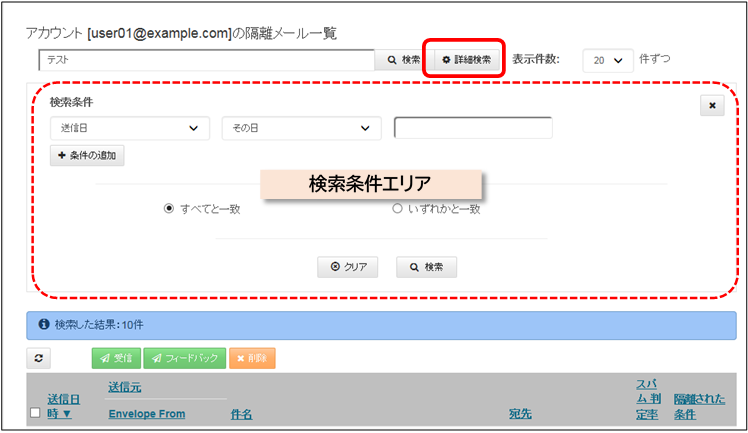
●「検索条件」エリアでは、複数の検索条件を組み合わせた検索ができます。
※ 検索条件には、検索項目・比較条件・条件値 を指定します。
※ [条件の追加]をクリックすると、検索条件を追加できます。
※ [×]をクリックすると、「検索条件」エリアを閉じます。
※ [クリア]をクリックすると、指定した検索条件をクリアします。

● 検索条件に指定できる 検索項目・比較条件・条件値は、以下のとおりです。
| 検索項目 | 条件 |
|---|---|
| 送信日 | <検索条件> 以下を選択できます。 「その日」 「以前」 「以降」
<条件値> |
| 送信元(FromもしくはSenderヘッダー) | <検索条件> 以下を選択できます。 「と一致する」 「と一致しない」 「含む」 「含まない」
<条件値> |
| Envelope From | |
| 件名(Subjectヘッダー) | |
| 隔離された条件 |
| 検索キーワードに使用する文字について ・「*」はワイルドカードとして扱われます。 ・「*」を単なる文字として指定する場合は「**」と指定します ・「*」を3つ以上連続で指定した場合は「*」と同じ意味になります。 |
② 複数の検索条件を指定した場合、AND条件で検索するときは「すべてと一致」を、OR条件で検索するときは「いずれかと一致」を指定します。
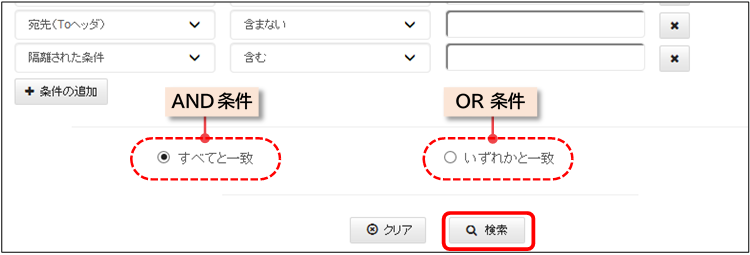
③ [検索条件]エリアの[検索]をクリックすると、詳細な検索条件で絞り込んだ検索結果が表示されます。
(3)受信
① 隔離メールを受信する場合は、「隔離メール一覧」から受信するメールのチェックボックスを選択して[受信]をクリックします。
② 「隔離メール受信確認」ダイアログが表示されたら、[はい]をクリックします。
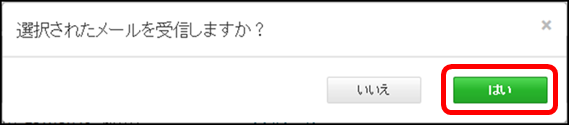
※ [はい]をクリックすると、選択したメールを受信して、ダイアログが閉じます。
※ [いいえ]または[×]をクリックすると、選択したメールを受信せずに、ダイアログが閉じます。
(4)フィードバック
① 誤って迷惑メールと判定された隔離メールを、迷惑メール対象外としてフィードバックしてから受信する場合は、「隔離メール一覧」からフィードバックするメールのチェックボックスを選択して[フィードバック]をクリックします。
② 「隔離メールフィードバック確認」ダイアログが表示されたら、[はい]をクリックします。
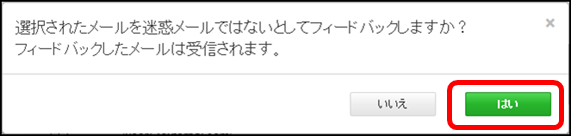
※ [はい]をクリックすると、選択したメールをフィードバックしてから受信して、ダイアログが閉じます。
※ [いいえ]または[×]をクリックすると、選択したメールのフィードバックおよび受信をせずに、ダイアログが閉じます。
参照)3.1 誤判定メールフィードバック
(5)削除
① 隔離メールを削除する場合は、「隔離メール一覧」から削除するメールのチェックボックスを選択して[削除]をクリックします。
② 「隔離メール削除確認」ダイアログが表示されたら、[はい]をクリックします。
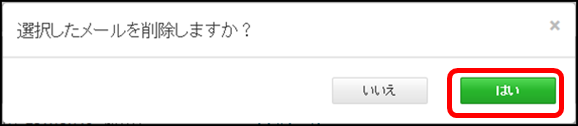
※ [はい]をクリックすると、選択したメールを削除して、ダイアログが閉じます。
※ [いいえ]または[×]をクリックすると、選択したメールを削除せずに、ダイアログが閉じます。