4.1 ドメインの設定
4.1 ドメインの設定
4.1.1 ドメインの設定について
WebサイトのURLやメールアドレスに利用するドメインを、コントロールパネルから、本サービスのサーバーに設定します。また、このドメインを管理する「ドメイン管理者 (主にウェブコンテンツの管理者)」の作成も行います。
| 1つのドメインに必ず1つの「ドメイン管理者」が必要になります。 |
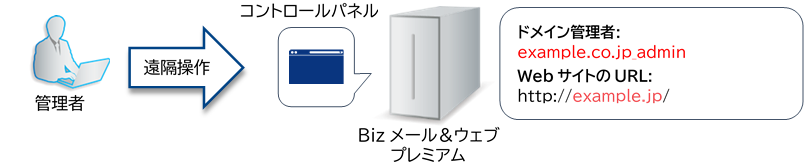
1)コントロールパネルにアクセスし、ログインします。
※ ログイン方法は、「2.1 コントロールパネルにログイン」を参照してください。
2)左メニューの[ドメイン]をクリックして、「ドメイン管理」画面の[新規登録]をクリックします。
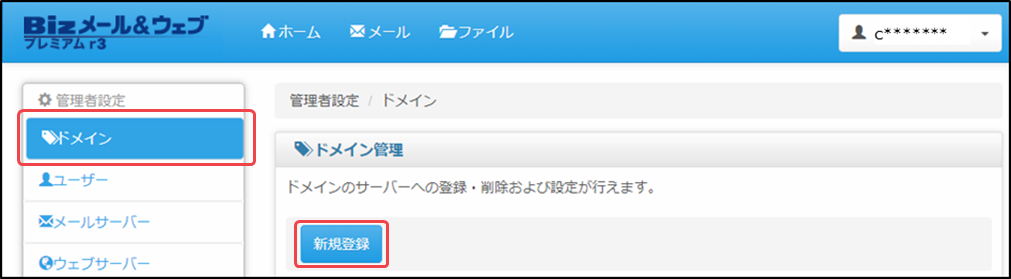
| ご利用予定のドメインの数に合わせて、繰り返し登録作業を行ってください。 |
3)各項目を入力します。
※下図では、設定例が入力されています。

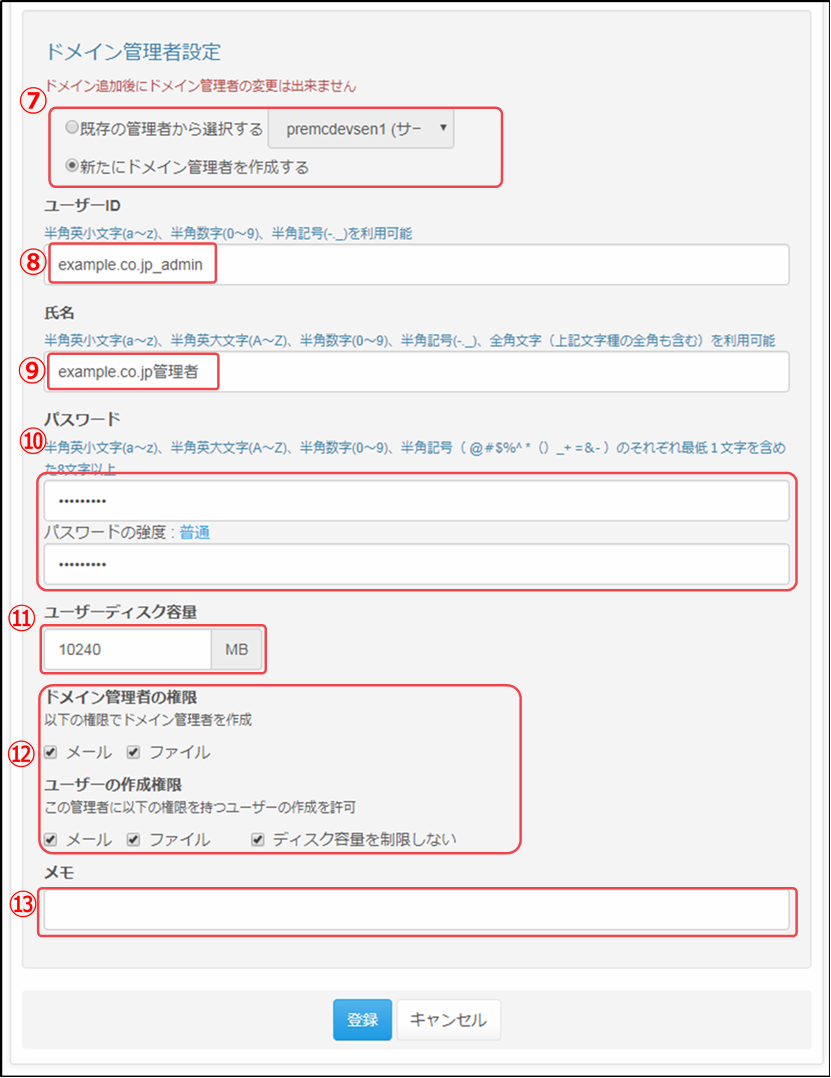
各入力項目について
①ドメイン名:利用するドメインを入力します。
②ドメイン名のエイリアス:複数ドメインで同一のコンテンツを表示させる機能です。独自ドメインでもwwwサブドメインでも、同じコンテンツを表示させたい場合は、[wwwドメインエイリアスを使用する]にチェックを入れます。
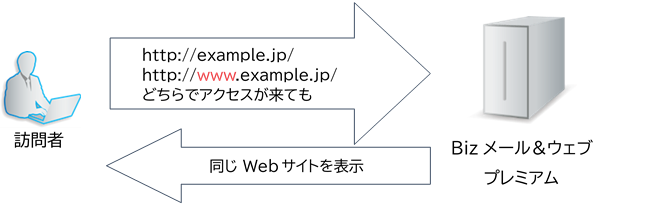
| 外部DNSサーバーをご利用の場合は、別途、DNSサーバーへの設定が必要となります。 |
③その他のエイリアス:wwwドメインエイリアス以外のサブドメインで、エイリアスを設定できます。

| ● 外部DNSサーバーをご利用の場合は、別途、DNSサーバーへの設定が必要となります。 ● 本サービスのDNSサーバーをご利用の場合は、ftp, imap, news, pop, smtp が設定できます。 ● 「blog.お客さまドメイン」を利用するには、設定代行サービス(有料)のお申し込みが必要です。 |
| 当項目は、SSLサーバー証明書で「Subject Alternative Name(SAN・SANs)」を利用する場合に、必要な設定です。 参照)『管理者マニュアル』3.2.6 SSL/TLS証明書のインストール (お客さま作業による設定) |
④ドメインの連絡先:初期設定では変更しない事を推奨します。
⑤ドメイン宛メール受信設定:メール&ウェブプレミアム以外の、外部メールサーバーを利用する場合は、「ドメイン宛のメールを受信する」のチェックを外します。
この機能の詳細については、『管理者マニュアル』の「2.5 受信サーバー設定」を参照してください。
⑥メールキャッチオール設定:サーバーにメールが送信されてきた際に、受信するメールアドレスが存在しない場合の処理を設定します。
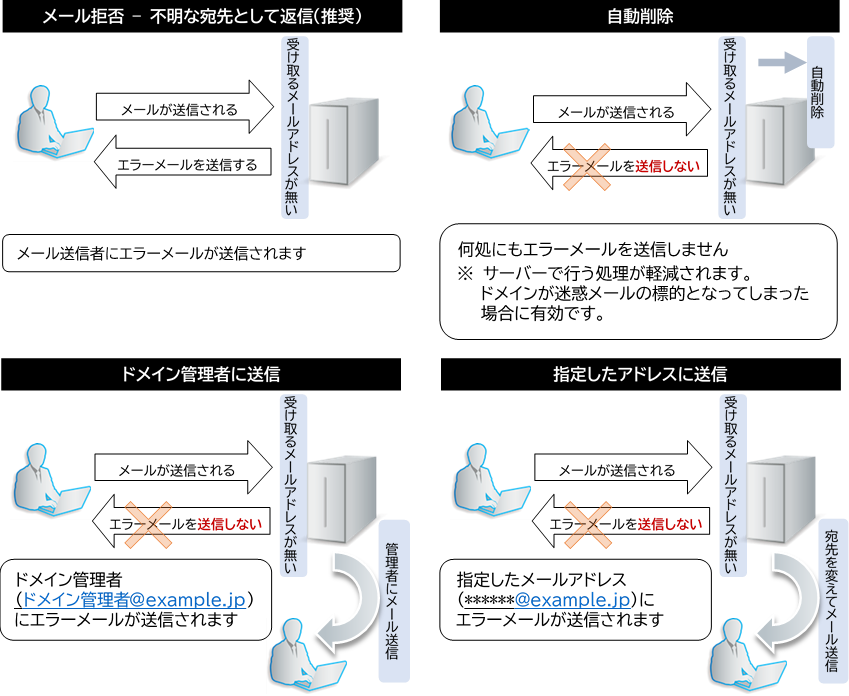
⑦ドメイン管理者設定:登録しているドメインの「ドメイン管理者」を “新たに作成する” か、“既に登録済のユーザーをドメイン管理者とする” か を選択する項目です。
セキュリティ上、[新たにドメイン管理者を作成する]に設定することを推奨します。
| ●サーバー管理者とドメイン管理者を同じにした場合は、そのドメインに紐づく一般ユーザーの「ユーザーディスク容量」を0MB(無制限)にすることはできません。 |
⑧ユーザーID: [ドメイン名_admin]が自動入力されます。
消去して、任意のIDを指定することも可能です。
|
使用可能な文字種 |
半角英小文字 0 から 9 までの半角数字 記号の一部 – . _ |
|---|---|
| 文字数 | 1~32 |
| 備考 |
● 以下は、必須条件です。 ● ドメイン名と同一(完全一致)のユーザーIDを設定した場合、正常なご利用ができなくなります。 |
| この項目は、設定後に編集できません。 修正したい場合は、一度該当ユーザーを削除し、再作成をしてください。 |
ご利用できないユーザーID一覧
以下のユーザーIDは、仕様上ご利用いただけません。
- abusebizmw
- dev
- adm
- amanda
- apache
- audio
- avahi
- avahi-autoipd
- bin
- bizmw_dev
- bizmw_sa
- bizmw_so
- bizmw_ts
- canna
- cdrom
- cgred
- clam
- clamupdate
- daemon
- dbus
- decode
- desktop
- dev-null
- dialout
- dip
- disk
- docker
- dovecot
- dovenull
- dumper
- etc
- fax
- floppy
- ftp
- ftpadm
- ftp-adm
- ftpadmin
- ftp-admin
- games
- gdm
- gnarwl
- gopher
- halt
- hostmaster
- ident
- ingres
- input
- kmem
- ldap
- lock
- lp
- mailer-daemon
- mailgrp
- mailman
- mailman-admin
- mailman-bounces
- mailman-confirm
- mailman-join
- mailman-leave
- mailman-owner
- mailman-request
- mailman-subscribe
- mailman-unsubscribe
- mailnull
- man
- manager
- marketing
- mem
- mysql
- named
- netdump
- news
- newsadm
- newsadmin
- nfsnobody
- nobody
- noc
- nscd
- nslcd
- ntp
- nut
- oemroot
- ope1
- ope2
- operator
- pcap
- pcp
- polkitd
- postdrop
- postfix
- postgres
- postmaster
- privoxy
- pvm
- quagga
- radiusd
- radvd
- rc_admin
- rc_answerbot
- rc_combot
- rc_cp_admin
- root
- rpc
- rpcuser
- rpm
- sales
- saslauth
- screen
- security
- shutdown
- simpana
- slocate
- smmsp
- snow00
- spamd
- squid
- ssh_keys
- sshd
- support
- sync
- sys
- system
- systemd-bus-proxy
- systemd-journal
- systemd-network
- tape
- tcpdump
- toor
- tty
- usenet
- users
- utempter
- utmp
- uucp
- var
- vcsa
- video
- vuser
- webalizer
- webdav
- webdavauth
- webmaster
- wheel
- wnn
- www
- xfs
上記のうち、support, sales, hostmaster, manager, marketing, wwwは、2021年8月23日より前に作成したユーザーIDの場合は引き続きご利用可能です。新規作成した場合は利用できません。
⑨氏名: 半角アルファベット、漢字、カタカナが使えます。
⑩パスワード(8文字以上): セキュリティ上、推測しにくいパスワードを設定してください。
| 使用可能な文字種 | 半角英大文字、半角英小文字、半角数字、記号の一部 @ # $ % ^ * ( ) _ + = – & |
|---|---|
| 文字数 | 8~32 |
| 備考 | ● 英大文字、英小文字、数字、記号をそれぞれ1字以上含む必要があります ● 大文字小文字は区別されます |
⑪ユーザーディスク容量:
- ドメイン管理者が管理する「ドメイン全体」の利用容量を、MB(メガバイト) で入力します。
- 本項目で割り当てたディスク容量は、Webサイトデータやユーザーのメールデータなど、該当ドメインのすべてのデータ保存に割り当てられます。
- 1つのドメイン管理者アカウントで、複数のドメインを管理することも可能です。この場合は、すべての対象ドメインで利用する容量の合計値を入力してください。
| 各ドメインに配分した容量は、そのドメインを利用するユーザーと共有する事となりますので、ディスク容量がひっ迫しないよう、最適な配分を行ってください。 ドメイン管理者の容量を超えて、ユーザーの登録を実施した場合、エラーになります。 |
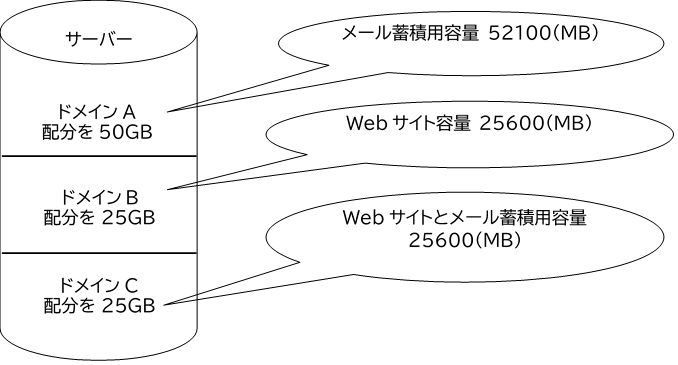
⑫ドメイン管理者の権限:ドメイン管理者への権限を付与できます。
| メール | ドメイン管理者自身が、メール送受信するための権限です。 ※ 未選択の場合、ドメイン管理者はメールを利用できません。 |
|---|---|
| ファイル | ドメイン管理者自身がWebサイトを設置する権限です。 ※ 未選択の場合、FTPソフト等を利用した設置ができません。 |
一般ユーザーの作成権限:ドメイン管理者がユーザーに付与できる権限を制限できます。
| メール | ドメイン管理者が、ユーザーにメール権限を付与することを許可します。 ※ 未選択の場合、ドメイン管理者が作成するユーザーはメール権限なしとなります。 |
|---|---|
| ファイル | ドメイン管理者が、ユーザーにファイル権限を付与することを許可します。 ※ 未選択の場合、ドメイン管理者が作成するユーザーはファイル権限なしとなります。 |
| ディスク容量を制限しない | ドメイン管理者が、作成するユーザーのディスク容量を0MB(無制限)にすることを許可します。 0MB(無制限)を設定したユーザーのディスク容量の上限は、管理者のディスク容量となります。 ※ 未選択の場合、ドメイン管理者が作成するユーザーのディスク容量には、「0」以外の数値を指定してください。 |
⑬メモ欄: メモ等にお使いください。
4)各項目を入力したら[登録]をクリックします。
確認のダイアログが表示されたら、[OK]をクリックしてください。

5)ドメインが追加された旨のメッセージが表示されたら、完了です。
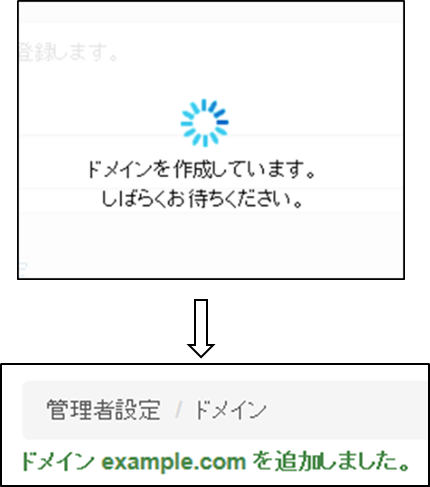
4.1.2 ドメインの設定変更について
ここでは、設定したドメインを変更する手順について説明します。
1)左メニューのドメインをクリックします。
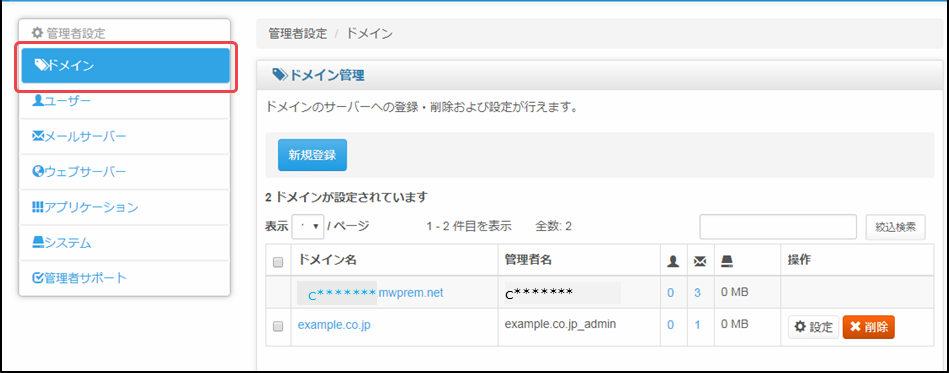
2)設定変更するドメインの[設定]をクリックします。
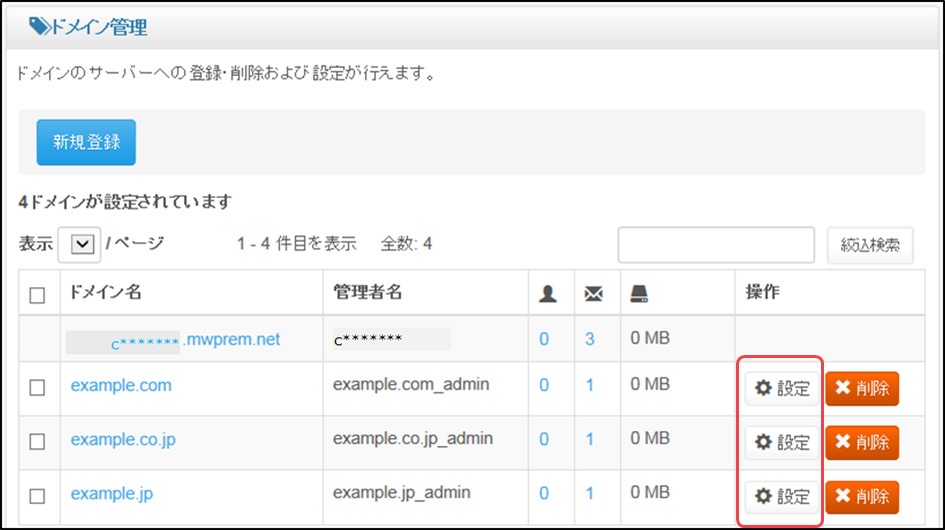
3)設定画面が表示されたら、変更したい項目を入力して、[保存]をクリックします。
※「ドメイン名」と「ドメイン管理者のユーザーID」は変更出来ません。
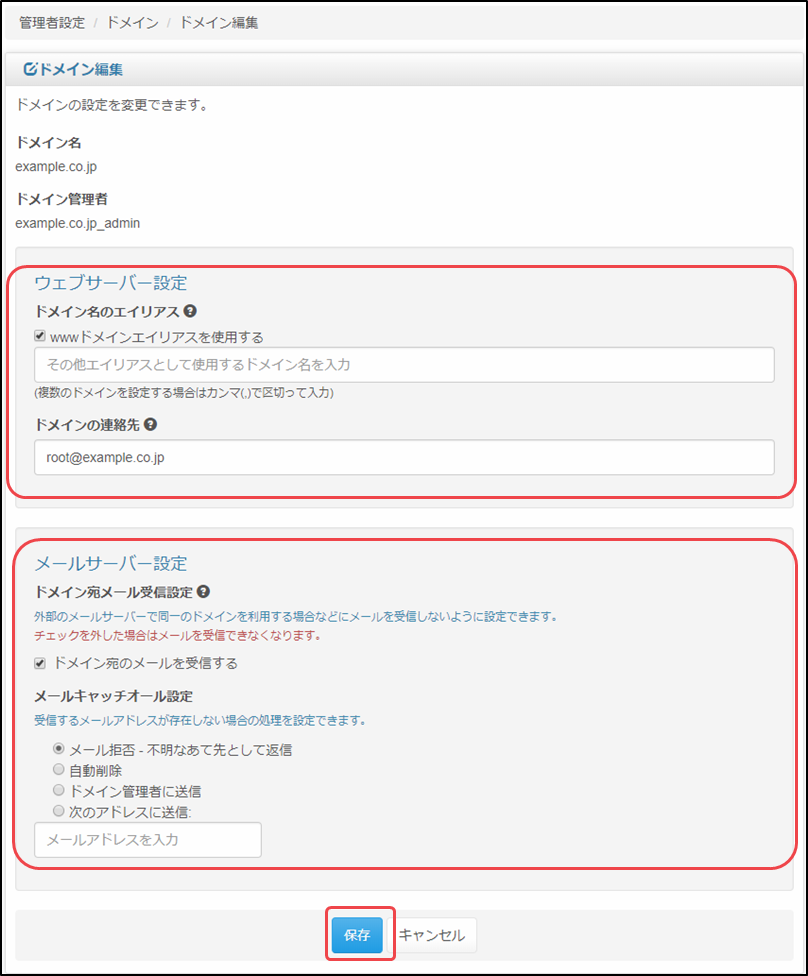
4)確認のダイアログが表示されますので、[OK]をクリックします。
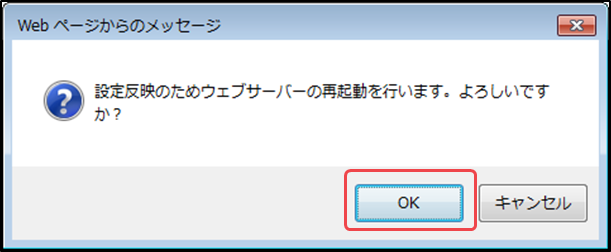
5)ドメインを編集した旨のメッセージが表示されたら、完了です。
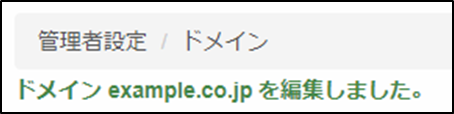
| ドメイン管理者の[ユーザーのディスク容量]を変更するには、「4.3.2 ユーザーの設定変更について」をご参照ください。 |
4.1.3 ドメインの削除について
ここでは、設定したドメインを削除する手順について説明します。
| ドメインの削除は、該当ドメインに属するユーザーの「メール」「ウェブサイトのデータ」「メーリングリスト」が削除されます。必要に応じて、メールソフトで受信したり、バックアップを行う等の対処をしてください。 |
1)はじめに、該当ドメインのドメイン管理者を除くユーザーをすべて削除します。
左メニューの[ユーザー]をクリックして、削除する予定のドメインに所属するユーザー一覧を確認します。
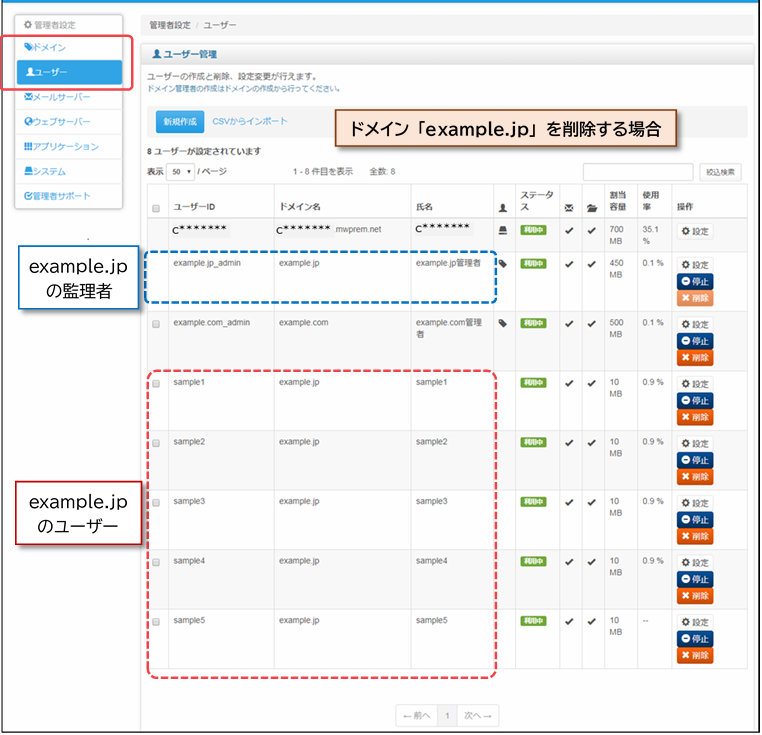
2)削除対象ドメインのユーザーを選択して、[削除]をクリックします。
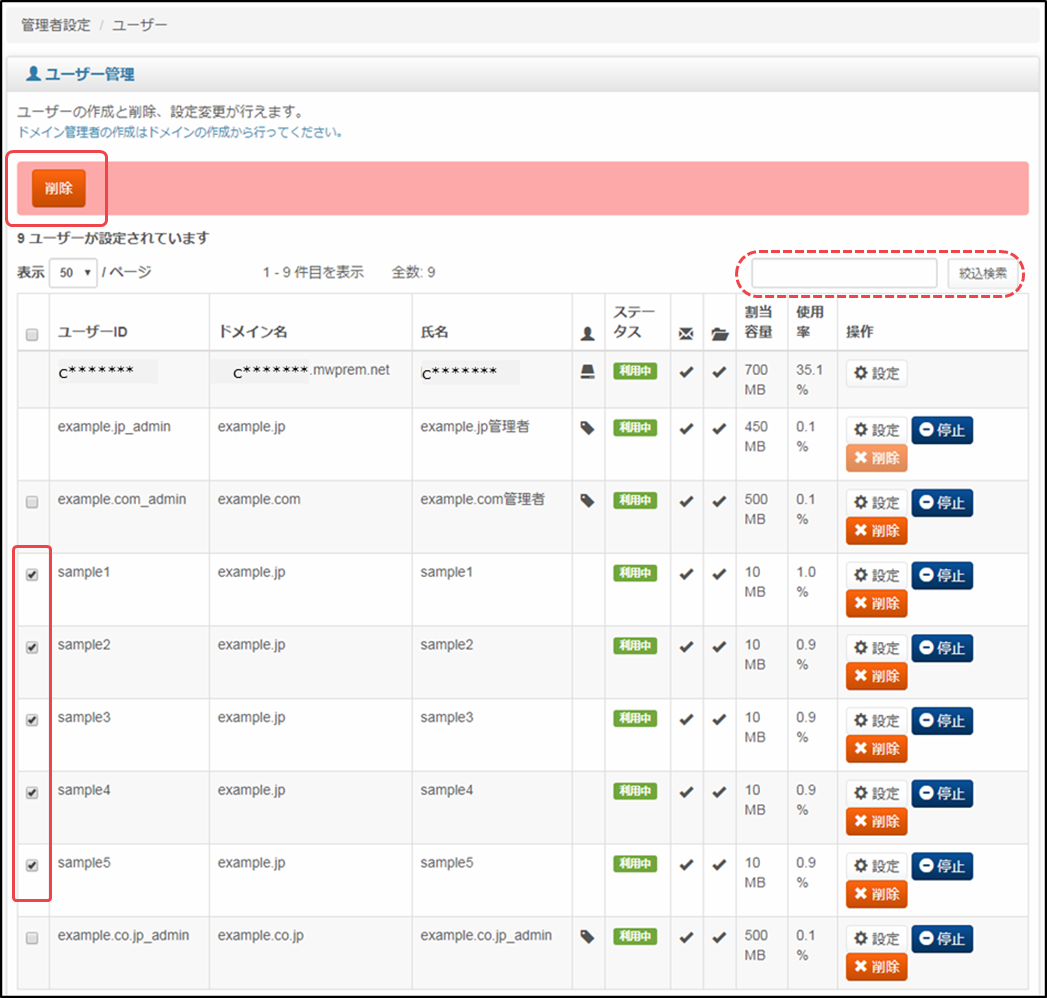
| 対象外のユーザーを削除しないようにご注意ください。 ユーザー一覧の右上にある[絞込検索]で削除するドメインを検索すると、対象を抽出しやすくなります。 |
3)確認画面で、削除対象に間違いない事を確認してから、[削除]をクリックします。
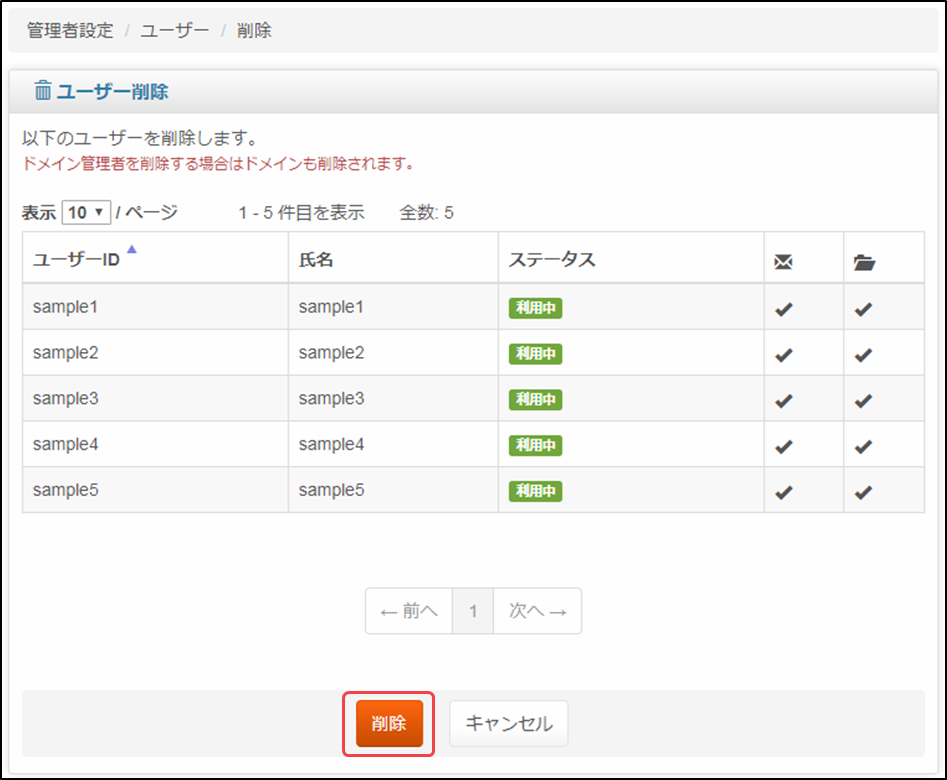
4)削除処理が行われ、ユーザーが削除された旨のメッセージが表示されます。
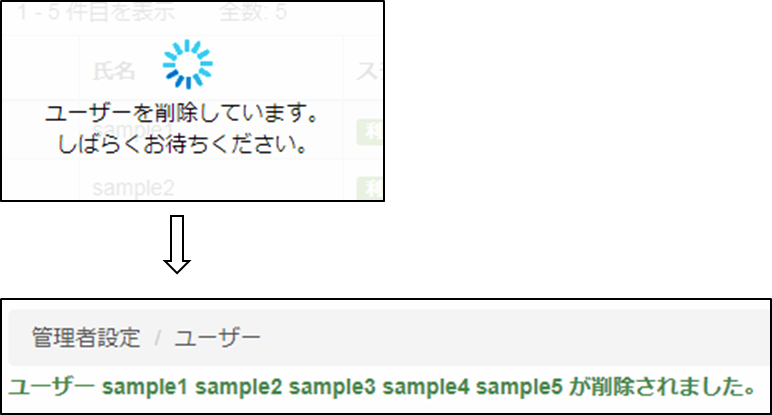
5)次にドメインを削除します。
左メニューの[ドメイン]をクリックして、ドメインの一覧を表示します。

6)削除したいドメインを選択して、[一括削除]をクリックします。
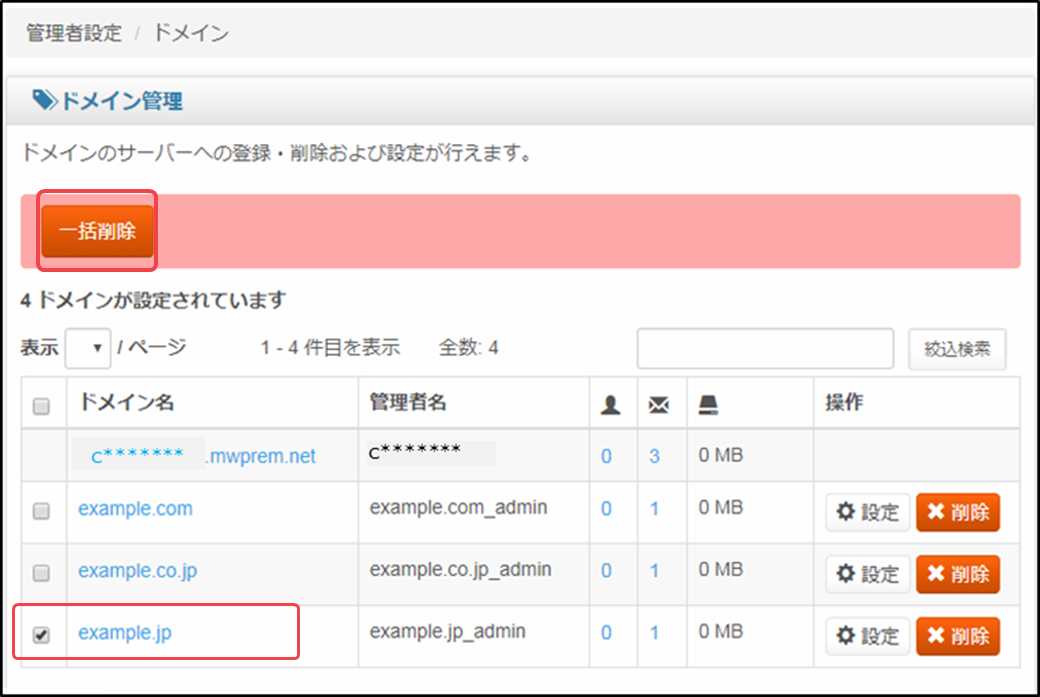
7)確認画面で、削除対象に間違いないことを確認してから、[削除]をクリックします。
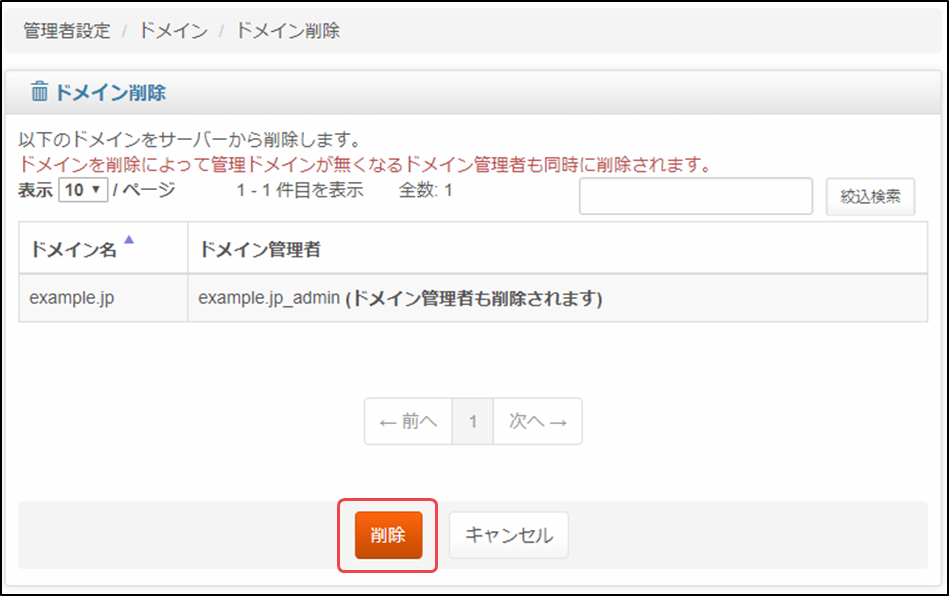
8)確認のダイアログが表示されたら、[OK]をクリックします。
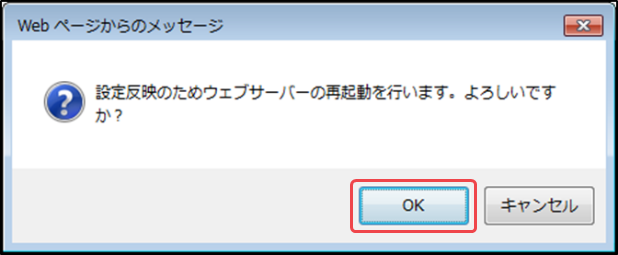
9)削除処理が行われ、ドメインが削除された旨のメッセージが表示されたら完了です。
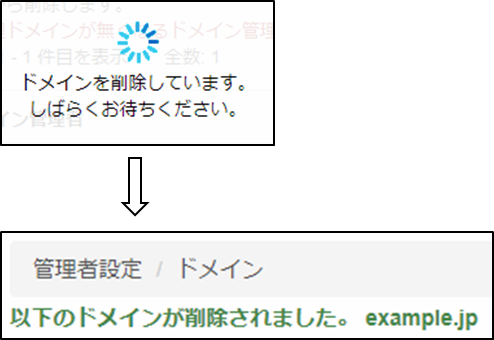
4.1.4 ウェブメールの初期設定について
本サービスではウェブメール(Active!mail)を利用できます。
メールソフトのような設定は不要です。
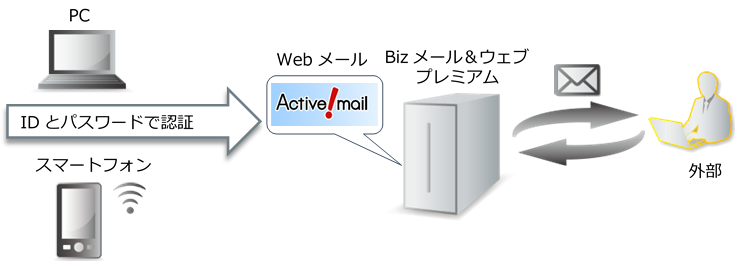
Active!mail の利用には、あらかじめ初期設定(ドメインの設定)が必要です。
ここでは、Active!mailの初期設定手順について説明します。
Active!mailにドメイン設定を行う
1)コントロールパネルにアクセスし、ログインします。
※ ログイン方法は、「2.1 コントロールパネルにログイン」を参照してください。
2)左メニューの「メールサーバー」から[ウェブメール]をクリックします。
続けて、「ウェブメール管理者設定」画面の[ログイン画面を開く]をクリックします。
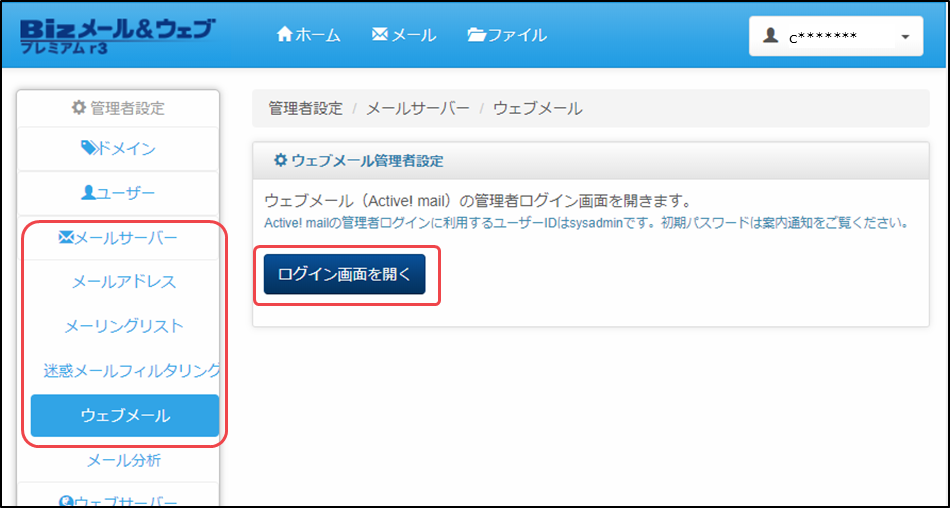
3)Active!mail管理者用ログイン画面が表示されます。
『ご利用内容のご案内』の「■コントロールパネル」-[パスワード(管理者用)]欄に記載されているWebメールのユーザーIDとパスワードを入力し、[ログイン]をクリックします。
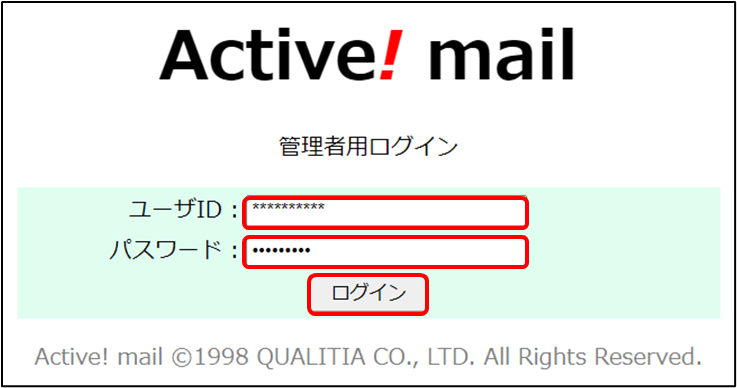
4)[ドメイン設定]をクリックします。
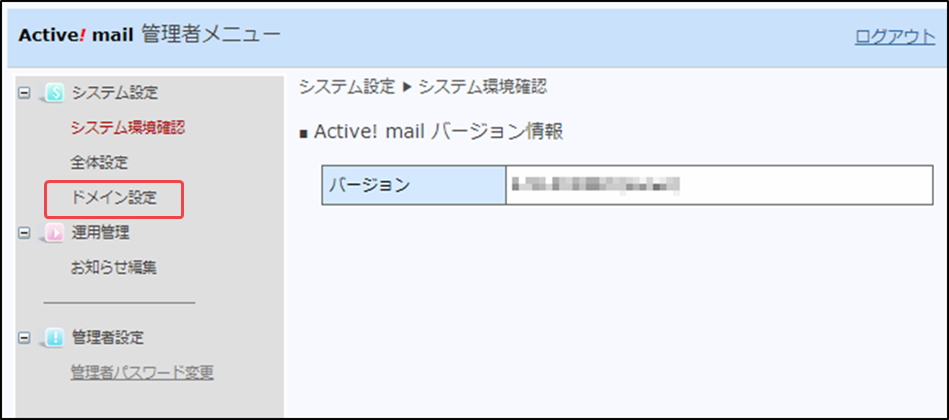
5)下記、赤枠の部分をクリックします。

6)「ドメインの編集」画面で各項目を入力し、[OK]をクリックします。
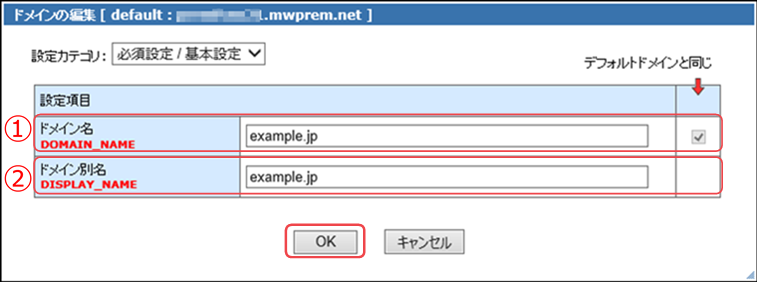
各入力項目について
①ドメイン名:
テンポラリドメイン名が入力されていますので、ご利用ドメインに変更します。
この項目は、Webメールで送信する際の、差出人のメールアドレス(@から右側)に反映されます。
例)example.jp
②ドメイン別名:
Default domainと入力されていますので、ご利用ドメインに変更します。
この項目は、Active!mail のログイン画面に「ドメイン選択」欄の表示名として使用されます。
例)example.jp
7)「ドメイン設定を更新しました」と表示されたら、[OK]をクリックします。
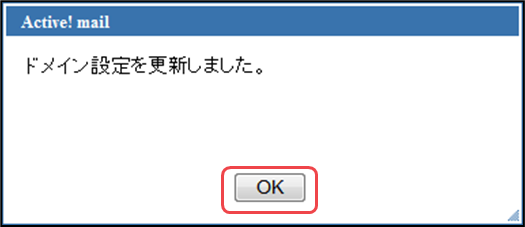
▶️ ご利用ドメインが1つの場合は、Active!mailの初期設定は完了です。
▶️ 複数ドメインをご利用の場合は、後段の「複数ドメインを利用される場合」をご参照のうえ、引き続き設定を行ってください。
※Active!mailのご利用方法は、『Active!mail利用マニュアル』をご確認ください。
複数ドメインを利用する場合
2個目以降のドメインを追加します。
1)[新規作成]をクリックします。
2)[デフォルトドメインと同じ]のチェックボックスをクリックして、チェックをはずした状態にします。
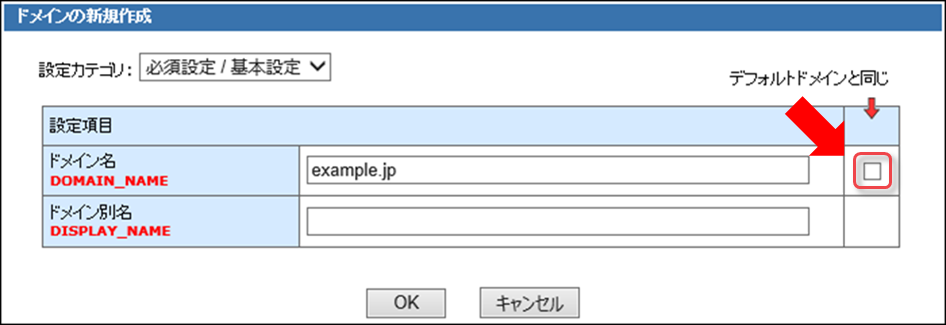
3)[ドメイン名]と[ドメイン別名]に、ご利用ドメインを入力して[OK]をクリックします。
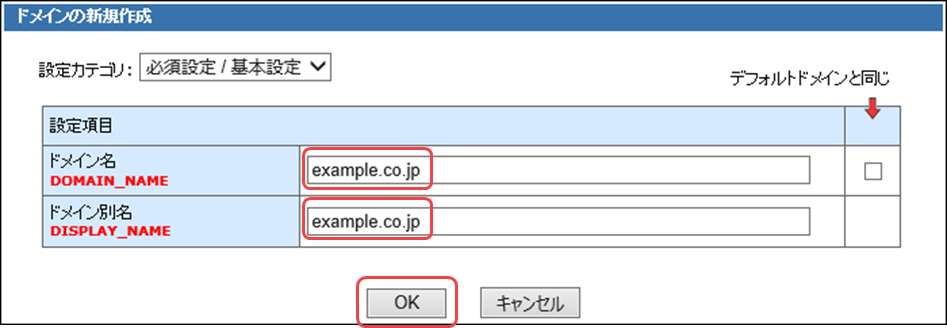
4)「ドメイン設定を更新しました」と表示されたら、[OK]をクリックします。
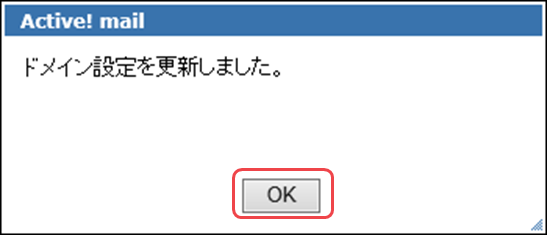
※ 利用されるドメインの数だけ、1)~4)を繰り返してください。
ドメイン設定を有効にする
ドメインの設定を行った時点では、登録のみで無効化されている状態となっています。
ここでは、有効にする手順を説明します。
1)[全体設定]をクリックします。
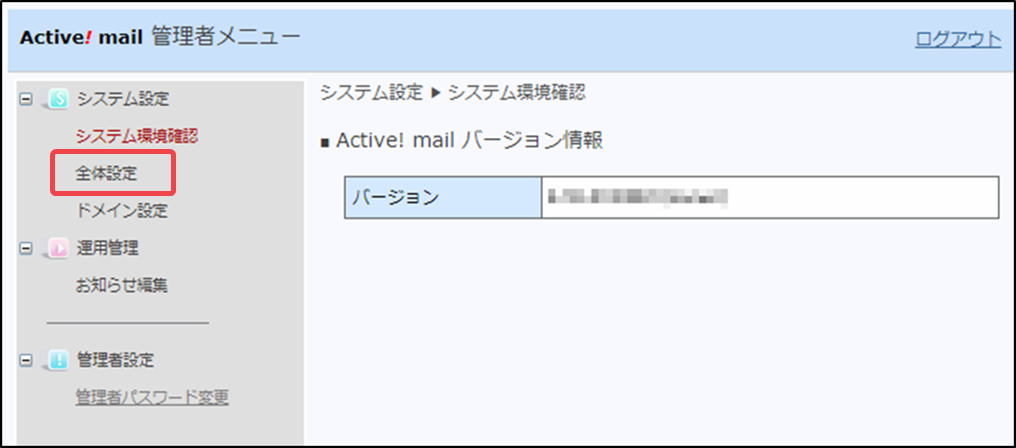
2)「アプリケーション設定」欄の[ドメイン選択リスト編集]をクリックします。
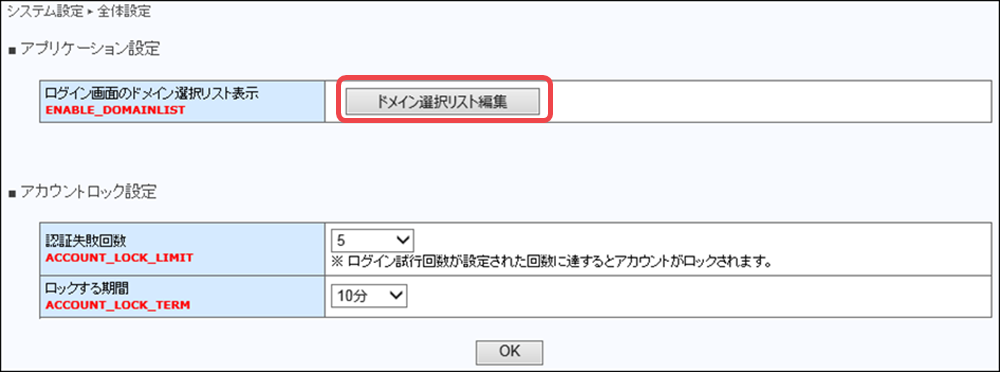
3)「非表示」ボックスにあるドメインを選択した状態で、[<<]ボタンをクリックして、「表示」ボックスに移動させます。
※ 複数ドメインの場合は、すべてのドメインを「表示」ボックスへ移動させてください。
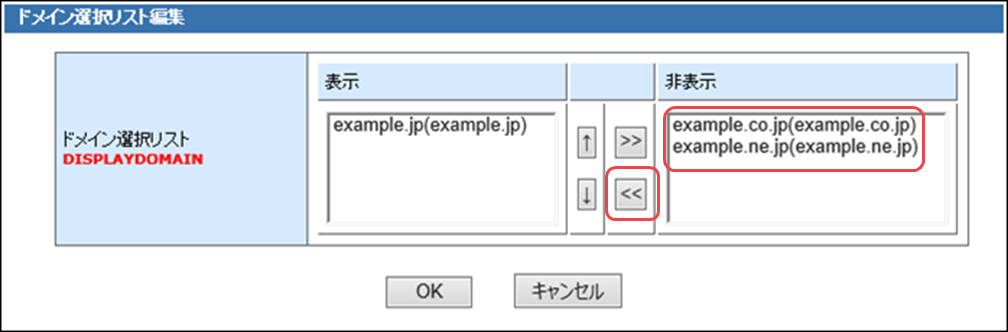
4)「表示」ボックスに、利用するドメインがすべて移動されていることを確認してから、[OK]をクリックします。
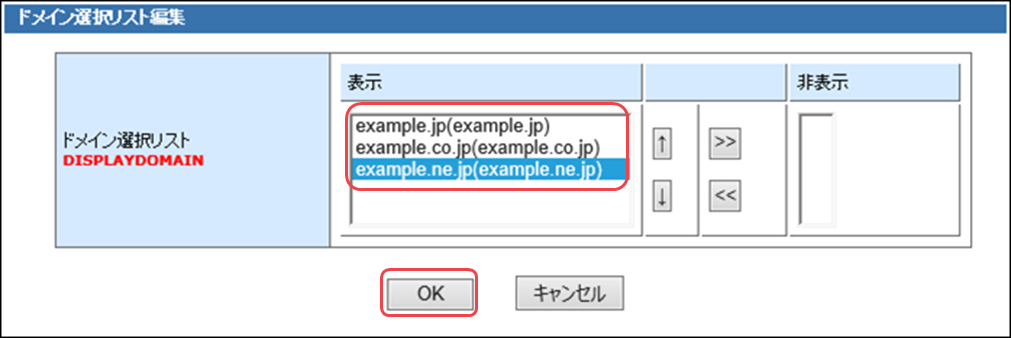
5)ダイアログが表示されますので、[OK]をクリックします。
以上で、ドメイン設定の有効化は完了です。
※Active!mailのご利用方法は、『Active!mail利用マニュアル』をご確認ください。
| ● 当サービスのActive!mailは、他社で提供されている内容と仕様が異なる部分があります。 ● Active!mailでご利用いただけるメールアドレス数の上限は1000です。 ※ドメイン毎にActive!mailへログインすることで1アドレスとカウントされます。 例) shain1@example.jpでActive!mailへログイン → 1/1000使用 shain2@example.jpでActive!mailへログイン → 2/1000使用 shain2@example.co.jpでActive!mailへログイン → 3/1000使用 ※ 1000アドレスまでログインすると、新規のアドレスでのログインはできなくなるため、初期化を実施する必要があります。詳細は『Active! mail利用マニュアル』の「4. メールアドレス数の上限と初期化について」をご参照ください。 ● Webメール画面でログインを行う際は、正しいドメインを選択してご利用ください。 ドメイン選択を誤った場合、ログインは可能ですが、メール送信、または相手先からメールを受信できなくなる可能性があります。 ● エンドユーザ作成時の「ユーザディスク容量」の設定値 以上のメールは蓄積(受信)できません。定期的に削除を行うようにしてください。 ● メールを大量に蓄積するとサーバーのレスポンスが低下する可能性があります。 定期的に削除を行うようにしてください。 ● Webメールのログイン画面でアカウントロックがかかってしまった場合、当社では解除できません。管理者さまが設定したロック解除までの時間をおいてから、再度ログインを試してください。 ● Webメール受信画面のメール一覧は、1ページあたりの表示件数の上限が100です。変更はできません。 ● Active!mailのファイル管理機能でアップロードできるファイルサイズの上限は、50MBです。また、1ユーザに割り当てられるディスク使用量は合計500MBです。 この機能で使用するディスク使用量は、ユーザ作成時に割り当てるユーザディスク容量とは別になります。 |
Active!mailの管理者用パスワード変更
1) セキュリティ強化のためActive!mailの管理者用パスワードを変更します。
Active!mail管理者メニューへのアクセス/ログイン方法は「Active!mailにドメイン設定を行う」の手順1)~3)をご参照ください。
① 左メニューの[管理者パスワード変更]をクリックする
② [現在のパスワード][変更後のパスワード][変更後のパスワード(再入力)]を入力する
③ [OK]をクリックする
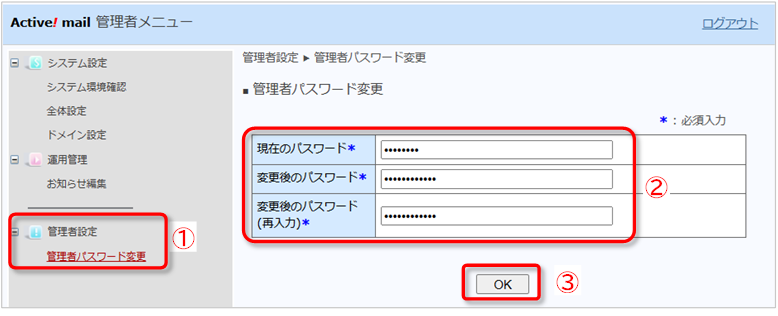
パスワードに使用可能な文字:半角英大文字、半角英小文字、半角数字、記号の一部@ # $ % ^ * ( ) _ + = – &
パスワードの文字数:8~32
※ 英大文字、英小文字、数字、記号をそれぞれ1字以上含む必要があります
※ 大文字小文字は区別されます
2) 確認のメッセージが表示されたら[OK]をクリックします。
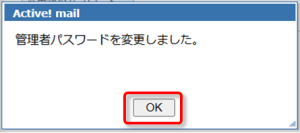
| 変更後のパスワードは弊社側で確認することができません。お客さまご自身で管理する必要があります。 |