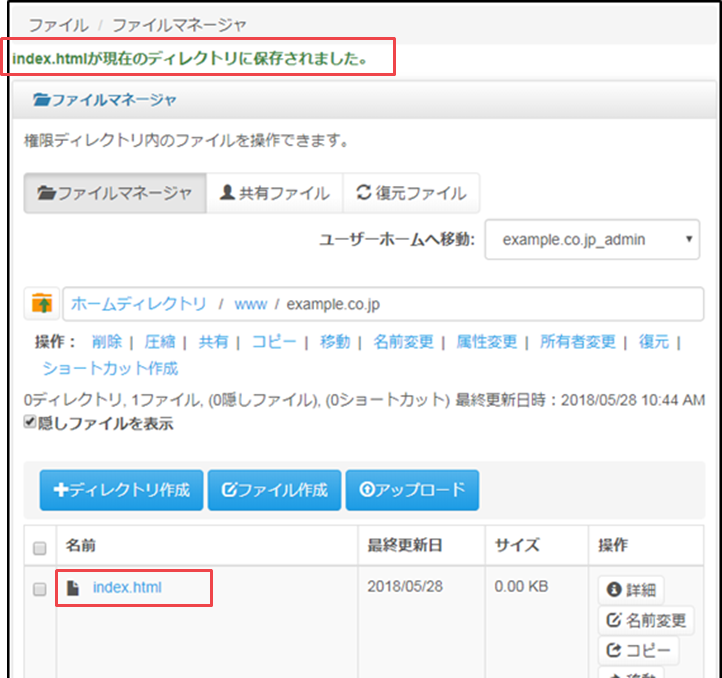5.2 ホームページ公開手順
5.2 ホームページ公開手順
「FTPソフト」または「コントロールパネル」を使用して、ファイルをアップロードできます。
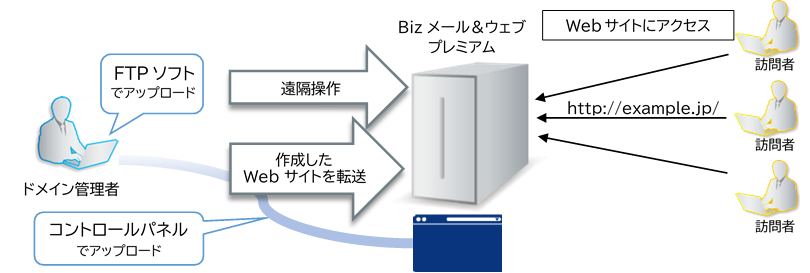
5.2.1 FTPソフトでのアップロード
FTPソフトをお客さまのパソコンにインストールして設定することで、より容易にアップロードすることができます。
お客さまのご利用方法に合うFTPソフトをご用意ください。
※「FFFTP」「WinSCP」では接続が不安定となる場合があります。
※ このマニュアルでは、「FileZilla」を例として、ご説明します。
| 作業前に以下をご用意ください。 ・作成済みのWebサイトデータ ・ドメイン管理者のIDとパスワード ※ 複数ドメインを利用する場合は、ドメイン管理者も複数となります。Webサイトを設置する際は、ドメイン毎に異なるID/パスワードを使い分ける必要があります。 |
FTPソフトの設定
ここでは例として、FileZillaの設定をご案内します。
1)FileZillaをダウンロードします。
https://filezilla-project.org/download.php
※ Windows (32bit x86) やmacOS等は、画面下部の[Show additional download options]をクリックして、「Download FileZilla Client」ページからダウンロードできます。
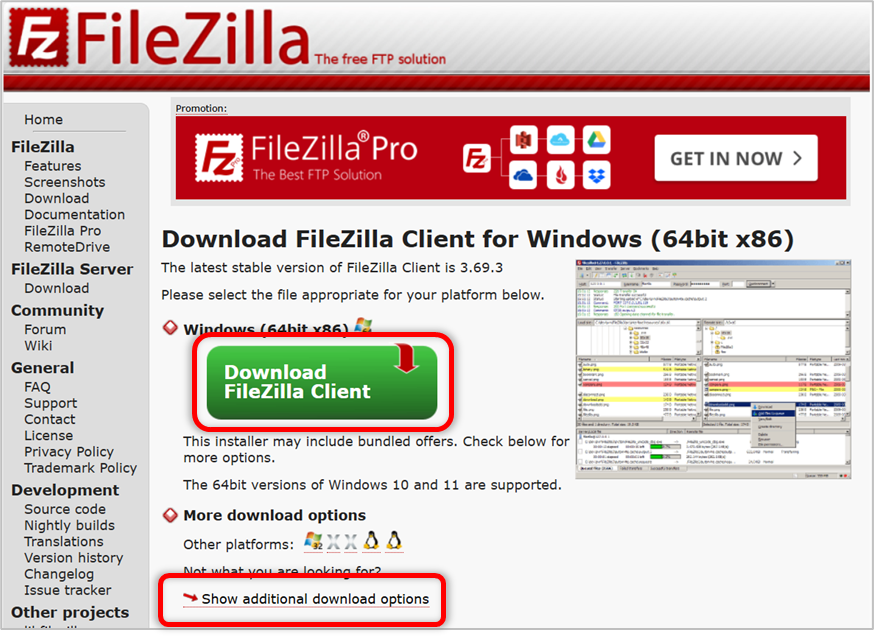
2)FileZillaを起動して、メニューの[ファイル]から[サイトマネージャ]をクリックします。
※「~setup.exe」をダウンロードした場合は、インストール後にFileZilla Clientを起動してください。
※「~.zip」をダウンロードした場合は、任意の場所に解凍した後、フォルダ内のfilezilla.exeを起動してください。
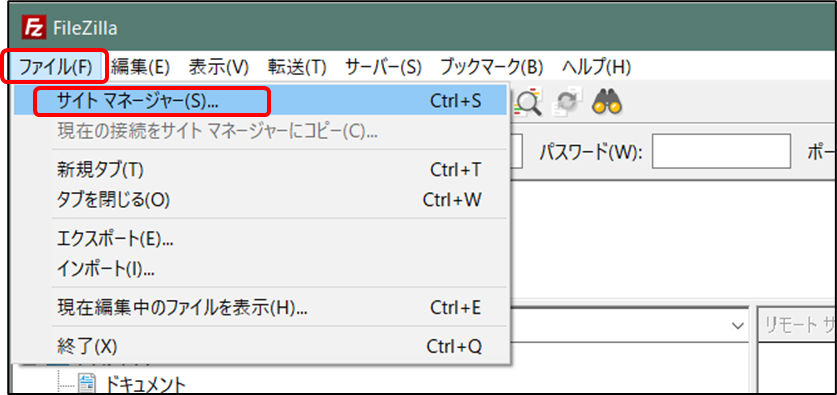
3)「サイトマネージャ」画面で、以下①~③の手順で接続情報を登録します。
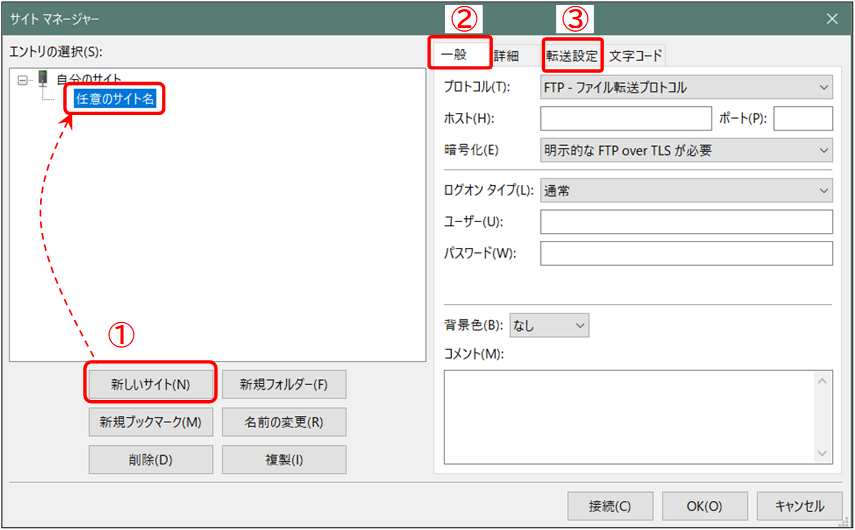
①[新しいサイト]をクリックして、「新規サイト」と表示されている欄に、サイト名(任意)を入力します。
②「一般」タブにサーバーの情報を入力します。
- プロトコル:[FTP-ファイル転送プロトコル]を選択
- ホスト:「c******.mwprem.net」を入力
※「c******」部分は、『ご利用内容のご案内』の「ユーザID(管理者用)」となります。 - ポート:ポート番号 “21” を入力
- 暗号化:[明示的なFTP over TLSが必要]を選択
※ FTPES(暗号化通信)のため、上記項目を選択することを推奨します。
※ お客さまのインターネット環境によっては「平文のFTPのみを使用する」を選択する場合があります。この場合、FTP通信は暗号化されません。 - ログオンタイプ:[通常]を選択
- ユーザー:ドメイン管理者の「ユーザーID」を入力
- パスワード:ドメイン管理者の「パスワード」を入力
| <ドメイン管理者の情報を忘れた場合> Ⅰ.コントロールパネルに、管理者IDとパスワードでログインします。 Ⅱ.画面左のメニューから[ユーザー]をクリックします。 Ⅲ.ユーザーの一覧から、ドメイン管理者(ユーザーIDとドメイン名)を探して、[設定]をクリックします。 Ⅳ.[新規パスワード]に新しいパスワードを入力して、[保存]をクリックして完了です。(従来のパスワードを強制上書きします) |
③「転送設定」タブの[転送モード]は、「パッシブ」を選択します。
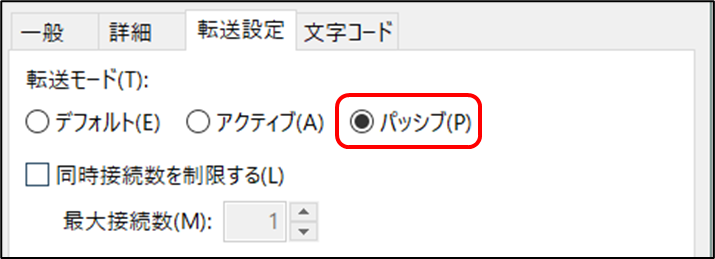
※「詳細」タブと「文字コード」タブは、お客さまのご利用状況に合わせて、任意で設定してください。
4)画面右下の[接続]をクリックすると、サーバーに接続します(設定も保存されます)。
[OK]をクリックすると、設定が保存され、サイトマネージャの画面は閉じます。
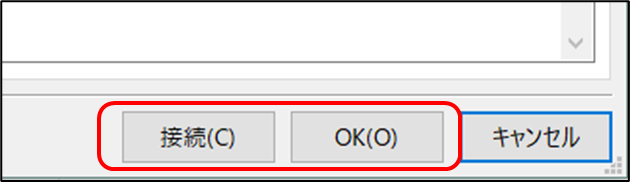
FTPソフトでアップロードする
ここでは例として、FileZillaでサーバーに接続する手順をご案内します。
1)FileZillaを起動して「サイトマネージャー」を開き、接続するサイトを選択して、[接続]をクリックします。
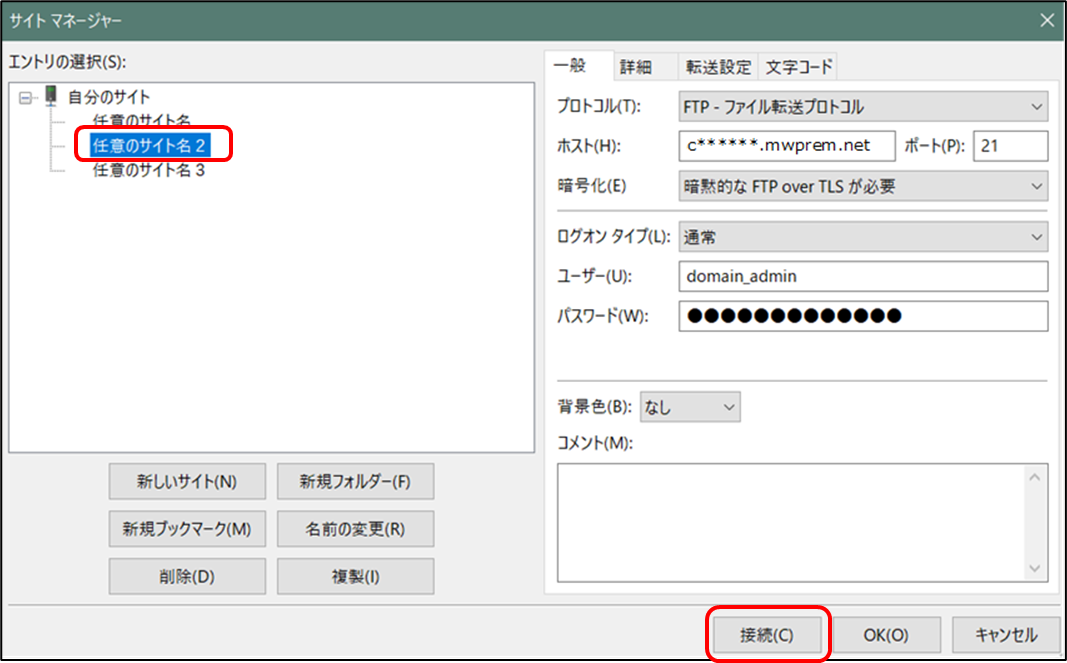
※ 証明書の確認画面が表示された場合は、「今後もこの証明書を常に信用する」にチェックを入れて、[OK]をクリックしてください。
| 複数のサイト(ドメイン)を設定している場合は、選択するサイトを間違えないよう、ご注意ください。 |
2)ホストに接続すると、画面左側にローカル(お客さまPC)のデータが表示され、画面右側にリモート(サーバー)のデータが表示されます。
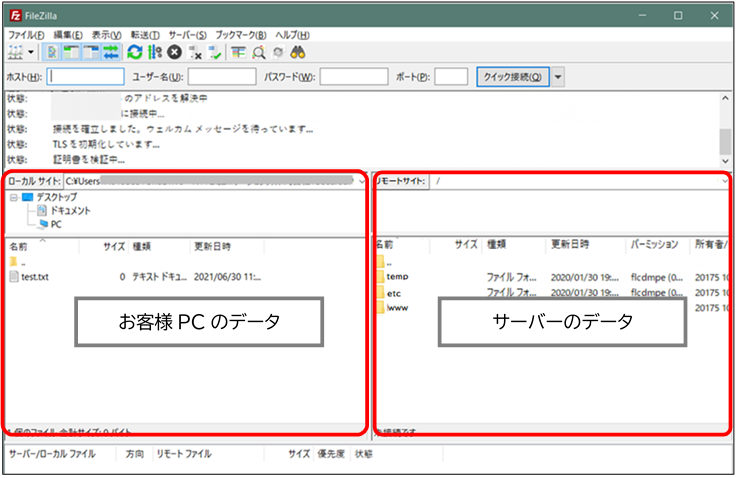
3)リモートサイト(サーバー)側の、[www]フォルダ をダブルクリックします。
- アップロードするファイルの拡張子が「.cgi」の場合は、cgi-binディレクトリを開いてください。
- アップロードするファイルの拡張子が「.cgi」以外の場合は、ドメイン名のディレクトリを開いてください。
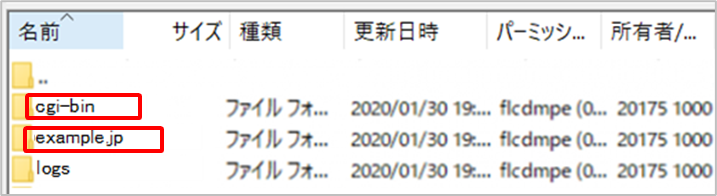
4)ローカルサイト(お客さまPC)側のアップロードするファイルを選択して、リモートサイト(サーバー)側へドラッグ&ドロップすると、アップロードできます。
※ アップロードするファイルを右クリックして、「アップロード」をクリックする方法でも可能です。
| フォルダごとアップロードすることも可能ですが、.cgi拡張子の有無によって格納先を分けてください。 |
| ● ファイル名に日本語等の全角文字は利用できません。アップロードした場合、削除できなくなる可能性がありますので、ご注意ください。 ● アップロードの操作を行った時点で、ホームページが一般に公開されます。アップロード前に各ファイルの内容をご確認ください。また、個人情報の取り扱いにもご注意ください。 |
FTPソフトでファイルのパーミッションを変更する
※ HTMLファイルや画像を公開する場合は、パーミッション(属性)の変更は不要です。
CGIを設置するなど、変更が必要な場合は、以下の操作で適宜変更してください。
● 転送後のパーミッションは以下の通りに設定されています。
ファイルを転送(作成)した場合:644
ディレクトリを転送(作成)した場合:755
● パーミッションとは
パーミッション(permission)とは「許可」「認可」を意味する言葉です。
サーバーとして用いられるコンピュータは複数の人たちが同時に利用する性格のものであるため、ファイルやフォルダ(ディレクトリ)ごとに読む権利、書いたり消したりする権利、実行する権利を個別に設定することができるようになっています。
これらの権利の設定のことを指してパーミッションと呼びます。
ここでは例として、FileZillaでのパーミッション変更手順をご案内します。
1)リモートサイト(サーバー側)でパーミッションを変更したいファイルを右クリックして、[ファイルのパーミッション]をクリックします。
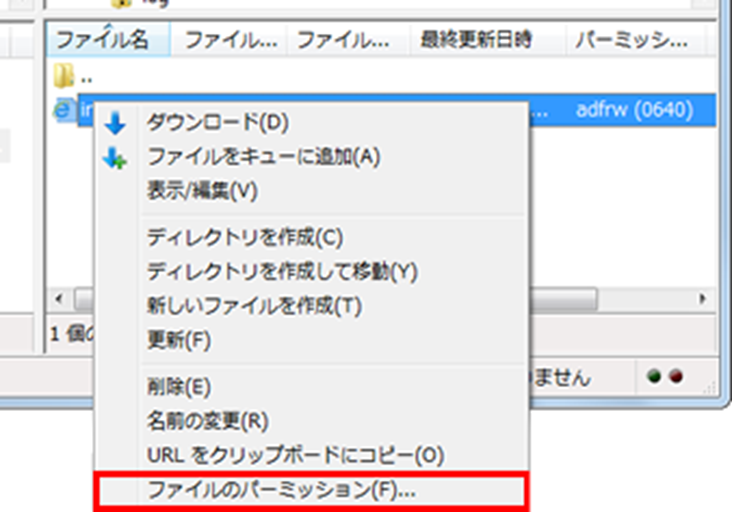
2)「ファイルの属性を変更」画面が表示されたら、任意のパーミッションを指定して[OK]をクリックするとパーミッションが変更されます。
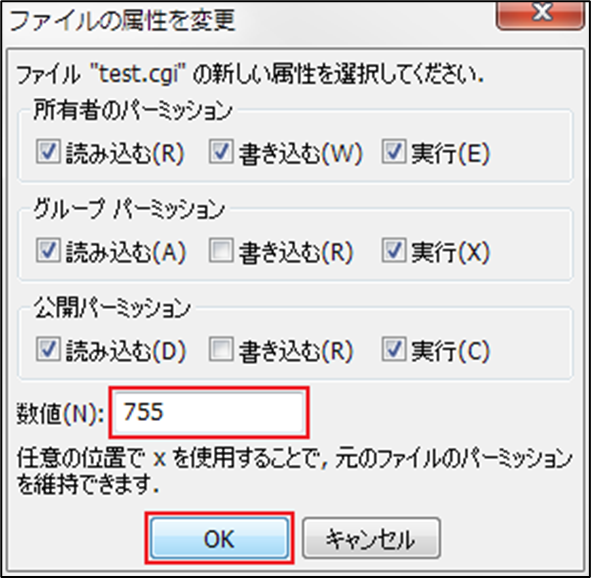
数字(記号)の意味
※ パーミッションは記号と数字があり意味は同じものです。
| 数字(記号) | 数字 | 意味 |
|---|---|---|
| 呼出(r) | 4 | 読むことが可能(Read) |
| 書込(w) | 2 | 書くことが可能(Write) |
| 実行(x) | 1 | 実行が可能(eXecute) |
| – | 0 | 全て許可しない |
設置したWebサイトを確認する
サーバーにWebサイトのデータを設置した後は、WebブラウザーからWebサイトを閲覧し表示を確認します。
1)Webブラウザーを起動し、アドレスバーにドメインを入力します。
通常のWebサイトの場合:https://お客さまドメイン名/コンテンツ名
CGIを利用の場合:https://お客さまドメイン名/cgi-bin/コンテンツ名
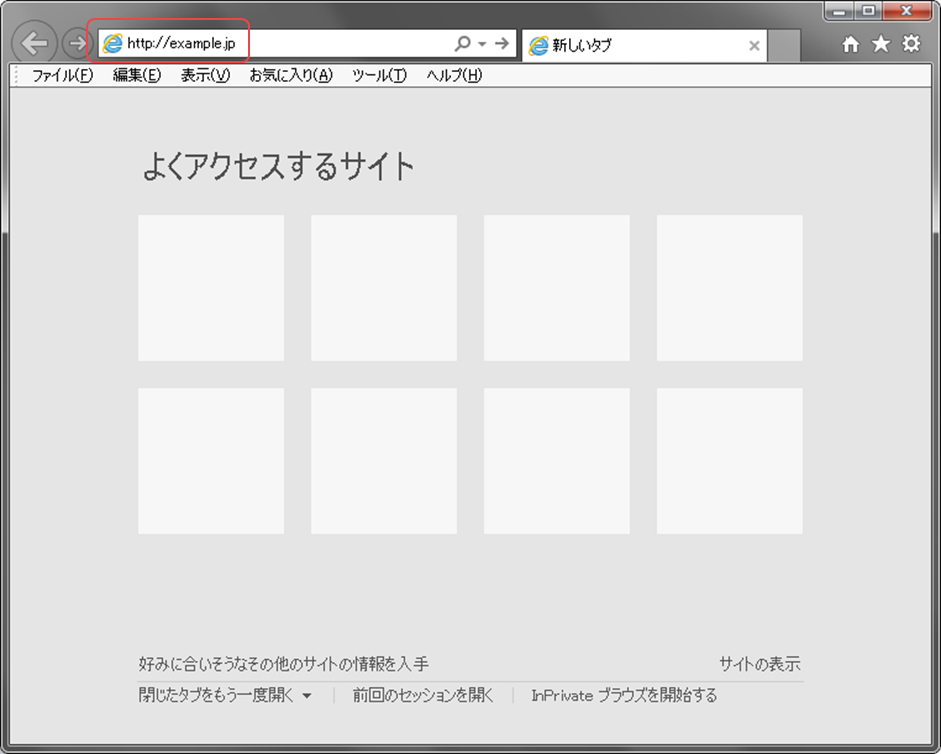
2)Webサイトが表示され、リンク、画像、CGIプログラム等が正しく表示されているかをご確認ください。
| DNS切り替え前にWebサイトを確認したい場合 他社/他プランから移行するお客さまの場合、準備段階ではDNSの情報が以前のサーバーを参照している為、ドメインの入力のみでは、本サービスに設置したホームページが確認できません。 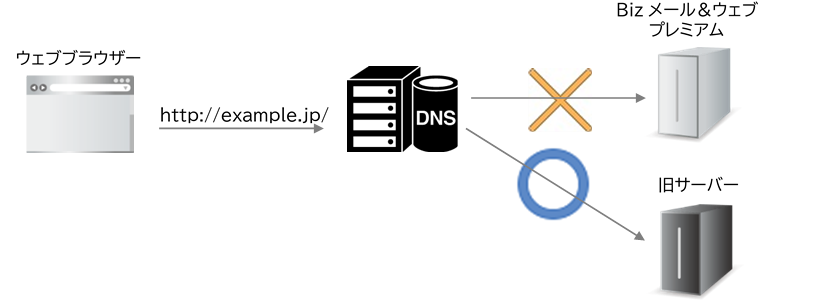 ● パソコンのhostsファイルの編集について DNS切り替え前に、本サービスのサーバーに設置したWebサイトをブラウザーで確認する為には、以下の追加手順が必要となります。 IPアドレス、c*****.mwprem.netは当サービスの仕様により、代替手法となりませんので、ご注意ください。 ①メモ帳を管理者として起動します。(windows8.1/10の場合) [すべてのプログラム]→[アクセサリ]の順にクリックし、[メモ帳]を右クリック→[管理者として実行]します。 ②メモ帳が起動したら[ファイル]→[開く]→参照画面の右下(ファイル種類を指定)にある、[テキスト文書]を[すべてのファイル]に変更します。次に以下のファイルを選択します。 C:\WINDOWS\system32\drivers\etc\hosts ③ファイルの最終行に以下を記述します。 ■書式 WEBサーバーのIPアドレス[半角スペース]ドメイン名 (例:***.***.***.*** example.jp) ④[ファイル]→[上書き保存]の順にクリックします。 設定完了です。設定したパソコンのみ、本サービスに設置したWebサイトを見ることができます。 新・旧サーバーのWebサイトの内容に差が無い場合、Webサイト内容の一部を意図的に変える等してご確認ください。 ホームページの作成内容、またはサーバーの設定過不足や利用条件の変更等によって、ホームページが正しく表示できない場合があります。この場合、ブラウザに表示されるエラー内容を確認の上、以下をご確認ください。 あらかじめ、ブラウザのエラーの簡易表示設定を変更することを推奨します。 Windowsのコントロールパネルにて [インターネットオプション] →[詳細設定] →「HTTP エラーメッセージを簡易表示する」のチェックを外す →[OK] ◆Not fonud、エラーコード:404 ・アドレスバーに入力したURL(ドメイン以降の部分のスペル、大文字小文字) が間違っていませんか? ・作成したホームページの絶対パスと相対パスに誤りがありませんか? ◆Cannot Connect、DNSエラー ・アドレスバーに入力したURL(ドメイン部分のスペル、大文字小文字) が間違っていませんか? ・サービスメンテナンス、または故障中ではありませんか? ◆Internal Sever Error、エラーコード:500 ・設置したCGIファイルのパーミッションを、一般的な755、または705で設定していますか? ・設置したCGIファイル用のディレクトリを、一般的な777,707、もしくは755で設定していますか? ・設置したCGIファイルの1行目のPerlのパスはサーバーの仕様と同じく記述されていますか? ・FFFTPでファイルを設置した際、ASCIIモードで行いましたか? CGIファイルの作成に用いたperl言語を古いバージョンで記述していませんか? ◆Bad Request、エラーコード:400 ・他のパソコン、または他のブラウザーでの表示は正常ですか? ※ このエラーを表示するパソコンは、ブラウザーの故障または、ウイルス感染の可能性があります。 ◆Service Unavailable、エラーコード:503 ・Apacheが停止していませんか? ・サーバーが高負荷状態となっていませんか? ※ こちらは参考情報となります。弊社では、表示の不具合等についてはサポート対象外となります。 |
| 一部のFTPソフトに付随している「ミラーリング機能(クライアント端末側とサーバー側のファイル構成を同じにする機能)」を使用することにより、これら初期設定されているディレクトリやファイルの一部が削除されてしまい、Web機能やメール機能が使えなくなることがあります。このような機能は、自己責任でご使用くださいますようお願いいたします。 |
Vector
https://www.vector.co.jp/
窓の杜
https://forest.watch.impress.co.jp/
それぞれのサイトでは、FileZillaをはじめとする各種のソフトウェアを入手できます。
5.2.2 コントロールパネルでのアップロード
お客さまが作成されたファイルを、コントロールパネル経由でサーバーにアップロードする方法をご説明します。
1)コントロールパネルに「ドメイン管理者」のユーザーIDとパスワードでログインします。
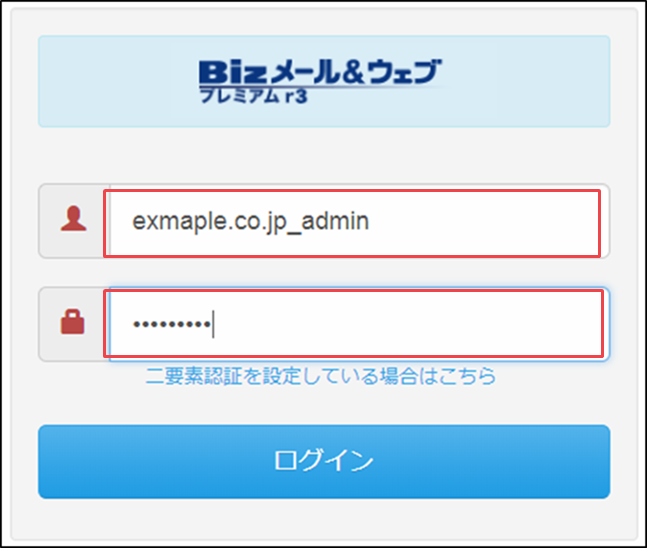
| 管理者(c******)でログインしないようにご注意ください。アップロードしたいドメインのドメイン管理者のユーザーIDとパスワードでログインする必要があります。 |
2)画面上部にある[ファイル]をクリックします。
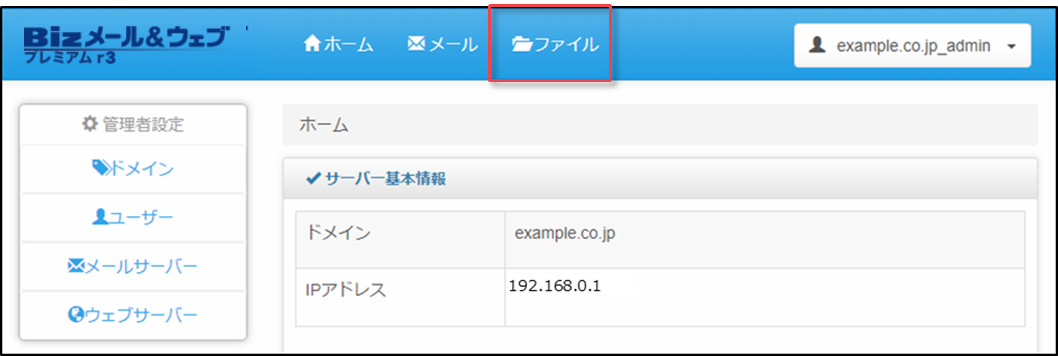
3)ファイルマネージャ画面で、[www]をクリックします。
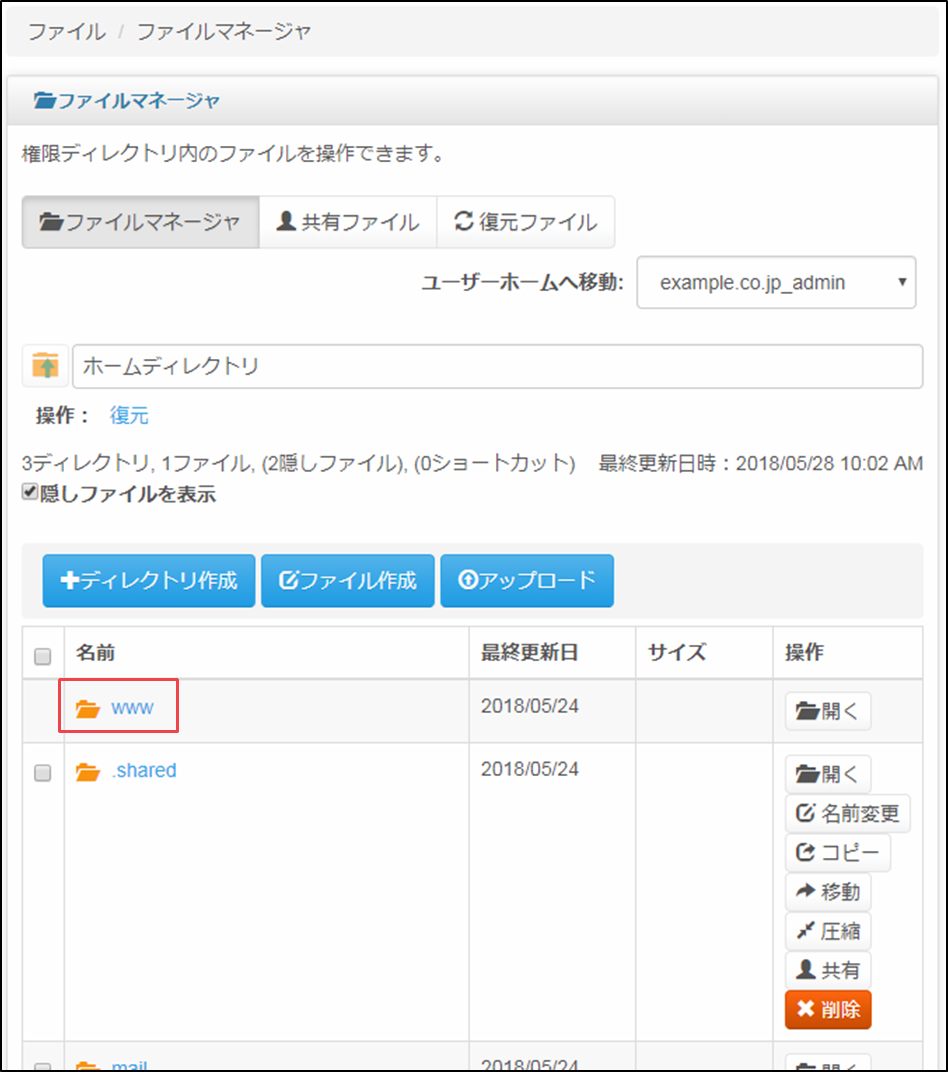
4)アップロードするファイルの拡張子によって、[ドメイン名のフォルダ]または[cgi-bin]をクリックします。
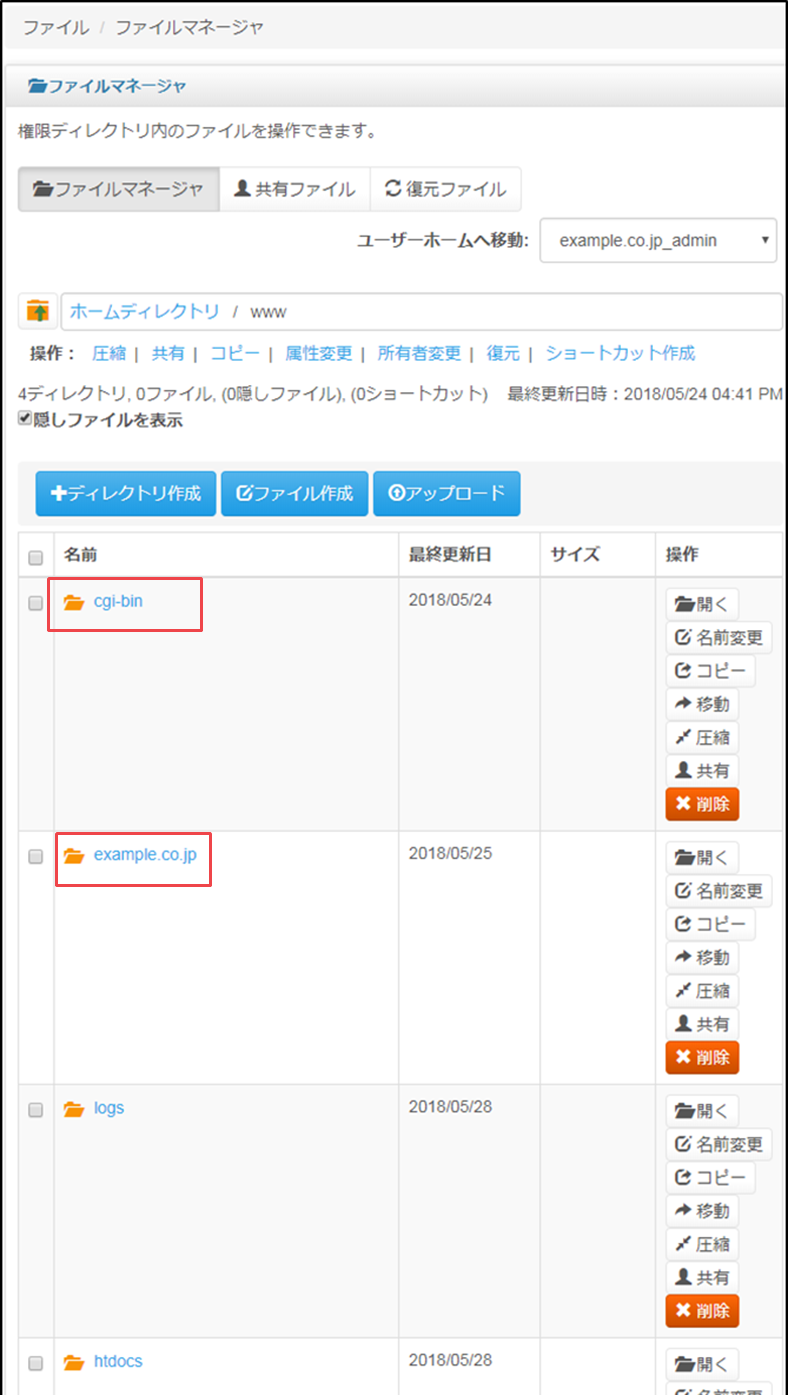
5)アップロード先に間違いがないことを確認したうえで、[アップロード]をクリックします。(下図は「ドメイン名のフォルダ」にアップロードする場合の例です)

6)[ファイルを選択]をクリックし、アップロードするファイルを選択します。
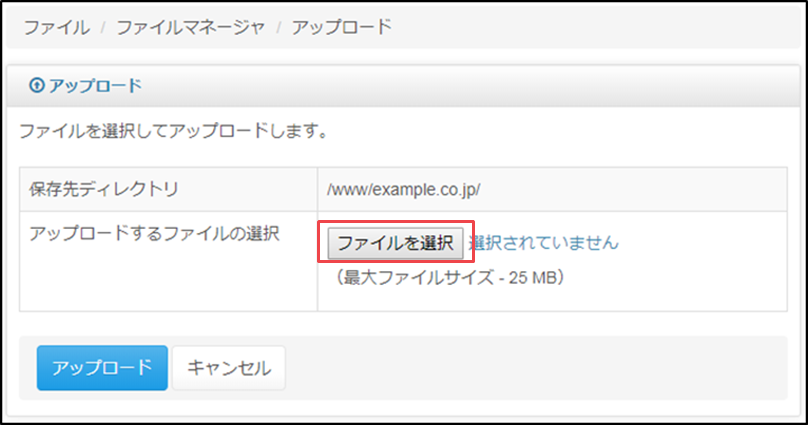
7)ファイルを選択したら、[アップロード]をクリックします。
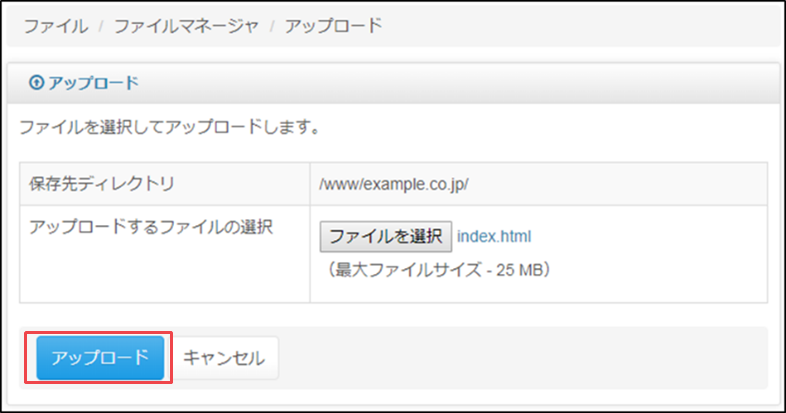
| ● 当機能は一度の操作につき、1ファイルのみのアップロードとなります。 ● 25MBを超えるファイルはアップロードできません。 ● 複数ファイルを一括操でアップロードしたい場合は、FTPソフトをご利用ください。 |
8)「<ファイル名>が現在のディレクトリに保存されました。」と表示され、該当のファイルがアップロードされていることが確認できたら完了です。