3.1 管理者の初期設定
3.1 管理者の初期設定
3.1.1 管理者のパスワード変更
ここでは、管理者の「初期パスワード」を変更する手順をご説明します。
不正アクセスによる被害を避けるため、初期パスワードの変更をお勧めします。
また、変更した場合、パスワードはお客さま自身で厳重に管理してください。
| ● 運用開始後も、セキュリティ対策のため、パスワードは定期的に変更することを推奨します。 ● パスワードを紛失した場合に備えて、「パスワード再設定用URL通知メールアドレス」を登録することを推奨します。 パスワードを紛失した場合の再設定方法は、『管理者マニュアル』の「5.4 管理者パスワード再設定」を参照してください。 ● 管理者IDを紛失した場合や、「パスワード再設定用URL通知メールアドレス」を登録する前にパスワードを紛失した場合は、「パスワード変更」の手続きが必要になります。 お手続き方法は、以下の弊社ホームページをご確認ください。 <Bizメール&ウェブ プレミアム パスワードの変更> http://www.ntt.com/business/services/cloud/rental-server/vps/change_pass_02.html |
1)右上の「管理者のユーザーID」ボタンをクリック後、[パスワード]をクリックします。
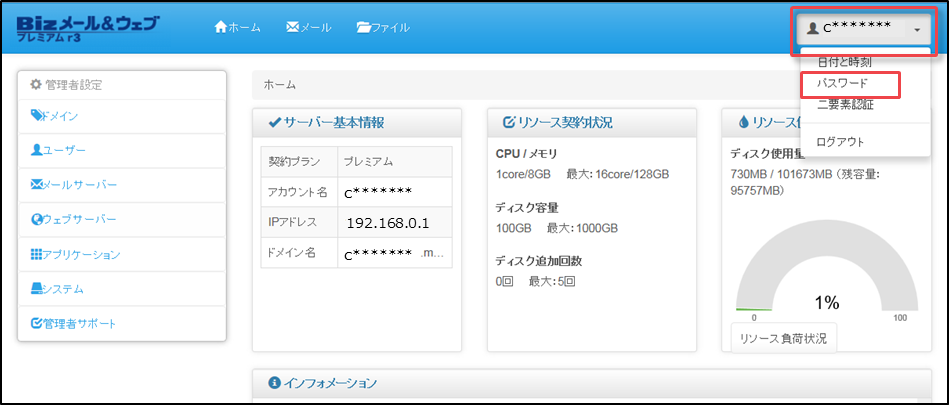
2)[現在のパスワード]と[新しいパスワード][新しいパスワード(確認用)]を入力して、[保存]をクリックします。
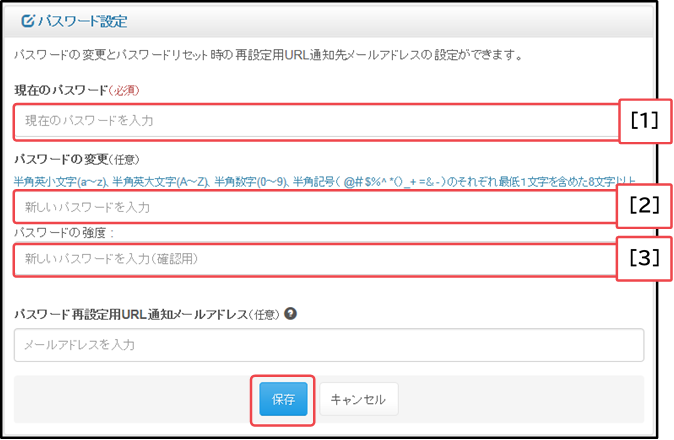
| # | 入力項目 | 入力内容 |
|---|---|---|
| [1] | 現在のパスワード | 「ご利用内容のご案内」 に記載されているパスワード |
| [2] | 新しいパスワード | 任意のパスワード |
| [3] | 新しいパスワード (確認用) | 任意のパスワード([2]「新しいパスワード」と同じもの) |
使用可能な文字列
| 使用可能な文字種 | 半角英大文字、半角英小文字、半角数字、記号の一部 @ # $ % ^ * ( ) _ + = – & |
|---|---|
| 文字数 | 8~32 |
| 備考 | ※ 英大文字、英小文字、数字、記号をそれぞれ1字以上含む必要があります ※ 大文字小文字は区別されます |
3)「パスワードを変更します。」と表示されたら、[OK]をクリックします。
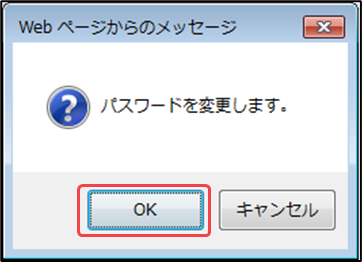
4)「パスワードが更新されました。」と表示されたら完了です。
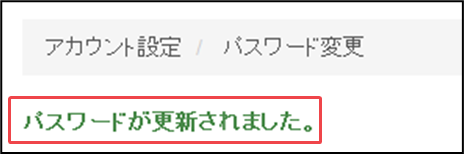
3.1.2 パスワード再設定用URL通知メールアドレス登録方法
管理者のパスワードを忘れてしまった場合、コントロールパネルのログイン画面から再設定できます。ただし、予めコントロールパネルにログインできる状態のときに、「パスワード再設定用URL通知メールアドレス」を登録しておく必要があります。
ログイン情報を誤った場合に表示されるリンク
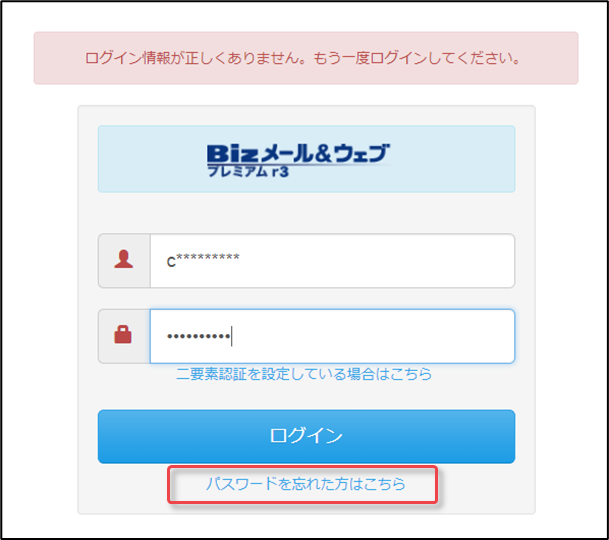
ここでは、「パスワード再設定用URL通知メールアドレス」の設定手順を説明します。
1)管理者のユーザーIDとパスワードで、コントロールパネルにログインします。
2)画面右上の「ユーザーID」ボタンから、[パスワード]をクリックします。

3)[現在のパスワード]と[パスワード再設定用URL通知メールアドレス]を入力して、[保存]をクリックします。
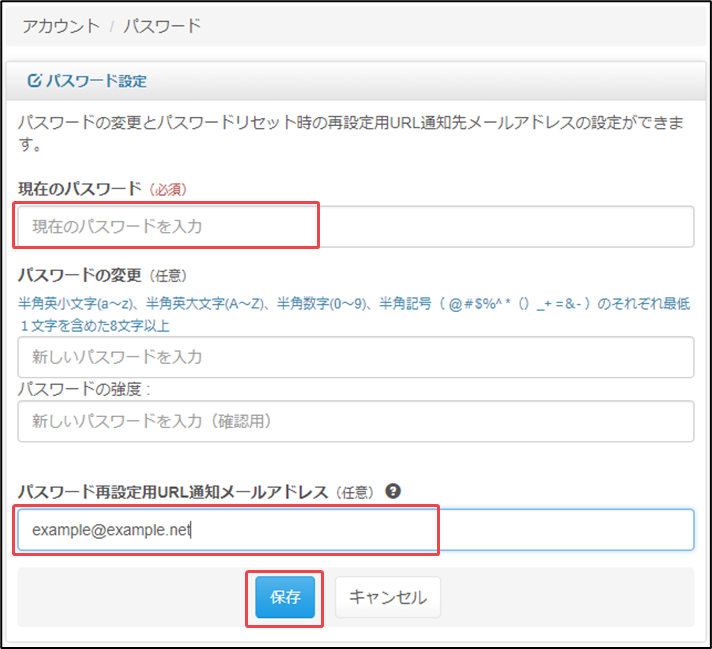
| 当サービス以外のメールサーバーのメールアドレスを設定する事を推奨します。 |
4)確認のダイアログが表示されたら、[OK]をクリックします
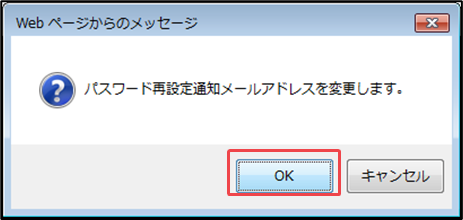
5)「パスワード再設定通知メールアドレスが更新されました。」と表示されたら、完了です。

| ● 当機能は、「管理者」のみがご利用いただけます。 ● 「ドメイン管理者」と「ユーザー」は、同様の機能はご利用いただけません。 ● 「ドメイン管理者」や「ユーザー」のID/パスワードを忘れた場合は、「管理者」が再設定を行ってください。 ※ 再設定方法は、「4.3.2 ユーザーの設定変更について」をご参照ください。 |
| ● [パスワード再設定用URL通知メールアドレス]のみ入力した状態では、登録/変更できません。必ず[現在のパスワード]の入力が必要となります。 ● 「パスワード再設定用URL通知メールアドレス」が未登録の場合は、コントロールパネルにログインした際に、以下のポップアップが表示されます。 [OK]をクリックすると、登録画面が表示されます。 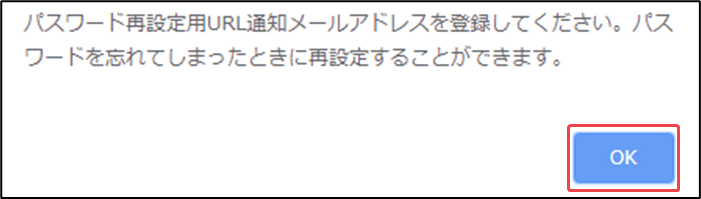 |