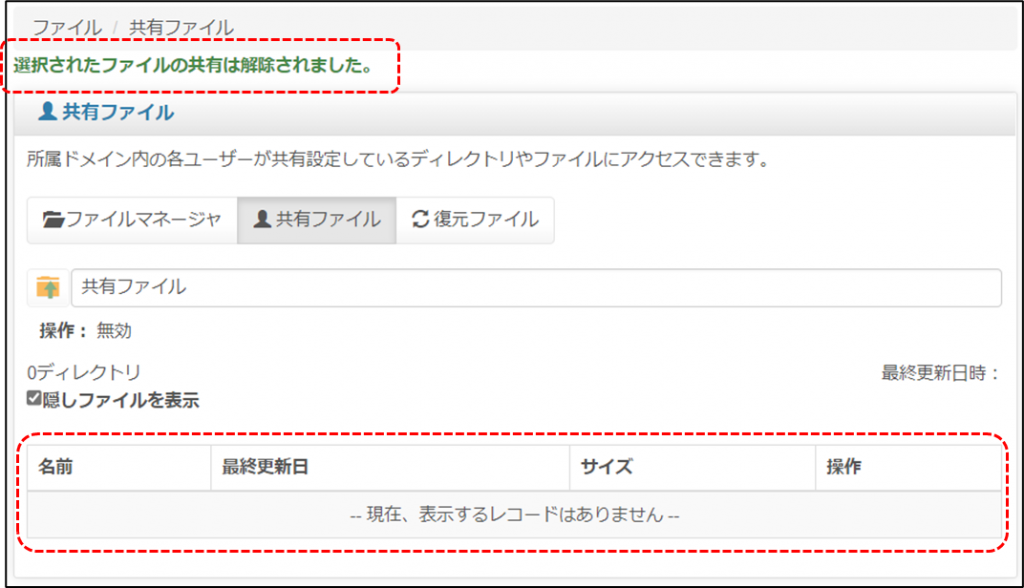4.3 共有ファイル
4.3 共有ファイル
4.3.1 共有ファイルの概要
「共有ファイル」とは、本サービスに登録されたユーザー間で、ファイルを共有するための機能のことです。
コントロールパネルの「ファイルマネージャ」でこの機能を使用すると、複数のユーザー間でファイル共有が実現できます。
- 本サーバー上で「ファイル権限を付与されたユーザー」は、ファイルの共有ができます。
- 共有されたファイルは、ユーザーやグループを制限された共有ではなく、「本サーバーのファイル権限を付与された全てのユーザー」が参照できます。
4.3.2 共有ファイルの設定
ここでは例として、《ユーザー名「sample1」が「kyoyu」というディレクトリを作成して、共有するまで》の手順をご説明します。
1)コントロールパネル上部の[ファイル]から「ファイルマネージャ」を開き、[ディレクトリの作成]をクリックします。
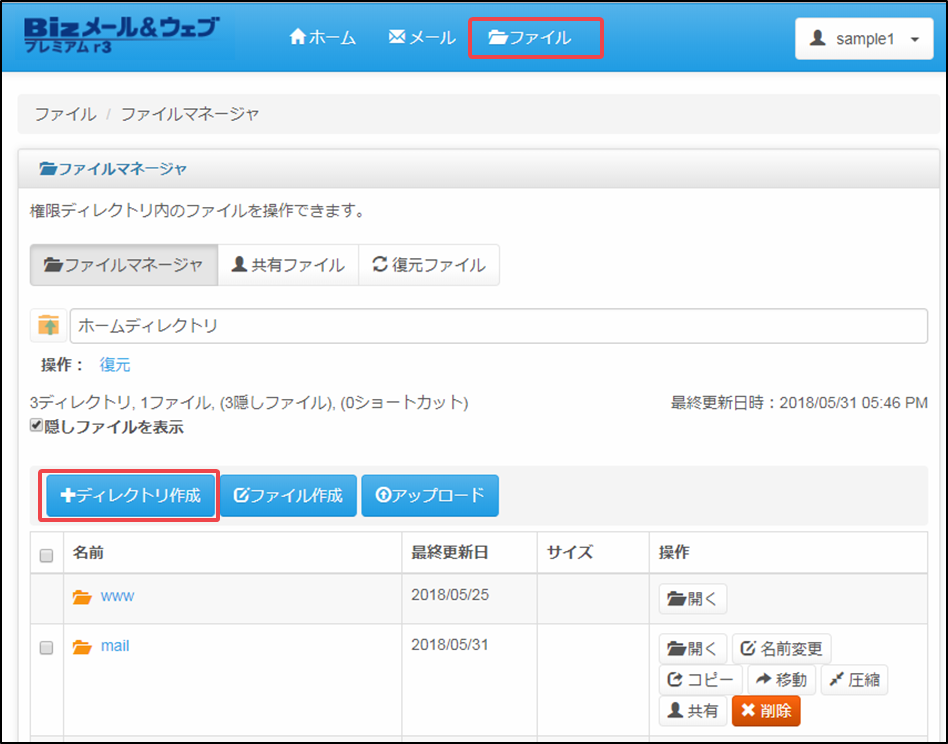
2)[新規ディレクトリ名]を入力して、[作成]をクリックします。
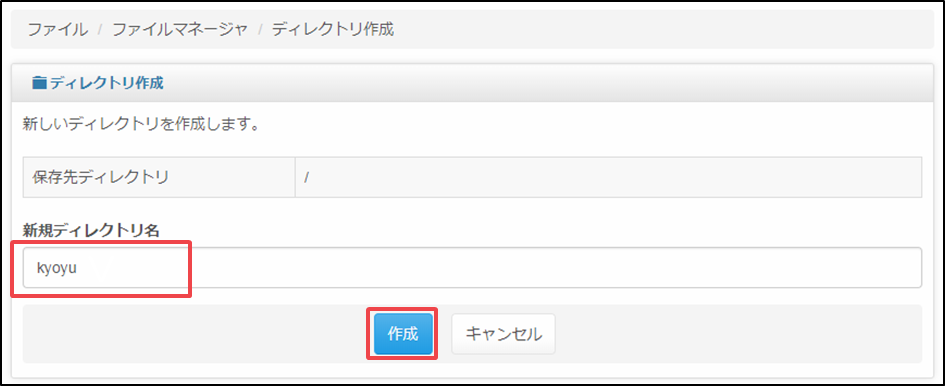
3)作成したディレクトリの[共有]をクリックします。
※ チェックを入れて、複数のディレクトリを一括共有する事も可能です。
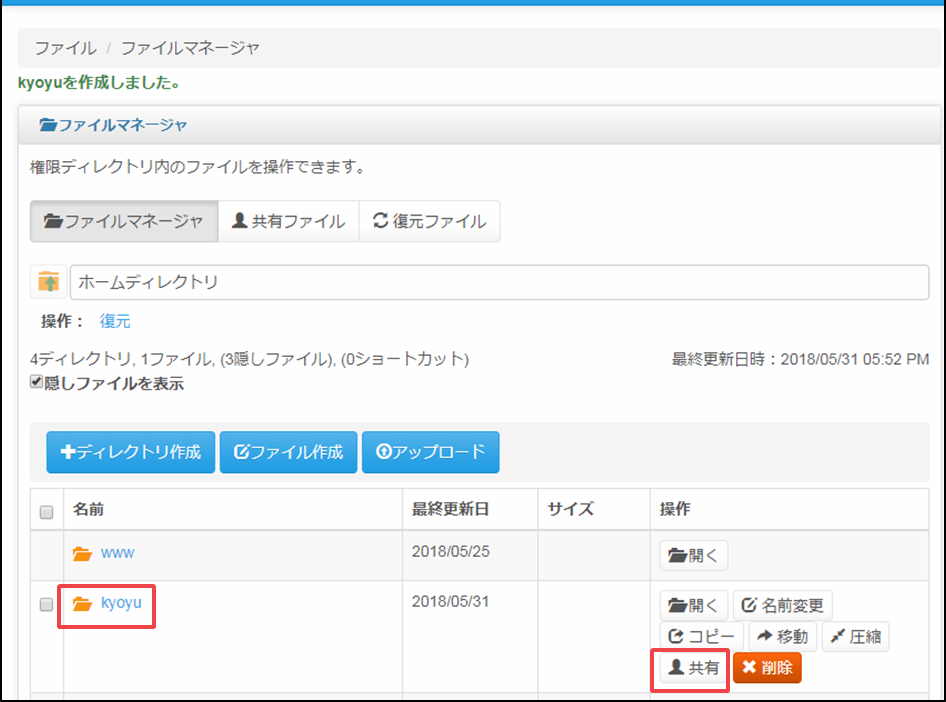
4)共有するディレクトリ名に間違いがないことを確認して、[共有]をクリックします。

5)該当のディレクトリが共有された旨のメッセージが表示され、ディレクトリのアイコンが に変更されていれば完了です。
に変更されていれば完了です。
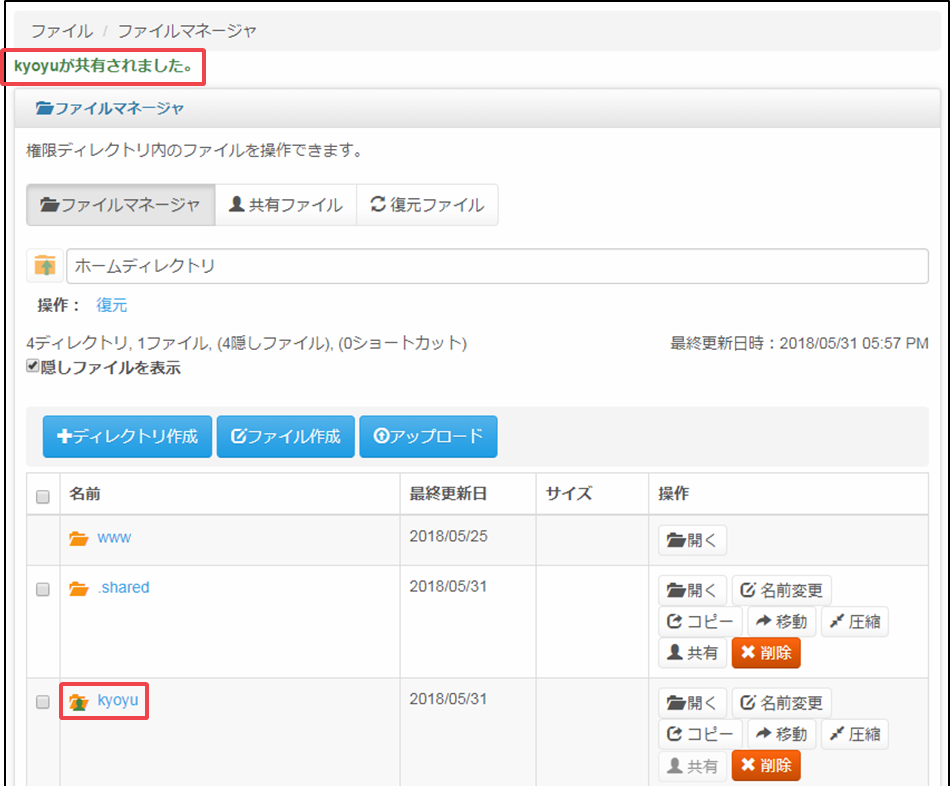
| 「既に共有済みのディレクトリ/ファイル」と同名のディレクトリ/ファイルは共有できない為、ご注意ください。 例)共有済みディレクトリ「test」が存在する場合、 どのディレクトリ配下に格納されていようと、ディレクトリかファイルかに関わらず、「test」という名前のものは共有できません。 |
4.3.3 共有ファイルの確認
共有設定を行ったディレクトリ/ファイルを確認する手順です。
ここでは例として、《ユーザー「sample1」が共有したディレクトリ[kyoyu]を、ユーザー「sample2」が確認する》手順をご説明します。
1)コントロールパネル上部の[ファイル]から「ファイルマネージャ」を開き、[共有ファイル]をクリックします。
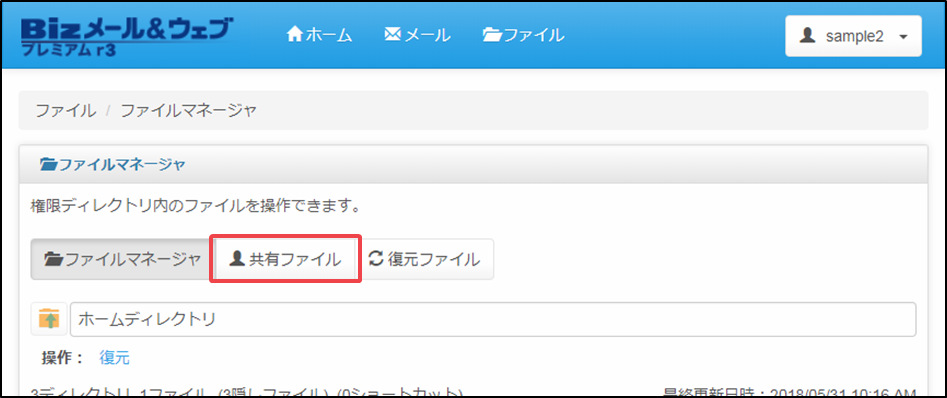
2)「共有ファイル」画面で、[sample1(共有元のユーザーID)]のディレクトリをクリックします。
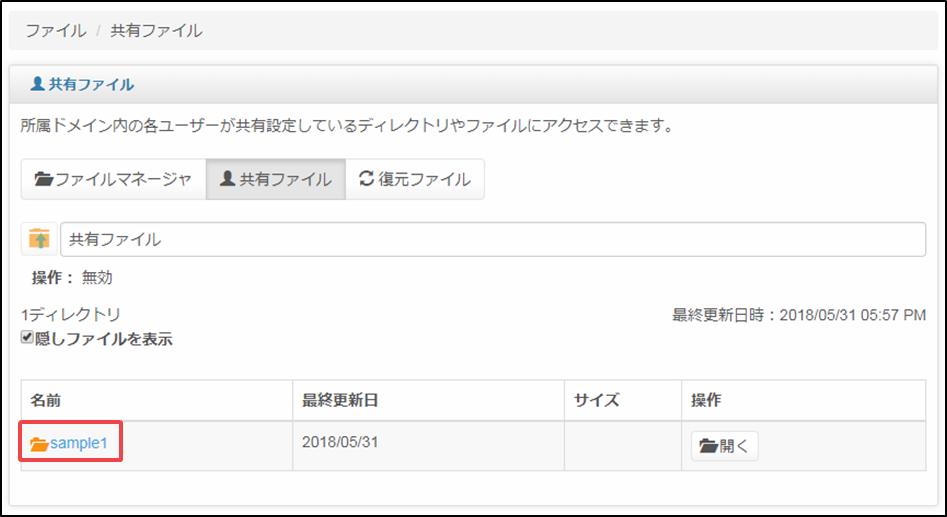
3)ユーザー「sample1」が共有したディレクトリ[kyoyu]が表示され、他のユーザー(sample2)から閲覧できる状態になっています。
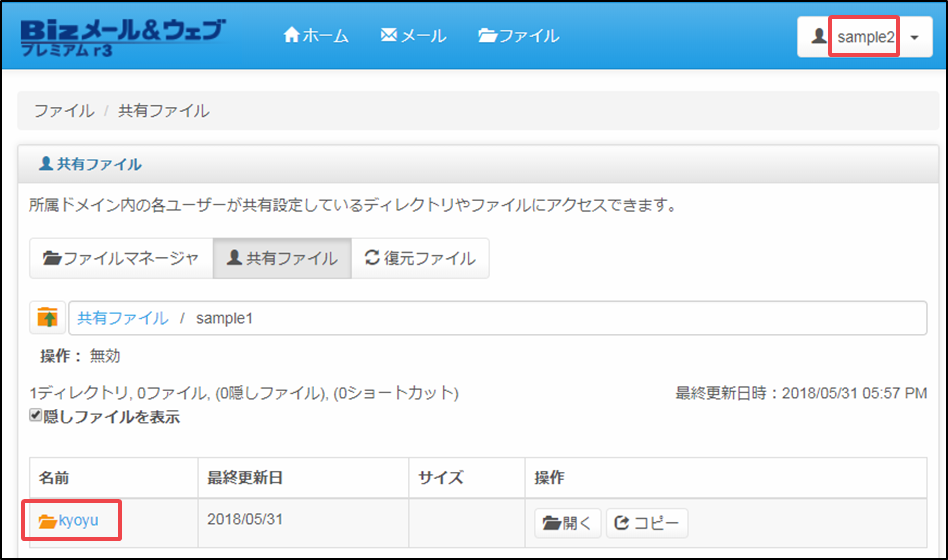
| ● 共有されたディレクトリやファイルは、本サーバーに登録され、「ファイル権限」を付与された全ユーザーが閲覧できます。 ● 閲覧するユーザーを限定するには、閲覧させないユーザーIDの「ファイル権限」を削除する必要があります。 |
4.3.4 共有設定の解除
共有設定を解除する手順をご説明します。
1)コントロールパネル上部の[ファイル]から「ファイルマネージャ」を開き、[共有ファイル]をクリックします。

2)ディレクトリの場合は、[開く]をクリックします。
ファイルの場合は、[詳細]をクリックします。
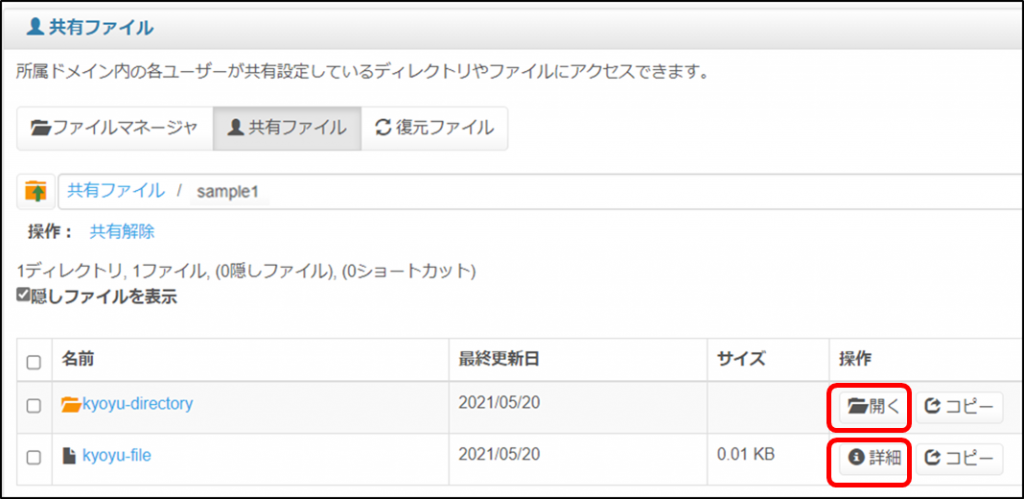
3)「操作」欄の[共有解除]をクリックします。
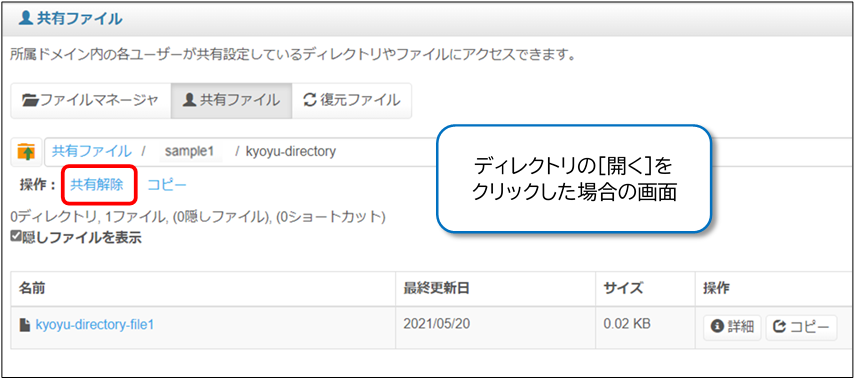
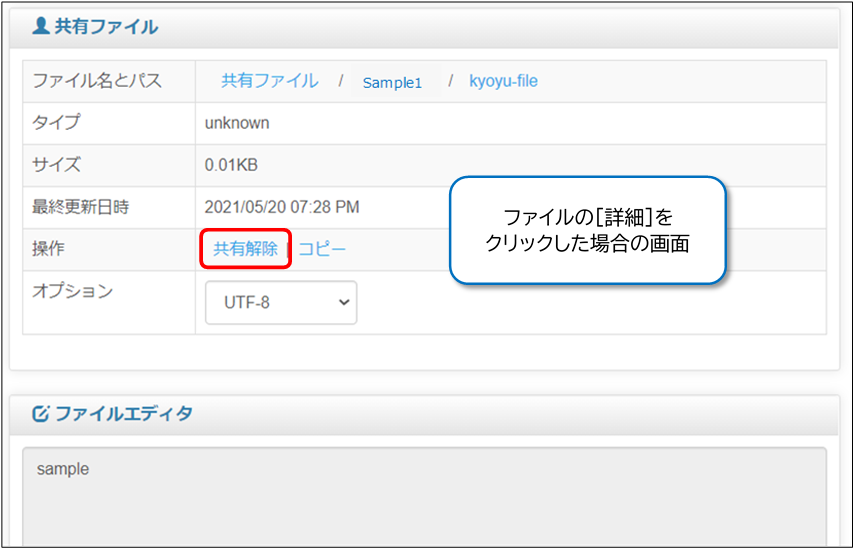
4)確認のダイアログが表示されたら、[OK]をクリックします。
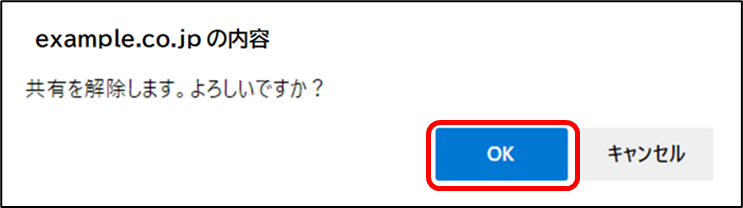
5)共有が解除された旨のメッセージが表示され、「共有ファイル」画面の一覧から、該当のディレクトリやファイルが消えていれば、解除完了です。