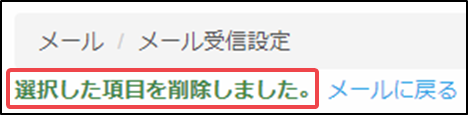3.3 メール受信設定(転送/自動返信/個別ルール)
3.3 メール受信設定(転送/自動返信/個別ルール)
3.3.1 メール一括転送の設定方法
1)コントロールパネルの画面上部にある、[メール]をクリックします。
「メール」画面が表示されたら、[メール受信設定]をクリックしてください。
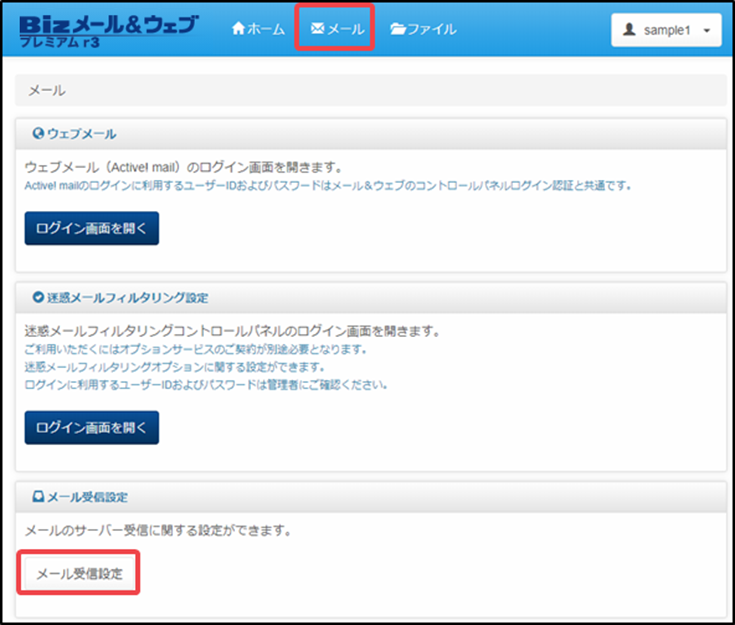
2)[受信ルール設定]画面が表示されたら、 [処理1]一括転送の欄で、[全てのメールを転送する]にチェックを入れます。
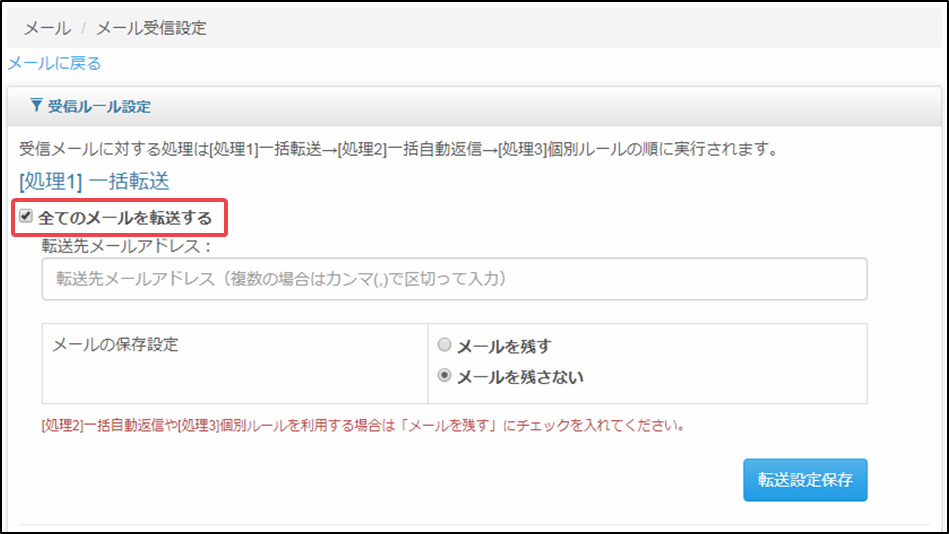
3)
① [転送先メールアドレス]を入力します。
複数のメールアドレス(4つまで)を設定する場合は、「, (カンマ)」で区切って入力します。
② 転送メールのコピーを残す場合は、[メールを残す]にチェックを入れます。
③ 入力を終えたら、[転送設定保存]をクリックします。
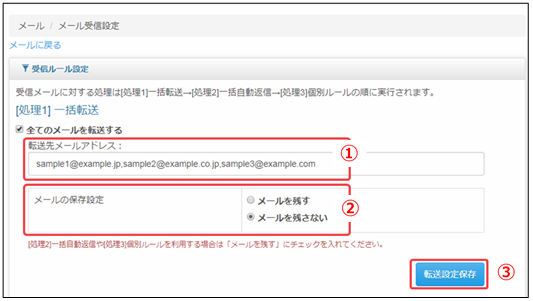
4)「設定を保存しました。」と表示されたら、一括転送設定は完了です。
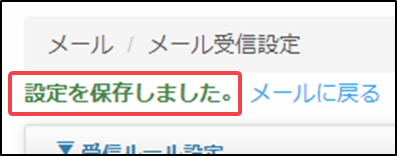
| ● 「メールの保存設定」の初期値は、[メールを残さない]となります。 ● 一括転送の設定変更は、再度画面を開き、編集を行った上で[転送設定保存]をクリックすると、設定変更完了となります。 ● 一括転送を中止する場合は、[全てのメールを転送する]のチェックを外して、[転送設定保存]をクリックします。 ● 転送先には4つのメールアドレスまでを設定してください。 ※ 転送先に5つ以上のアドレスを設定した場合は、エラーとなり、全てのアドレスへの配送が中止されますので、ご注意ください。 |
3.3.2 メール一括自動返信の設定方法
(1)自動返信文の新規登録・編集・削除
①コントロールパネルの画面上部にある、[メール]をクリックします。
「メール」画面が表示されたら、[メール受信設定]をクリックしてください。
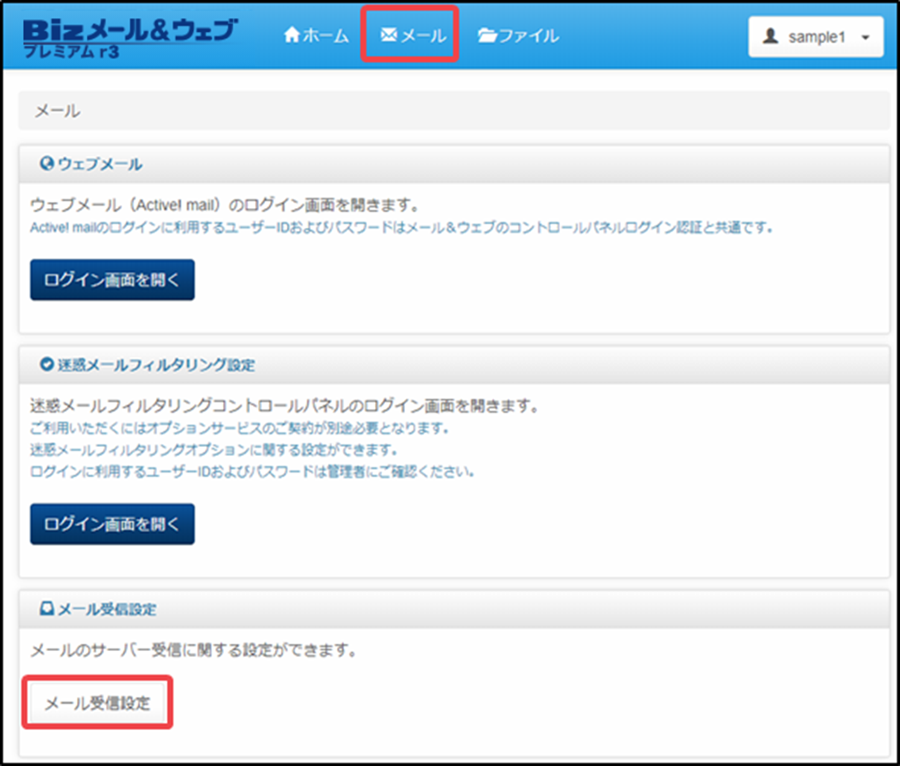
②ページ最下部にある「自動返信文設定」欄の、[返信文作成]をクリックします。
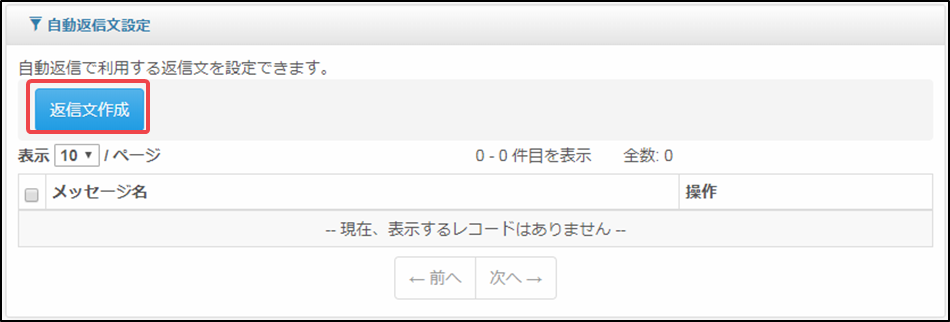
③[メッセージ名]を入力します。
※ コントロールパネル上の表示に用いるもので、自動返信内容には含まれません。
[メッセージ内容]を入力したら、[保存]をクリックしてください。
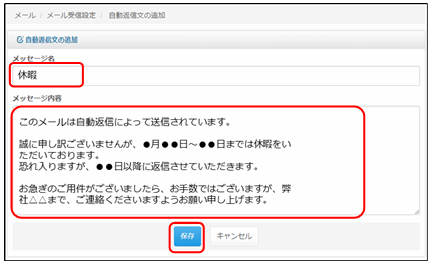
| 「メッセージ名」の文字数は、最大42文字です。 |
④[自動返信文を追加しました。]と表示され、自動返信時のメール本文のテンプレートが作成されます。
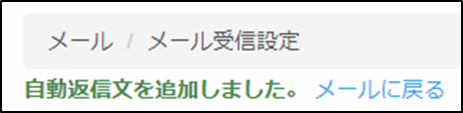
作成したテンプレートを編集・削除する場合は、[自動返信文設定]欄の一覧から、対象のテンプレートの[編集]、または[削除]をクリックします。
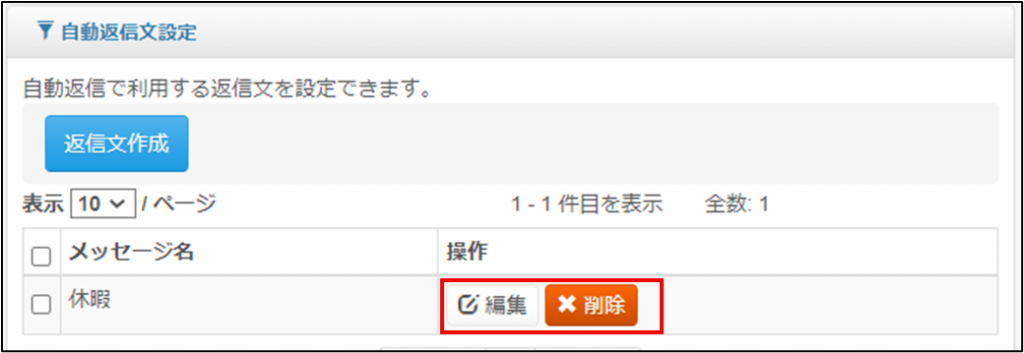
■編集
「メッセージ名」または「メッセージ内容」を編集して、[保存]をクリックします。
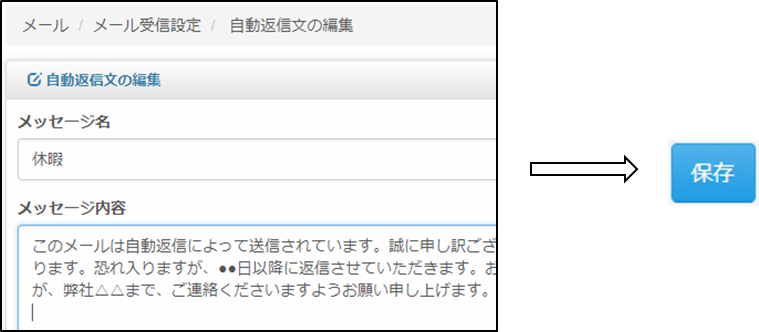
■削除
[削除]をクリックします。
ダイアログが表示されたら[OK]をクリックしてください。

⑤自動返信文を設定したら、[処理2]一括自動返信の欄で、[全てのメールを自動返信する]にチェックを入れます。
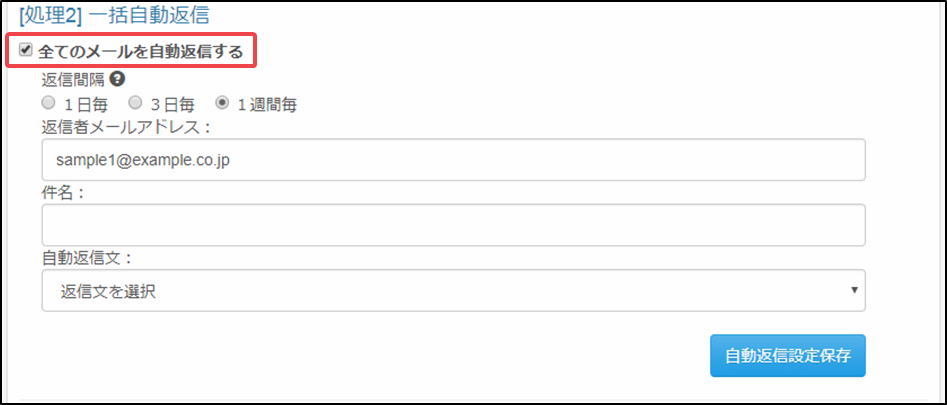
| [処理1]一括転送 と [処理2]一括自動返信 を併用する場合は、 [処理1]一括転送の[メールの保存設定]を[メールを残す]に設定する事で、自動返信の設定が可能となります。 |
⑥「返信間隔」を選択します。
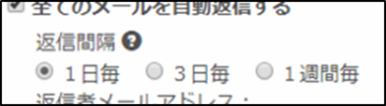
- 1日毎
同じ送信元から1日以内に複数メールを受信した場合、最初の1通目にはメールを即時返信しますが、2通目以降には返信を行いません。前回の自動返信から1日経過後、ルールがリセットされて再度自動返信メールが送付されるようになります。
- 3日毎
同じ送信元から3日以内に複数メールを受信した場合、最初の1通目にはメールを即時返信しますが、2通目以降には返信を行いません。前回の自動返信から3日経過後、ルールがリセットされて再度自動返信メールが送付されるようになります。
- 1週間毎
同じ送信元から1週間以内に複数メールを受信した場合、最初の1通目にはメールを即時返信しますが、2通目以降には返信を行いません。前回の自動返信から1週間経過後ルールがリセットされて再度自動返信メールが送付されるようになります。
⑦[件名]を入力して、[自動返信文]を選択します。
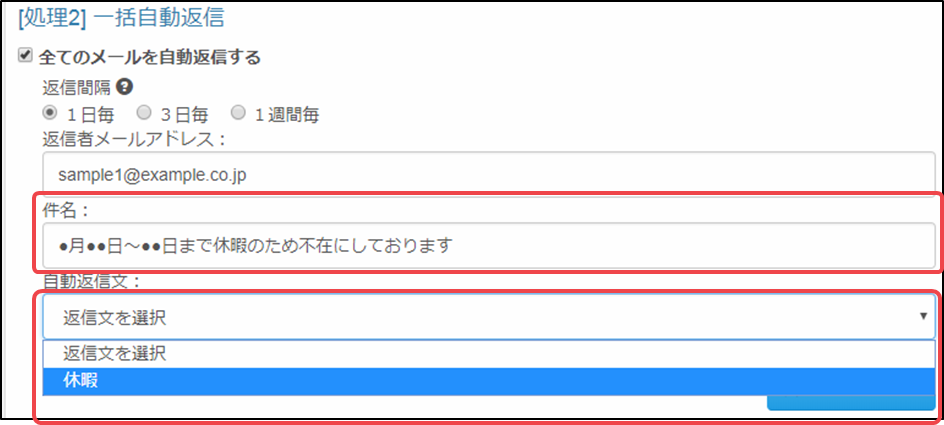
| [返信者メールアドレス]は、自動返信時の差出人のメールアドレスを指定する項目です。 特別な理由がない限り変更しないことを推奨します。 |
⑧[自動返信設定保存]をクリックすると、自動返信設定が有効となります。
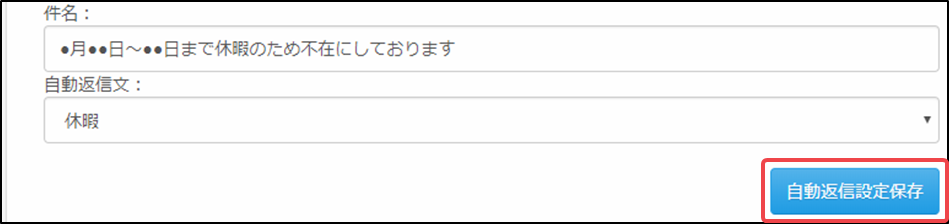
(2)自動返信の有効・無効
①コントロールパネルの画面上部にある、[メール]をクリックします。
「メール」画面が表示されたら、[メール受信設定]をクリックします。
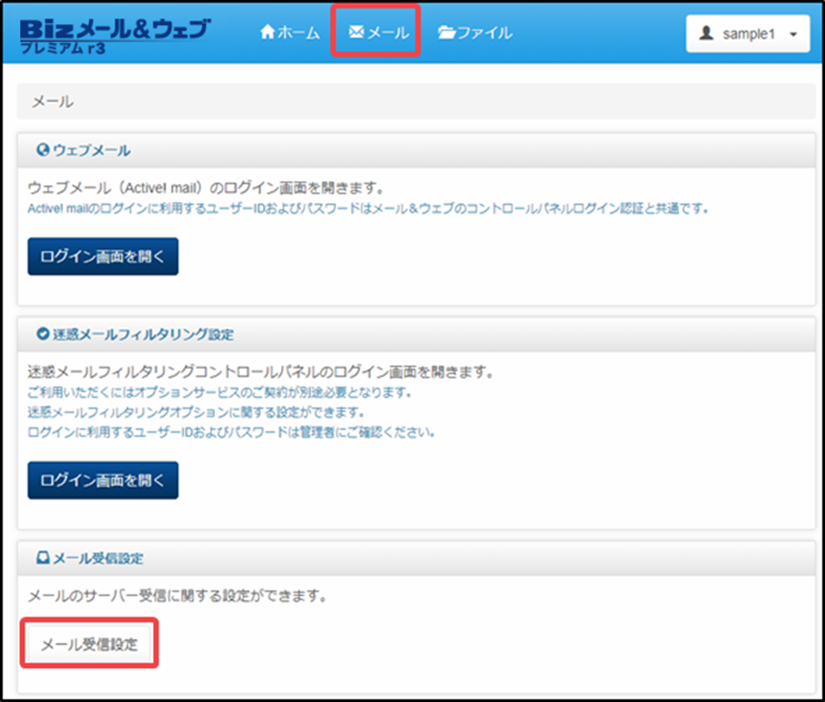
②[処理2]一括自動返信の欄で、[全てのメールを自動返信する]にチェックを入れると有効になります。チェックを外すと無効となります。
有効/無効を切り替えたら、[自動返信設定保存]をクリックして、設定完了です。

3.3.3 メール個別ルールの設定方法
(1)個別ルールの 新規設定
①コントロールパネルの画面上部にある、[メール]をクリックします。
「メール」画面が表示されたら、[メール受信設定]をクリックしてください。
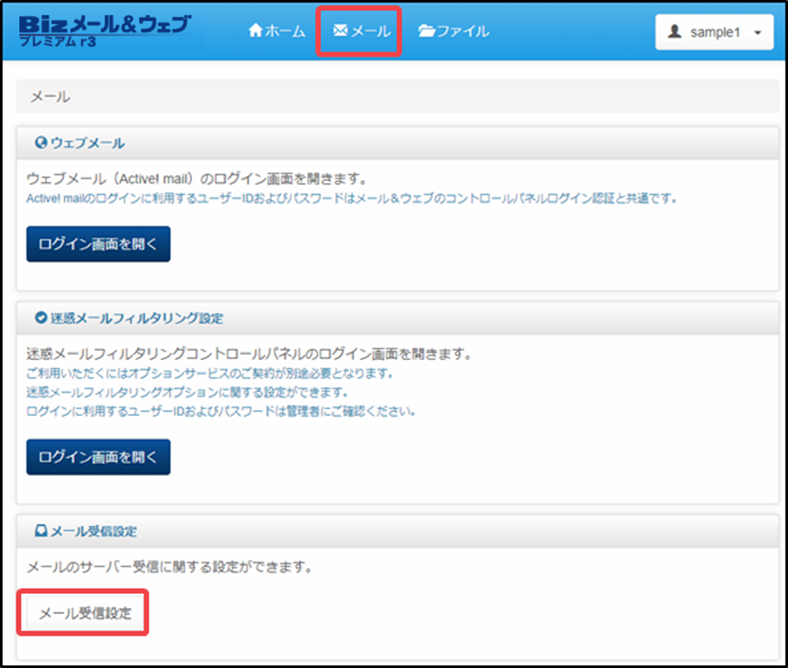
②「受信ルール設定」画面が表示されたら、 [処理3]個別ルール欄の[個別ルール追加]をクリックします。
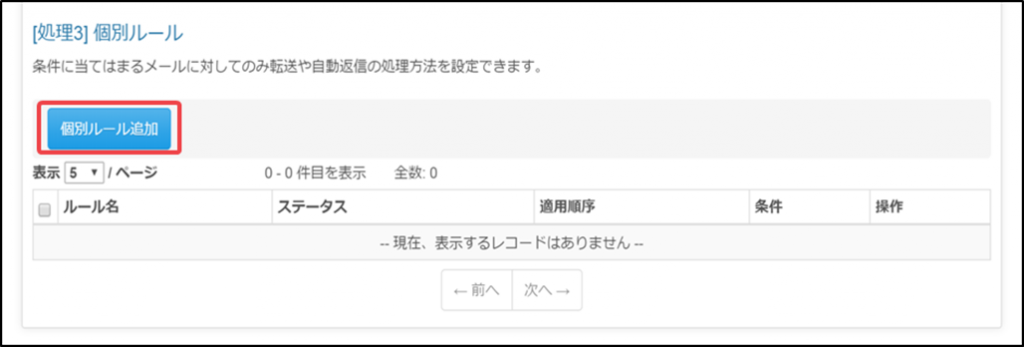
③「ルールの追加」画面で、[ルール名]と[動作条件]を設定した後、[この条件を追加]をクリックします。
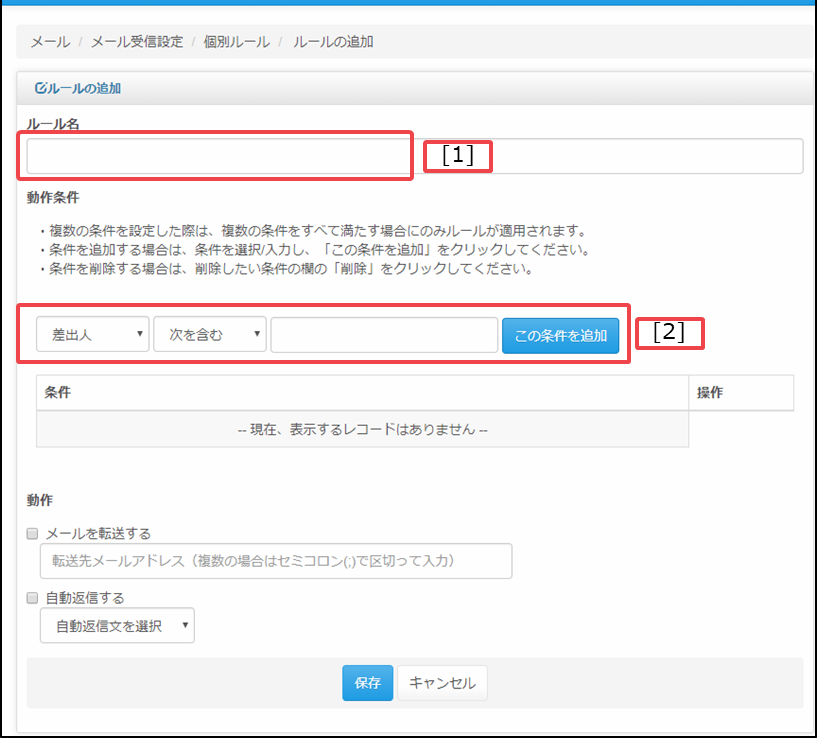
■設定項目
| [1] ルール名 |
|---|
| ルールの名称を指定します。 |
| [2] 動作条件 |
|
条件を指定します。 条件項目1:「差出人」「宛先」「Cc」 |
④「動作条件」の一覧に、設定した条件が表示されます。引き続き「動作」欄を入力して、[保存]をクリックします。
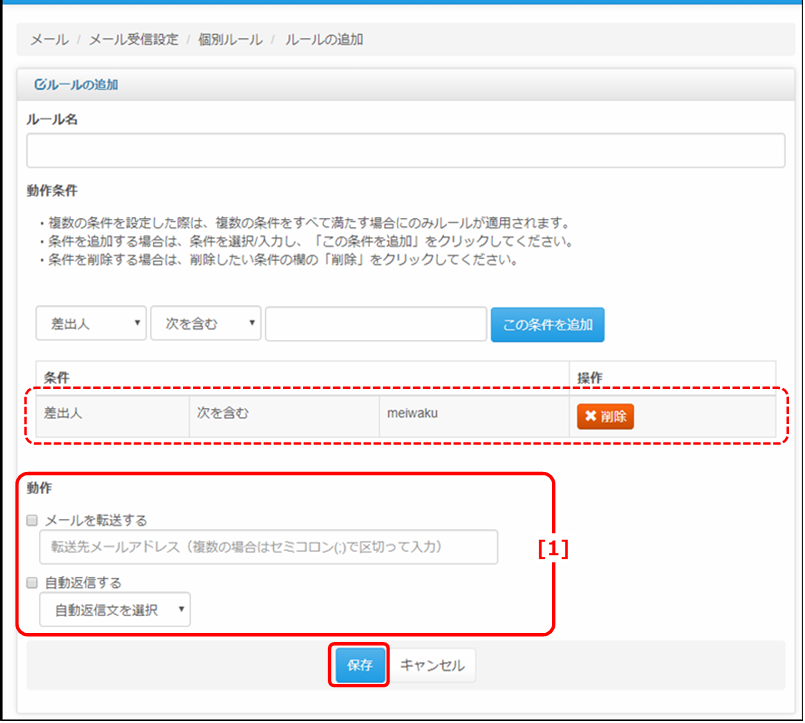
■設定項目
| [1] 動作 |
|---|
| 指定した条件に該当する場合に、「転送」「自動返信」の処理を指定できます。
■[メールを転送する]⇒メールボックスにメールのコピーを残さずに転送されます。 |
⑤「フィルターが登録されました。」と表示され、個別ルール一覧に追加されたら完了です。
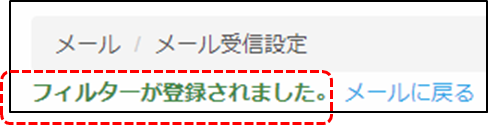
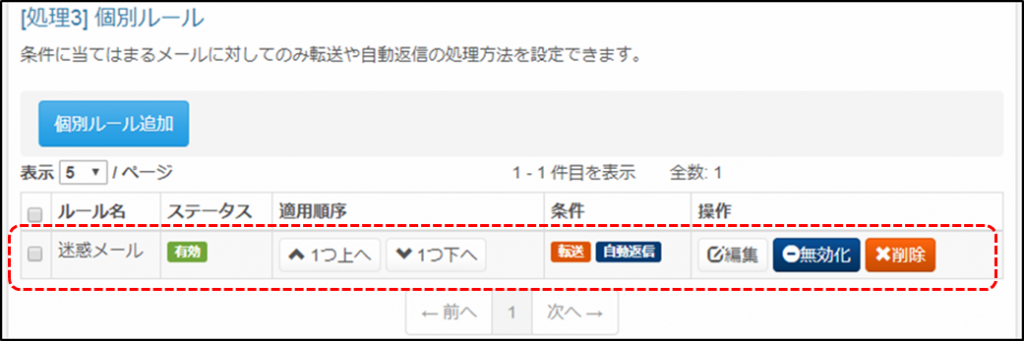
(2)個別ルールの 編集
①「受信ルール設定」画面の [処理3]個別ルール 欄から、編集したいルール名の[編集]をクリックします。
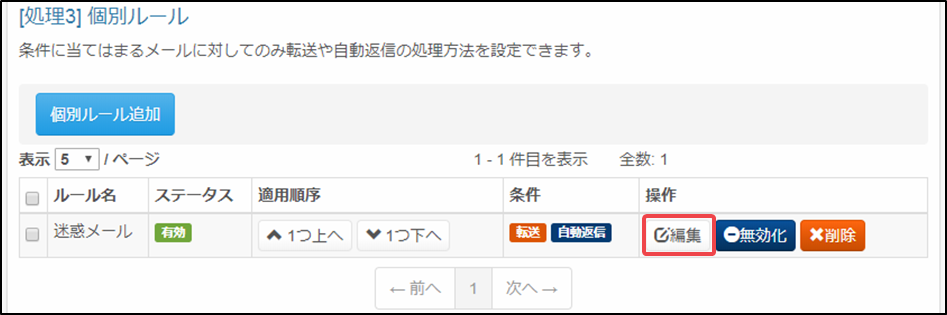
※「受信ルール設定」画面へのアクセス方法は、「(1)個別ルールの 新規設定」を参照してください。
②「ルールの編集」画面で、必要な項目を編集したら[保存]をクリックします。

③「フィルターが変更されました。」と表示されたら、編集完了です。
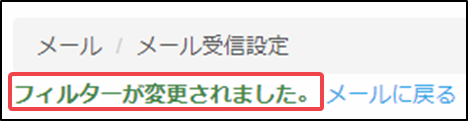
(3)個別ルール 優先順位の設定
複数のルールを設定した場合は、適用されるルールの優先順位を設定できます。
<設定方法>
「受信ルール設定」画面の [処理3]個別ルール の一覧で、「適用順序」欄の[1つ上へ][1つ下へ]をクリックして、ルールの表示順を変更してください。
※ ルールは上から順番に適用されます。
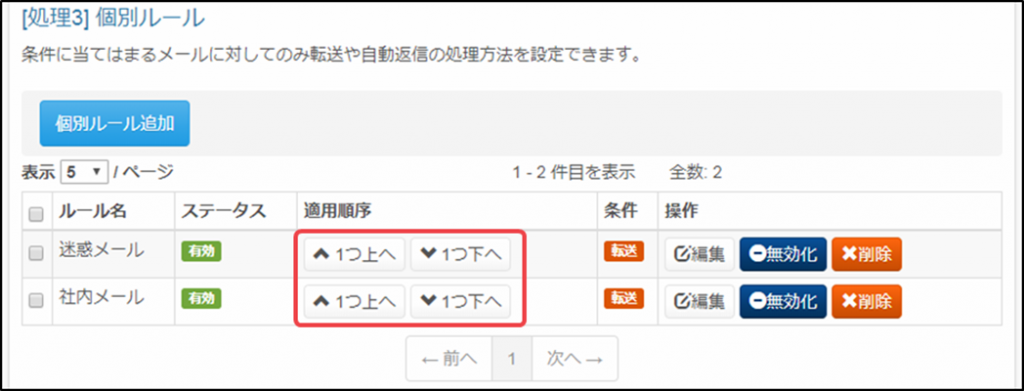
※「受信ルール設定」画面へのアクセス方法は、「(1)個別ルールの 新規設定」を参照してください。
| お客さまの目的や用途に応じて仮設定・検証等を行ったうえで、設定してください。 ※ 弊社にて、お客さまの目的や用途に合わせた複合設定例(活用事例等)をご案内することはできかねます。予めご了承ください。 |
(4)個別ルールの有効化・無効化
各ルールを有効化/無効化することで、処理の使用/停止を切り替えることができます。
<切替方法>
「受信ルール設定」画面の [処理3]個別ルール の一覧で、
■[有効化]をクリックすると、該当ルールのステータスが「有効」となります。
■[無効化]をクリックすると、該当ルールのステータスが「無効」になります。
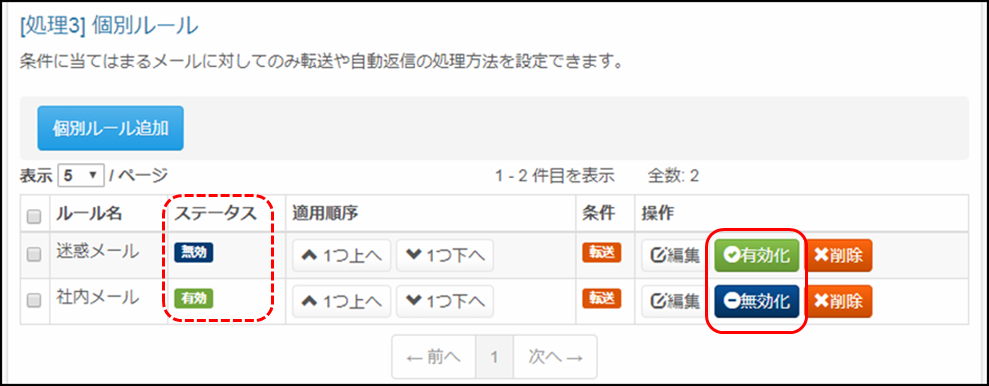
※「受信ルール設定」画面へのアクセス方法は、「(1)個別ルールの 新規設定」を参照してください。
<例:[有効化]をクリックした場合>
「選択した項目を有効にしました。」と表示され、ステータスが「有効」になっていれば適用完了です。
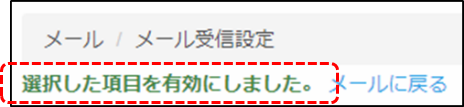
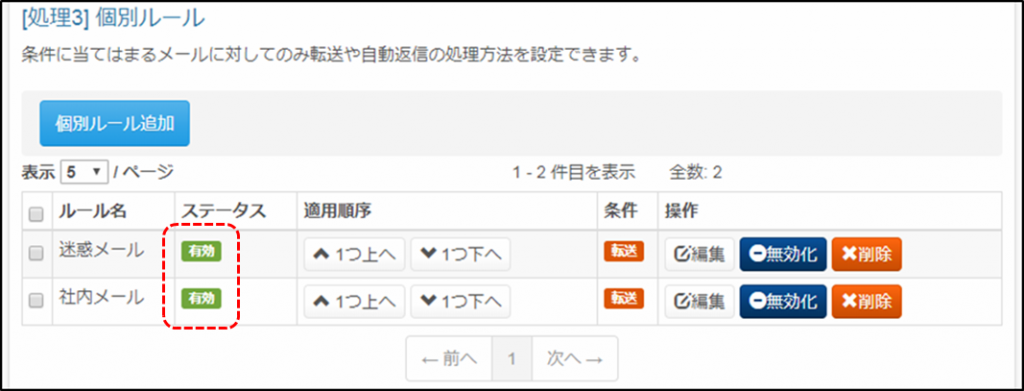
(5)個別ルールの 削除
①「受信ルール設定」画面の [処理3]個別ルール の一覧から、削除したいルールを選択して、[削除]をクリックします。
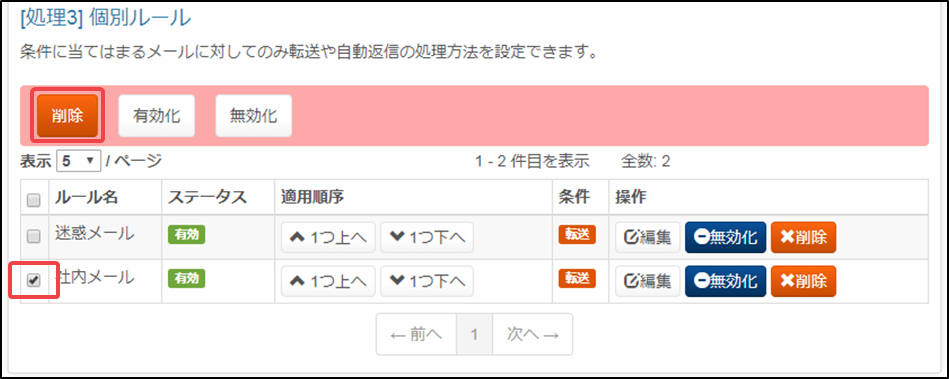
※「受信ルール設定」画面へのアクセス方法は、「(1)個別ルールの 新規設定」を参照してください。
②確認メッセージが表示されたら、[OK]をクリックします。
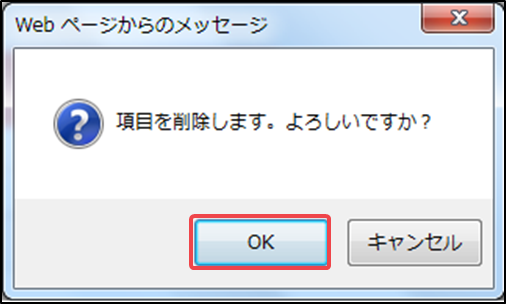
③「選択した項目を削除しました。」と表示されたら、削除完了です。