5.2 コンテンツの公開
5.2 コンテンツの公開
5.2.1 FTP設定に必要な情報
FTPソフトを設定する際は、以下の項目が必要です。
■サーバー名(ホスト名):
本サービスでご利用の「ドメイン名」を用います。
■ログイン情報 (ユーザーID、パスワード):
Bizメール&ウェブのコントロールパネルへログインする時と同一の「ユーザーID」と「パスワード」を用います。
お客様のご利用方法に合うFTPソフトをご用意ください。
※ このマニュアルでは、「FileZilla」を例として、ご説明します。
5.2.2 FTPソフトの設定手順
ここでは例として、FileZillaの設定手順をご案内します。
1)FileZillaをダウンロードします。
https://filezilla-project.org/download.php?show_all=1

2)FileZillaを起動して、メニューの[ファイル]から[サイトマネージャ]をクリックします。
※「~setup.exe」をダウンロードした場合は、インストール後にFileZilla Clientを起動してください。
※「~.zip」をダウンロードした場合は、任意の場所に解凍した後、フォルダ内のfilezilla.exeを起動してください。
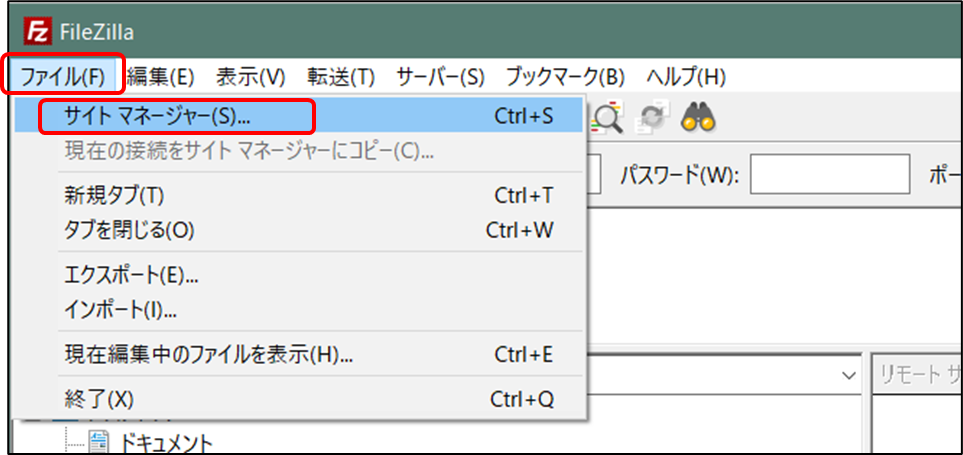
3)「サイトマネージャ」画面で、以下①~④の手順で「接続情報」を登録します。
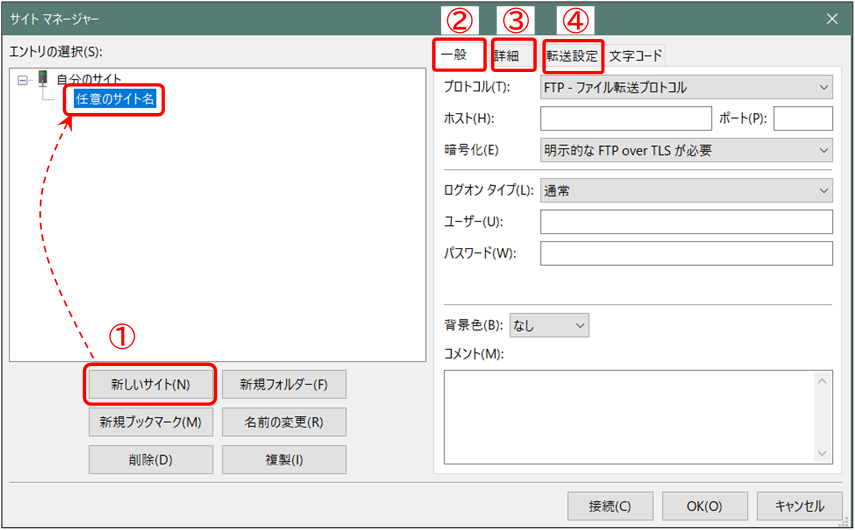
①[新しいサイト]をクリックして、「新規サイト」と表示されている欄に、サイト名(任意)を入力します。
②「一般」タブにサーバーの情報を入力します。
| 項目 | 入力内容 |
|---|---|
| プロトコル | [FTP-ファイル転送プロトコル]を選択 |
| ホスト | 「c******.mwprem.net」を入力 ※ 「c******」部分が不明な場合は、管理者さまにご確認ください。 |
| ポート | ポート番号 “21” を入力 |
| 暗号化 | [明示的なFTP over TLSが必要]を選択 ※FTPES(暗号化通信)のため、上記項目を選択することを推奨します。 ※お客さまのインターネット環境によっては「平文のFTPのみを使用する」を選択する場合があります。この場合、FTP通信は暗号化されません。 |
| ログオンタイプ | [通常]を選択 |
| ユーザー | 「ユーザーID」を入力 ※不明な場合は管理者さまにご確認ください |
| パスワード | 「パスワード」を入力 ※不明な場合は管理者さまにご確認ください |
③「詳細」タブの[デフォルトのリモートディレクトリ]に、「/www/htdocs」を入力します。
※[デフォルトのローカルディレクトリ]には、ご自身のPC上の任意のフォルダを指定してください。
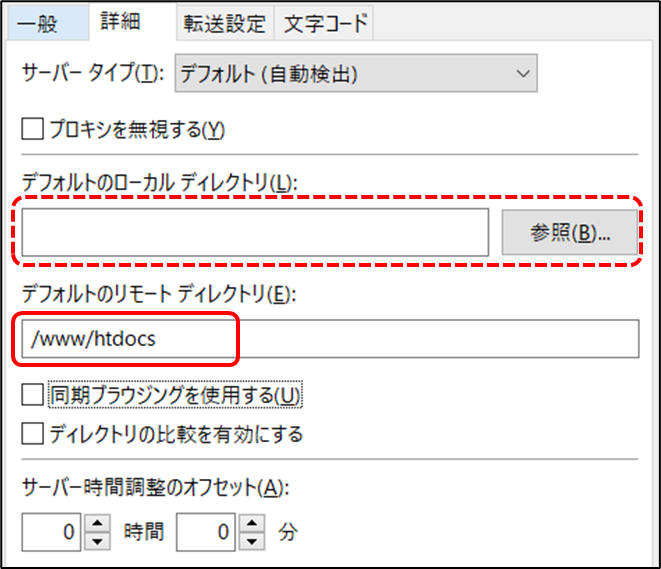
④「転送設定」タブの[転送モード]は、「パッシブ」を選択します。
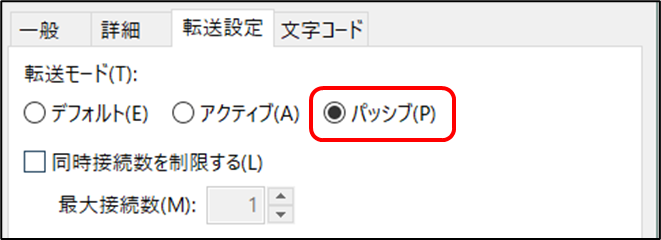
4)画面右下の[接続]をクリックすると、サーバーに接続します(設定も保存されます)。
[OK]をクリックすると、設定が保存され、サイトマネージャの画面は閉じます。
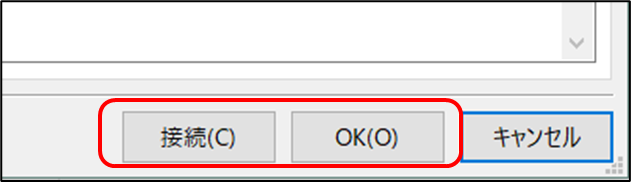
5.2.3 FTPソフトでアップロードする
ここでは例として、FileZillaでサーバーに接続する手順をご案内します。
1)FileZillaを起動して「サイトマネージャ」を開き、接続するサイトを選択して、[接続]をクリックします。
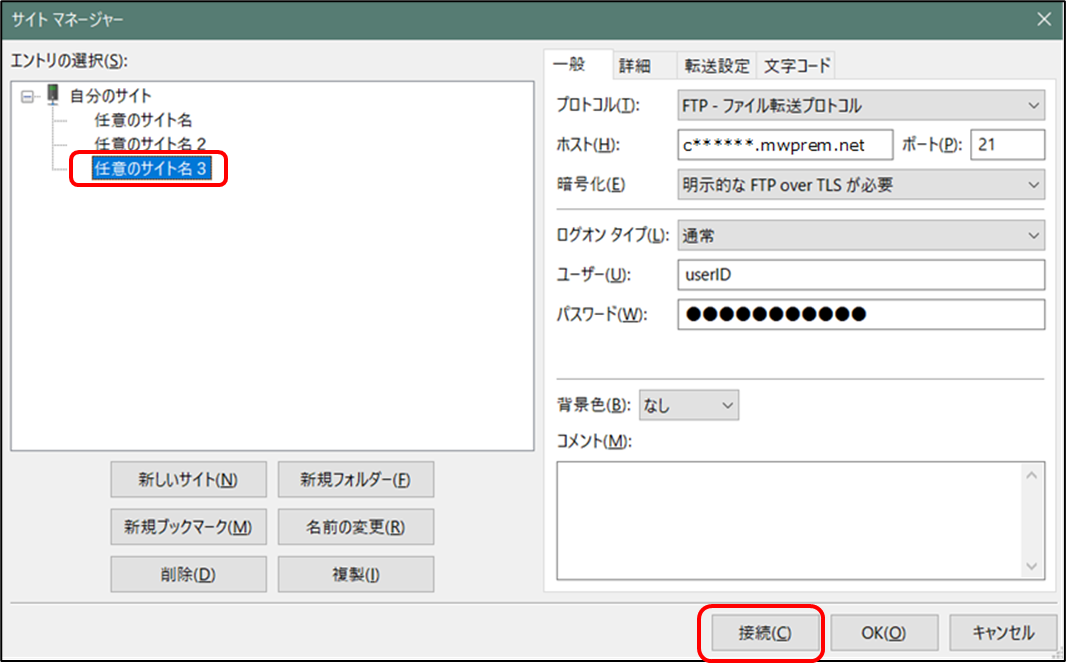
※ 証明書の確認画面が表示された場合は、「今後もこの証明書を常に信用する」にチェックを入れて、[OK]をクリックしてください。
| ※ 複数のサイト(ドメイン)を設定している場合は、選択するサイトを間違えないよう、ご注意ください。 |
2)ホストに接続すると、画面左側にローカル(お客様PC)のデータが表示され、画面右側にリモート(サーバー)のデータが表示されます。
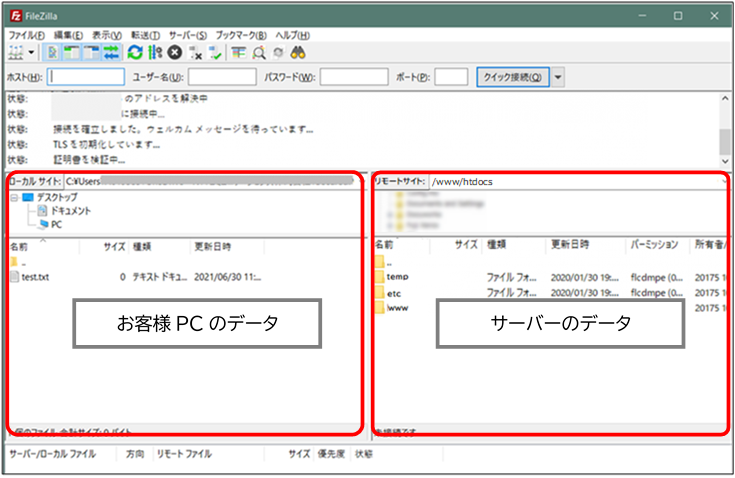
| Htdocs配下にサブディレクトリがない場合は、サイト編集権限が付与されていない状態です。管理者、またはドメイン管理者に相談してください。 |
3)リモートサイト(サーバー)側で、アップロード先のフォルダ を開いておきます。
4)ローカルサイト(お客様PC)側で、アップロードするファイルを選択して、リモートサイト(サーバー)へドラッグ&ドロップすると、アップロードできます。
※ アップロードするファイルを右クリックして、「アップロード」をクリックする方法でも可能です。