5.2 ホームページ公開手順
5.2 ホームページ公開手順
「FTPソフト」または「コントロールパネル」を使用して、ファイルをアップロードできます。

5.2.1 FTPソフトでのアップロード
FTPソフトをお客さまのパソコンにインストールして設定することで、より容易にアップロードすることができます。
お客様のご利用方法に合うFTPソフトをご用意ください。
※「FFFTP」「WinSCP」では接続が不安定となる場合があります。
※ このマニュアルでは、「FileZilla」を例として、ご説明します。
| 作業前に以下をご用意ください。 ・作成済みのWebサイトデータ ・管理者のIDとパスワード |
FTPソフトの設定
ここでは例として、FileZillaの設定をご案内します。
1)FileZillaをダウンロードします。
https://filezilla-project.org/download.php?show_all=1
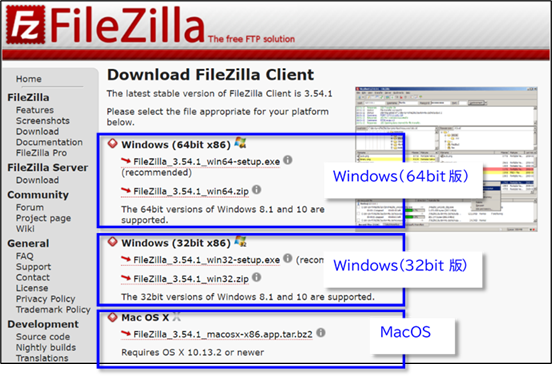
2)FileZillaを起動して、メニューの[ファイル]から[サイトマネージャー]をクリックします。
※「~setup.exe」をダウンロードした場合は、インストール後にFileZilla Clientを起動してください。
※「~.zip」をダウンロードした場合は、任意の場所に解凍した後、フォルダ内のfilezilla.exeを起動してください。
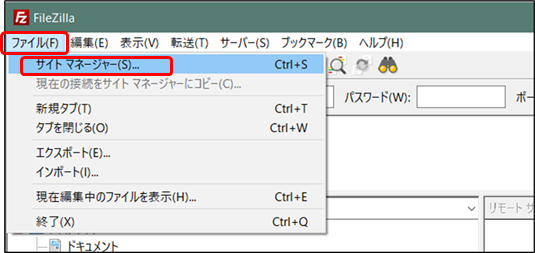
3)「サイトマネージャー」画面で、以下①~③の手順で接続情報を登録します。
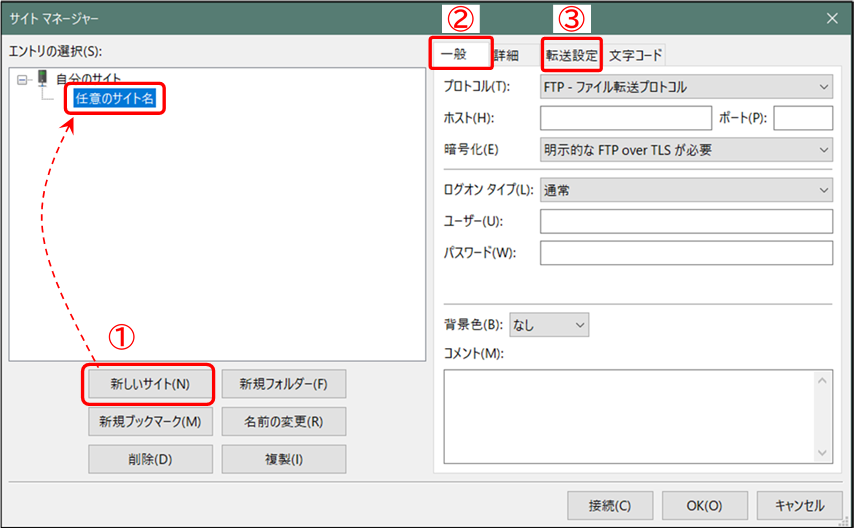
①[新しいサイト]をクリックして、「新規サイト」と表示されている欄に、サイト名(任意)を入力します。
②「一般」タブにサーバーの情報を入力します。
- プロトコル:[FTP-ファイル転送プロトコル]を選択
- ホスト:「ユーザID(管理者).bizmw.com」を入力
※「ユーザID(管理者)」部分は、『ご利用内容のご案内』をご確認ください。
※ DNS変更前の場合は、『ご利用内容のご案内』に記載されている「サーバーのIPアドレス」を入力してください。 - ポート:ポート番号 “21” を入力
- 暗号化:[明示的なFTP over TLSが必要]を選択
※ FTPES(暗号化通信)のため、上記項目を選択することを推奨します。
※ お客さまのインターネット環境によっては「平文のFTPのみを使用する」を選択する場合があります。この場合、FTP通信は暗号化されません。 - ログオンタイプ:[通常]を選択
- ユーザー:管理者の「ユーザーID」を入力
- パスワード:管理者の「パスワード」を入力
③「転送設定」タブの[転送モード]は、「パッシブ」を選択します。
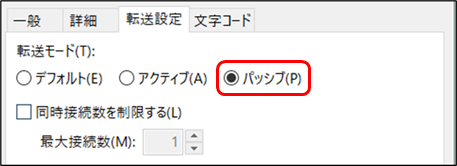
※ 「詳細」タブと「文字コード」タブは、お客様のご利用状況に合わせて、任意で設定してください。
4)画面右下の[接続]をクリックすると、サーバーに接続します(設定も保存されます)。[OK]をクリックすると、設定が保存され、サイトマネージャーの画面は閉じます。
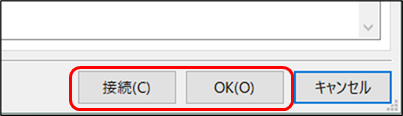
FTPソフトでアップロードする
ここでは例として、FileZillaでサーバーに接続する手順をご案内します。
1)FileZillaを起動して「サイトマネージャー」を開き、接続するサイトを選択して、[接続]をクリックします。
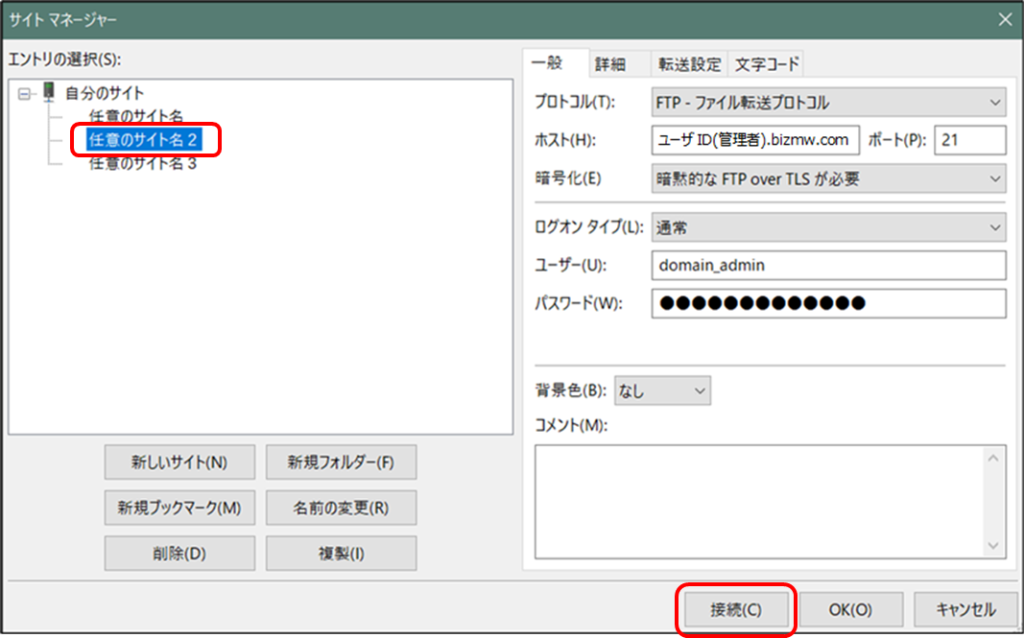
※ 証明書の確認画面が表示された場合は、「今後もこの証明書を常に信用する」にチェックを入れて、[OK]をクリックしてください。
2)ホストに接続すると、画面左側にローカル(お客様PC)のデータが表示され、画面右側にリモート(サーバー)のデータが表示されます。
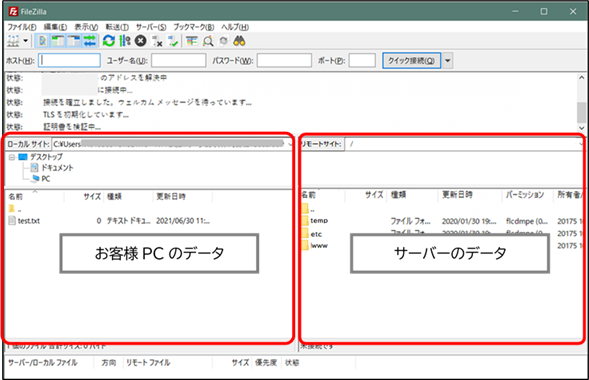
3)リモートサイト(サーバー)側の、[www]フォルダをダブルクリックします。
▶️ アップロードするファイルの拡張子が「.cgi」の場合は、[cgi-bin]ディレクトリを開いてください。
▶️ アップロードするファイルの拡張子が「.cgi」以外の場合は、[htdocs]ディレクトリを開いてください。
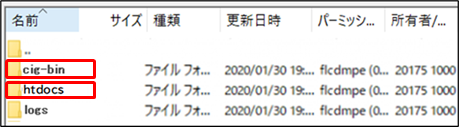
4)ローカルサイト(お客様PC)側のアップロードするファイルを選択して、リモートサイト(サーバー)側へドラッグ&ドロップすると、アップロードできます。
※ アップロードするファイルを右クリックして、「アップロード」をクリックする方法も可能です。
| フォルダごとアップロードすることも可能ですが、.cgi拡張子の有無によって格納先を分けてください。 |
| ● ファイル名に日本語等の全角文字は利用できません。アップロードした場合、削除できなくなる可能性がありますので、ご注意ください。 ● アップロードの操作を行った時点で、ホームページが一般に公開されます。アップロード前に各ファイルの内容をご確認ください。また、個人情報の取り扱いにもご注意ください。 |
| 一部のFTPソフトに付随している「ミラーリング機能(クライアント端末側とサーバー側のファイル構成を同じにする機能)」を使用することにより、これら初期設定されているディレクトリやファイルの一部が削除されてしまい、Web機能やメール機能が使えなくなることがあります。このような機能は、自己責任でご使用くださいますようお願いいたします。 |
Vector
https://www.vector.co.jp/
窓の杜
https://forest.watch.impress.co.jp/
それぞれのサイトでは、FileZillaをはじめとする各種のソフトウェアを入手できます。
5.2.2 コントロールパネルでのアップロード
お客さまが作成されたファイルを、コントロールパネル経由でサーバーにアップロードする方法をご案内します。
※ ここでは「.html」ファイルをアップロードする場合を例にしています。
1)コントロールパネル上部の[ファイル]をクリックして、[ファイルマネージャ]画面を表示させます。
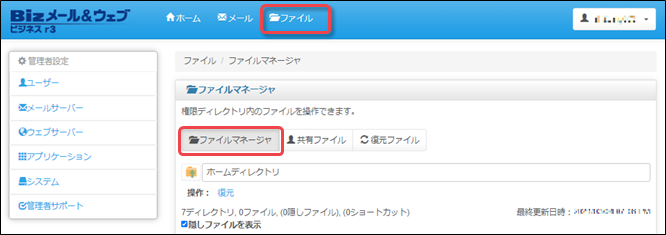
2)[www]をクリックします。
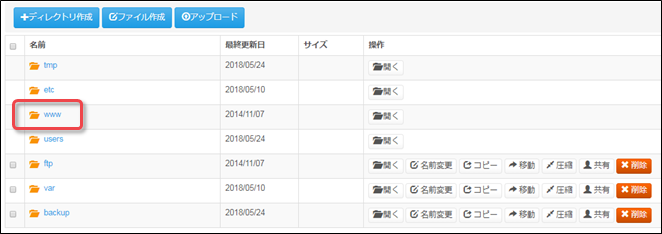
3)[htdocs]をクリックします。
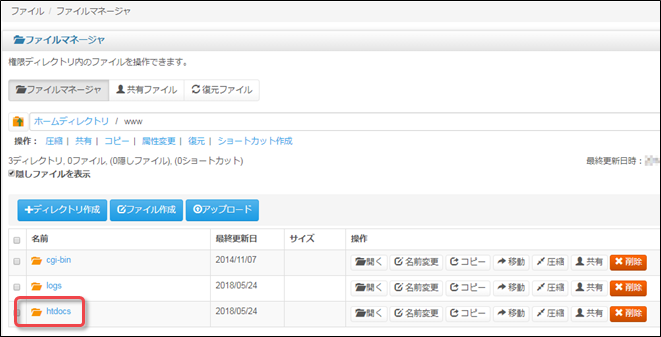
4)パス欄に「ホームディレクトリ/www/htdocs」と表示されていることを確認してから、[アップロード]をクリックします。
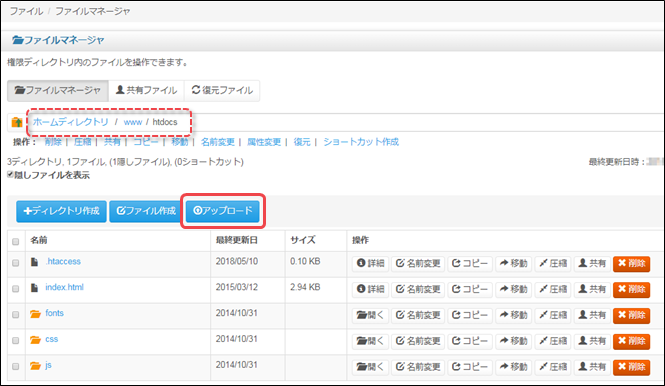
5)[ファイルを選択]をクリックして、アップロードするファイルを選択します。
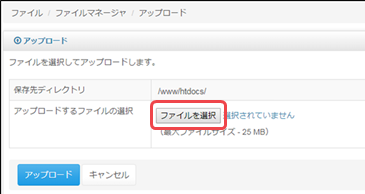
6)[アップロード]をクリックします。
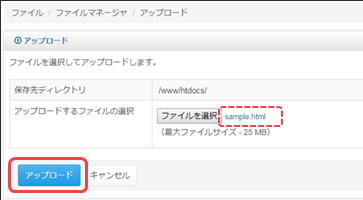
7)「<ファイル名>が現在のディレクトリに保存されました。」と表示され、該当のファイルがアップロードされていれば完了です。
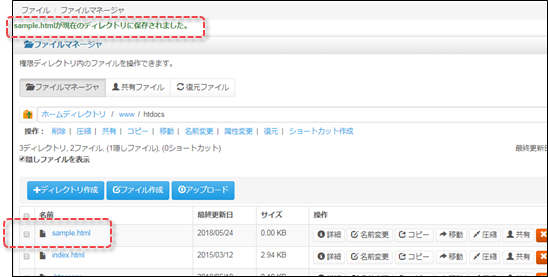
| <コントロールパネルの「ファイルのアップロード」機能について> ● 既存ファイルの上書きや更新、または複数のファイル/ディレクトリを一括して転送することはできません。 ※ 既存ファイルの更新や、複数のファイル/ディレクトリを一括でアップロードする場合は、FTPソフトをご利用ください。 |