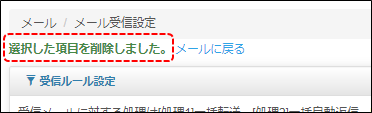3.3 メール受信設定(転送/自動返信/個別ルール)
3.3 メール受信設定(転送/自動返信/個別ルール)
「メール受信設定」とは、本サービスのユーザー宛に送信されたメールに対してサーバー内で自動的に実行される処理です。
3.3.1 メール一括転送の設定方法
転送設定の新規登録
1)コントロールパネルの画面上部にある[メール]をクリックします。
「メール」画面が表示されたら、[メール受信設定]をクリックしてください。
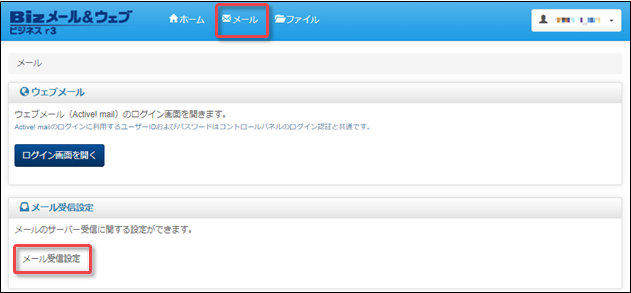
2)「受信ルール設定」画面が表示されたら、[処理1]一括転送 の欄で[転送先追加]をクリックします。
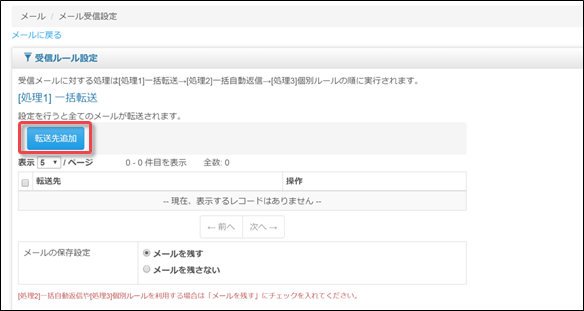
3)「転送先」欄に、転送先のメールアドレスを入力して[保存]をクリックします。
※[保存・次の作成]をクリックすると、引き続き転送先のアドレスを入力できます。
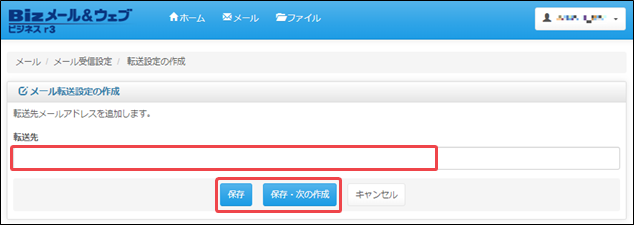
4)「メール転送先を追加しました。」と表示され、一覧に該当のアドレスが追加されていれば完了です。
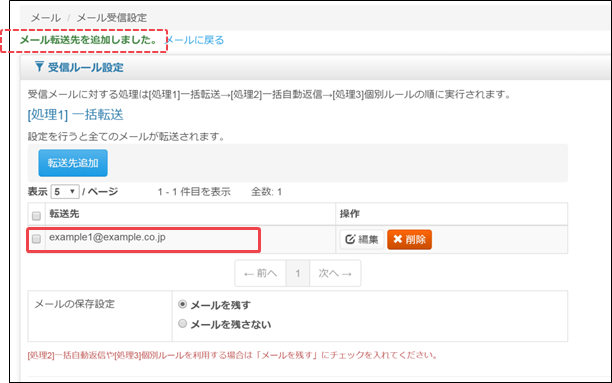
※ 転送時にメールのコピーを残すかどうかの設定については、後段の「転送メールの保存設定」をご参照ください。
転送メールの保存設定
メール転送時、受信メールアドレスのメールボックスにメールのコピーを保存するかどうかを設定することができます。
1)「受信ルール設定」画面の、[処理1]一括転送 欄にある[メールの保存設定]で、メールを残すか残さないかを選択します。(選択した時点で自動保存されます)
※「受信ルール設定」画面へのアクセス方法は「転送設定の新規登録」手順1)を参照してください。
2)「転送メールの保存設定が更新されました。」と表示されたら完了です。
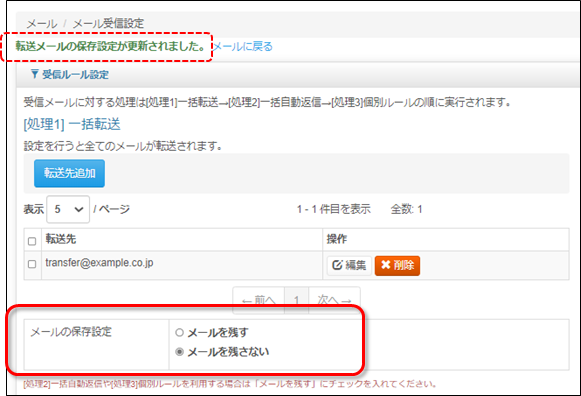
| 設定項目 | 説明 |
|---|---|
| メールを残す(初期値) | 受信メールアドレスが「A@example.jp」、 転送先メールアドレスが「B@example.jp」 の場合、メールはA、B両方のメールボックスに保存されます。 |
| メールを残さない | 受信メールアドレスが「A@example.jp」、 転送先メールアドレスが「B@example.jp」 の場合、メールはBのメールボックスのみに保存されます。 |
※「一括自動返信」や「個別ルール」を利用する場合は[メールを残す]を選択する必要があります。
転送設定の編集
登録済みの「転送先メールアドレス」の編集方法をご説明します。
1)「受信ルール設定」画面の、[処理1]一括転送 欄から編集したい転送先メールアドレスの[編集]をクリックします。
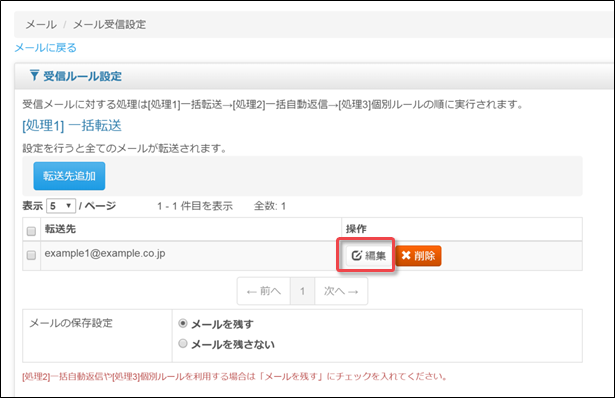
※「受信ルール設定」画面へのアクセス方法は「転送設定の新規登録」手順1)を参照してください。
2)メールアドレスを編集して、[保存]をクリックします。
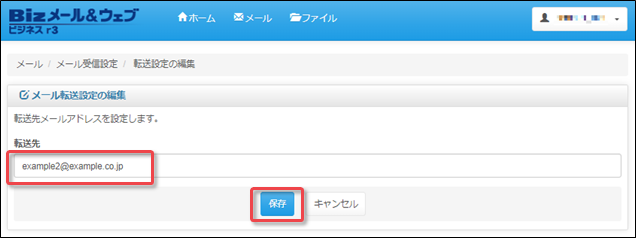
3)「メール転送先を追加しました。」と表示されたら、「転送先」欄に変更内容が反映されていることをご確認ください。
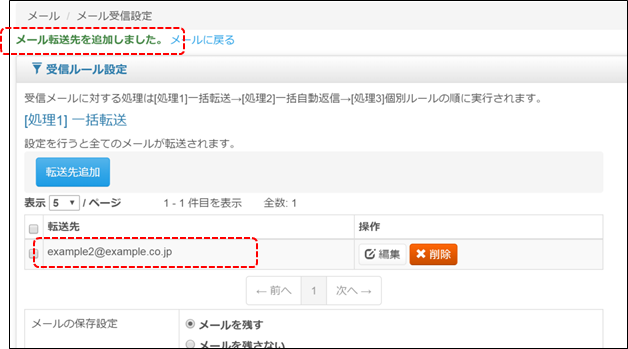
転送設定の削除
登録済みの「転送先メールアドレス」を削除する方法をご説明します。
1)「受信ルール設定」画面の、[処理1]一括転送 欄で、削除したい転送先メールアドレスのチェックボックスにチェックを入れ、[削除]をクリックします。
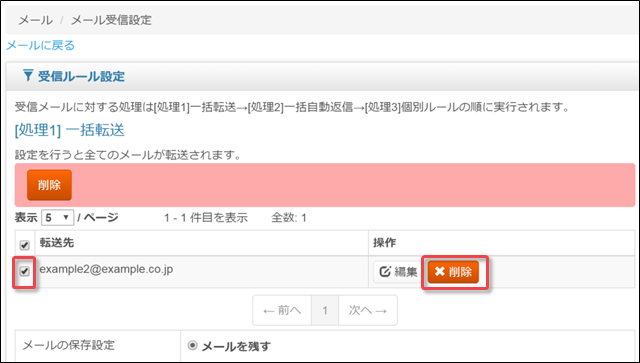
※「受信ルール設定」画面へのアクセス方法は「転送設定の新規登録」手順1)を参照してください。
2)確認メッセージが表示されたら、[OK]をクリックします。

3)「メール転送先を削除しました。」と表示されたら、該当のメールアドレスが削除されていることをご確認ください。
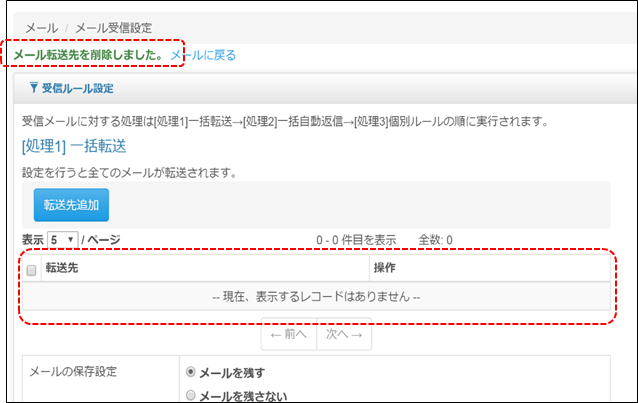
3.3.2 メール一括自動返信の設定方法
自動返信文の新規登録
自動返信文を登録する手順をご説明します。
1)コントロールパネルの画面上部にある[メール]をクリックします。
「メール」画面が表示されたら、[メール受信設定]をクリックしてください。
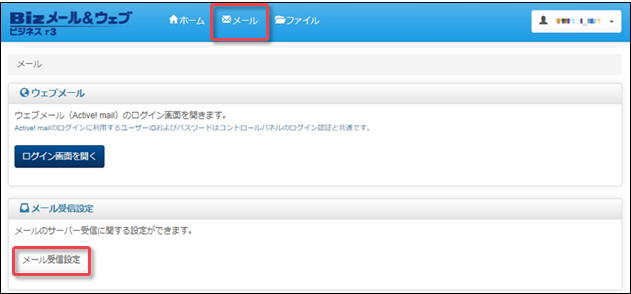
2)「受信ルール設定」画面の最下部にある「自動返信文設定」欄の[返信文作成]をクリックします。
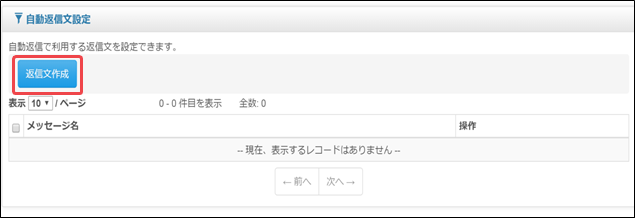
3)「自動返信文の作成」画面で、[メッセージ名]と[メッセージの内容]を入力して、[保存]をクリックします。
※[保存・次の作成]をクリックすると、引き続き自動返信の作成ができます。
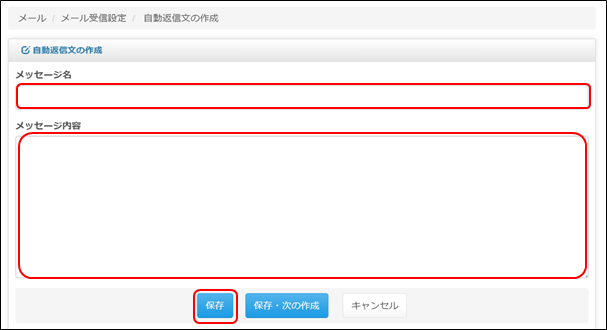
| 設定項目 | 説明 |
|---|---|
| メッセージ名 | コントロールパネル上の表示に用いるもので、「自動返信文設定」欄の一覧に「メッセージ名」として表示されます。実際に自動返信されるメールには記載されません。 |
| メッセージ内容 | 自動返信されるメールの本文に記載されます。 |
4)「自動返信を追加しました。」と表示され、自動返信の一覧に、作成したメッセージが追加されます。
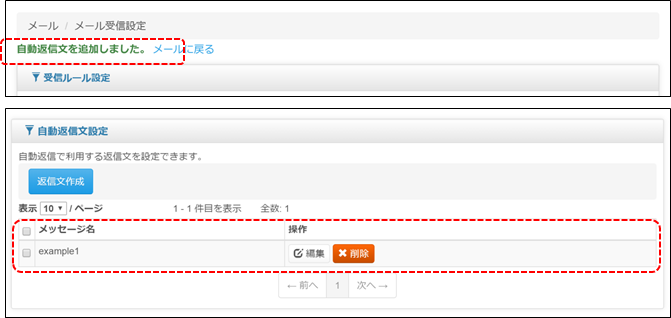
| ● メッセージを作成しただけでは自動返信は適用されません。該当メッセージの有効化が必要となります。有効化の手順は「自動返信の有効化と無効化」をご参照ください。 ● 返信されたメールの件名には、先頭に「Auto-Reply」という文字列が追加されます。 たとえば、件名が「ご案内」というメールに対して自動返信した場合の件名は『[Auto-Reply] ご案内』になります。 |
| ● 自動返信を設定した宛先へ複数同時に送信した場合、自動返信は1つのみが有効となります。 |
自動返信の有効化と無効化
自動返信の機能では、登録済みの自動返信メッセージのうち、どれか1つを有効にできます。
該当メッセージの右側にある[有効]をクリックすると適用されます。
※ 自動返信を有効化するには、一括転送の「メールの保存設定」で[メールを残す]を選択する必要があります。
<自動返信の有効化>
1)「受信ルール設定」画面の[処理2]一括自動返信 欄から、適用したいメッセージの[有効化]をクリックします。
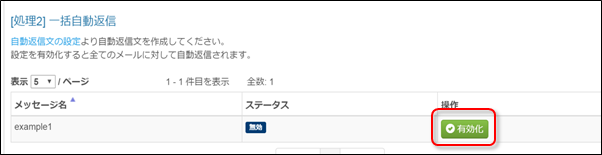
※「受信ルール設定」画面へのアクセス方法は「自動返信文の新規登録」手順1)を参照してください。
2)「自動返信を設定しました。」と表示され、該当メッセージのステータスが「有効」になっていれば適用完了です。
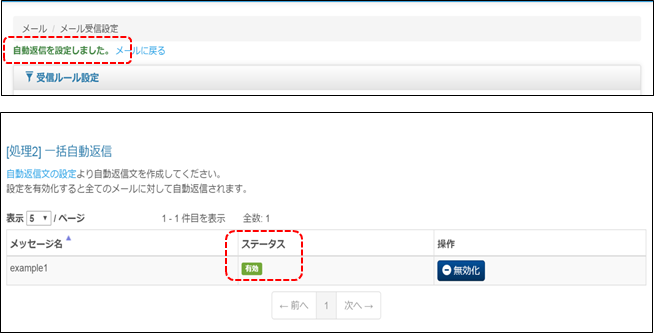
自動返信を解除するには、メッセージの無効化を行います。
<自動返信の無効化>(初期値)
1)「受信ルール設定」画面の[処理2]一括自動返信 欄から、解除したいメッセージの[無効化]をクリックします。
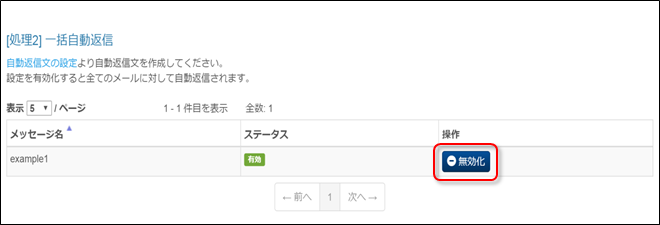
※「受信ルール設定」画面へのアクセス方法は「自動返信文の新規登録」手順1)を参照してください。
2)「自動返信を無効にしました。」と表示され、該当メッセージのステータスが「無効」になっていれば解除完了です。
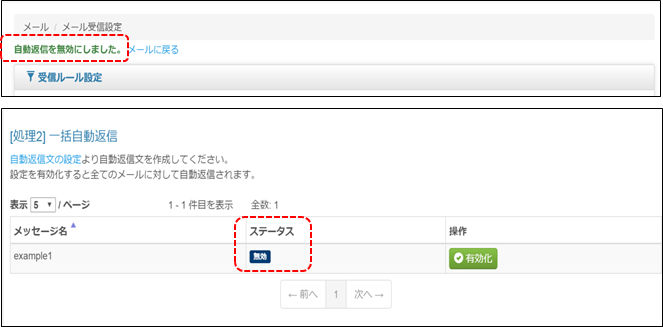
自動返信文の削除
自動返信文の削除手順をご説明します。
1)「受信ルール設定」画面の最下部にある「自動返信文設定」欄で、削除したいメッセージを選択して[削除]をクリックします。
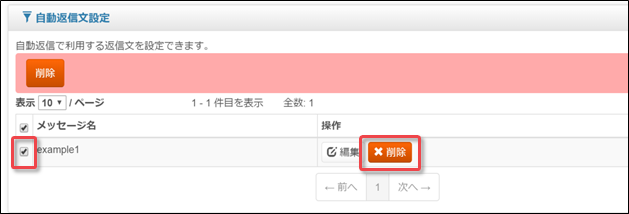
※「受信ルール設定」画面へのアクセス方法は「自動返信文の新規登録」手順1)を参照してください。
| ステータスが[有効]となっているメッセージは削除できません。 [処理2] 一括自動返信 欄で「無効化」してから、削除してください。 |
2)確認メッセージが表示されたら[OK]をクリックします。
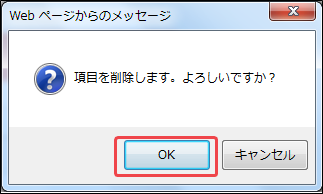
3)「自動返信文を削除しました。」と表示され、「メッセージ名」欄から該当メッセージが削除されていれば完了です。
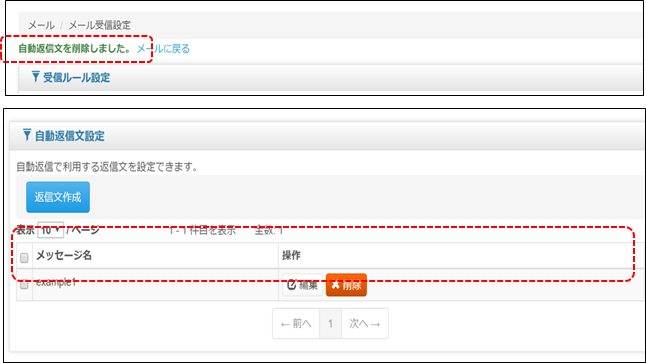
3.3.3 メール個別ルールの設定方法
個別ルール新規設定
個別ルールの新規登録の手順をご説明します。
1)コントロールパネルの画面上部にある[メール]をクリックします。
「メール」画面が表示されたら、[メール受信設定]をクリックしてください。
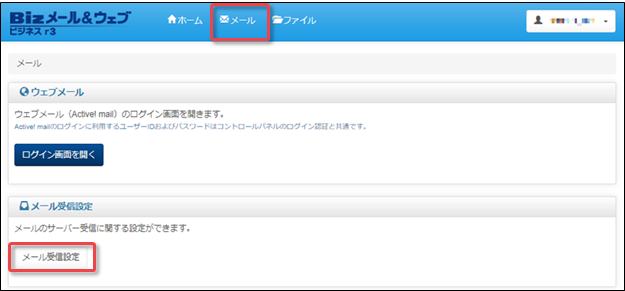
2)「受信ルール設定」画面が表示されたら、[処理3]個別ルール欄 の[個別ルール追加]をクリックします。
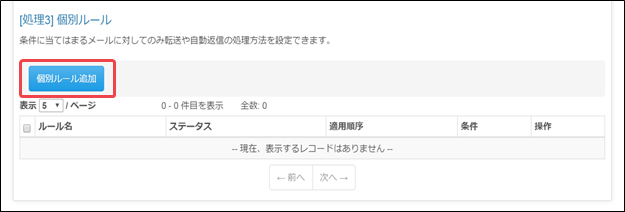
3)「ルールの追加」画面で[ルール名]と[動作条件]を設定した後、[この条件を追加]をクリックします。

| [1]ルール名 |
|---|
| ルールの名称を指定します。 |
| [2]動作条件 |
| 条件を指定します。 複数の条件を指定した場合は、指定したすべての条件を満たした場合のみ実行されます。 条件項目1:「差出人」「宛先」「Cc」 |
4)「動作条件」の一覧に、設定した条件が表示されます。引き続き「動作」欄を入力して、[保存]をクリックします。
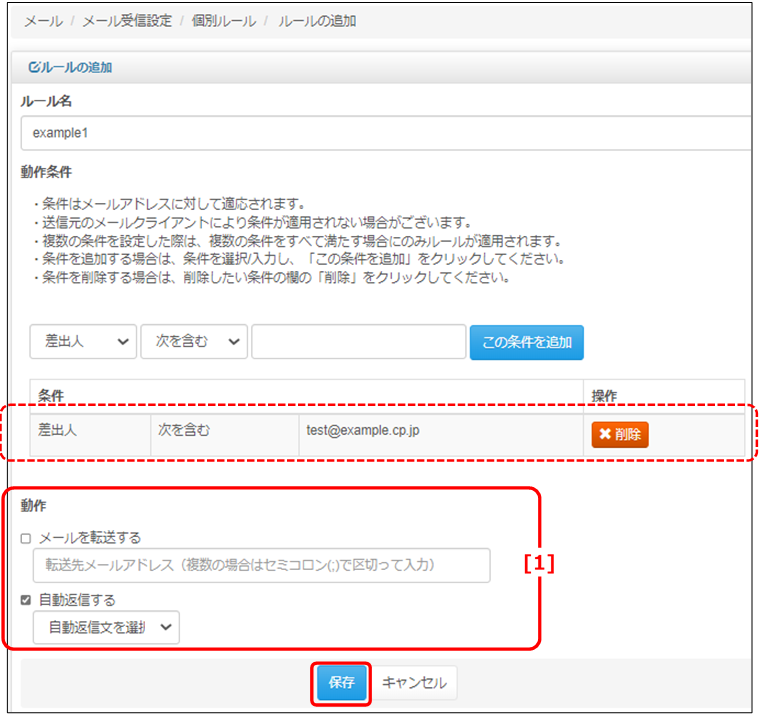
| [1]動作 |
|---|
| 指定した条件に該当する場合に、「転送」「自動返信」の処理を指定できます。
■[メールを転送する]⇒メールボックスにメールのコピーを残さずに転送されます。 |
5)「フィルターが登録されました。」と表示され、個別ルール一覧に、追加した「ルール名」と「条件」が表示されていれば完了です。
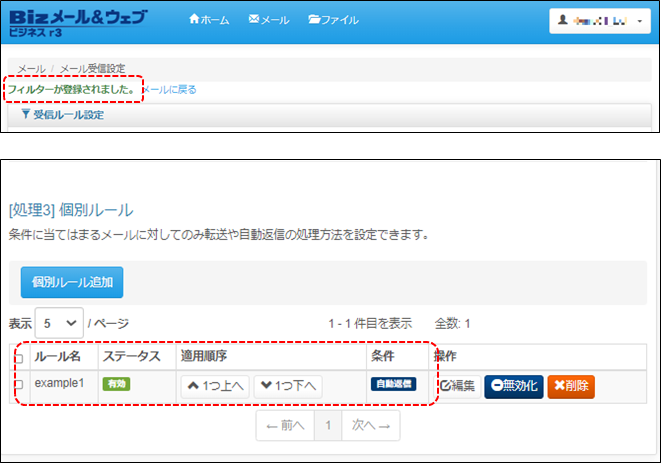
個別ルールの編集
登録済みの「個別ルール」の編集方法をご説明します。
1)「受信ルール設定」画面の [処理3]個別ルール 欄から、編集したいルール名の[編集]をクリックします。
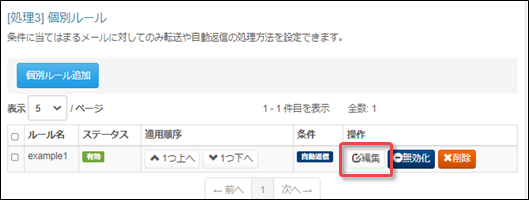
※「受信ルール設定」画面へのアクセス方法は「個別ルールの新規設定」手順1)を参照してください。
2)「ルールの編集」画面で、必要な項目を編集して[保存]をクリックします。
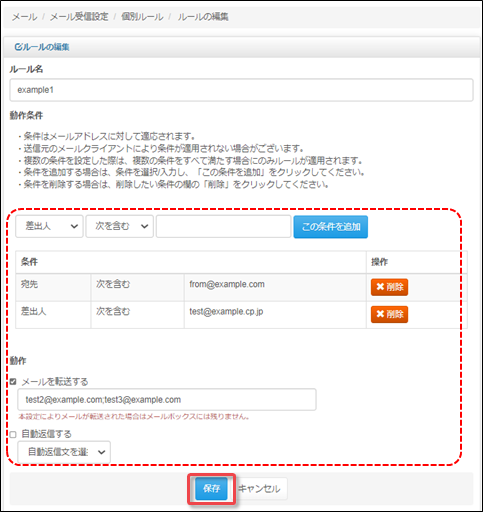
3)「フィルターが変更されました。」と表示されたら完了です。
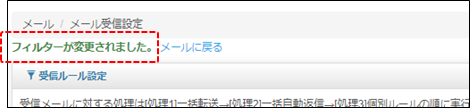
個別ルールの優先順位の設定
複数のルールを設定した場合は、適用されるルールの優先順位を設定できます。
<設定方法>
「受信ルール設定」画面の [処理3]個別ルール の一覧で、「適用順序」欄の[1つ上へ][1つ下へ]をクリックして、ルールの表示順を変更してください。
※ ルールは上から順番に適用されます。

※「受信ルール設定」画面へのアクセス方法は「個別ルールの新規設定」手順1)を参照してください。
個別ルールの有効化・無効化
各ルールを有効化/無効化することで、処理の使用/停止を切り替えることができます。
<切替方法>
「受信ルール設定」画面の [処理3]個別ルール の一覧で、
■[有効化]をクリックすると、該当ルールのステータスが「有効」となります。
■[無効化]をクリックすると、該当ルールのステータスが「無効」になります。

※「受信ルール設定」画面へのアクセス方法は「個別ルールの新規設定」手順1)を参照してください。
<例:example1の[有効化]をクリックした場合>
「選択した項目を有効にしました。」と表示され、ステータスが「有効」になります。
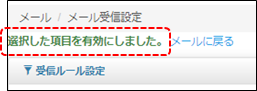

<例:example2の[無効化]をクリックした場合>
「選択した項目を無効にしました。」と表示され、ステータスが「無効」になります。
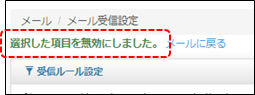

個別ルールの削除
個別ルールの削除手順をご説明します。
1)「受信ルール設定」画面の [処理3]個別ルール の一覧から、削除したいルールを選択して、[削除]をクリックします。
※ 複数のルールを選択して、まとめて削除することも可能です。
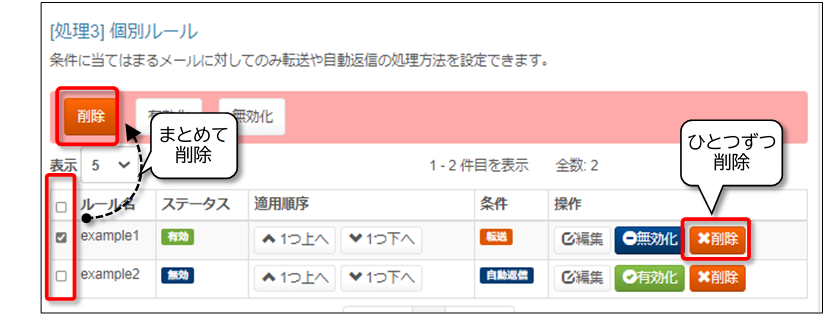
2)確認メッセージが表示されたら、[OK]をクリックします。
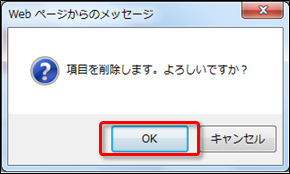
3)「選択した項目を削除しました。」と表示されたら、削除完了です。