4.2 ファイルマネージャの使い方
4.2 ファイルマネージャの使い方
4.2.1 ファイルマネージャの概要
「ファイルマネージャ」とは、コントロールパネルを経由して本サーバー内のファイルを管理する機能のことです。
この機能は、ファイルの作成や削除・圧縮や共有設定・バックアップからの復元など、ファイルに関する各種の管理機能を提供します。
1)コントロールパネルの画面上部にある、[ファイル]をクリックします。ファイルマネージャが表示されたら、「表示文字コード」が「UTF-8」であることを確認します。
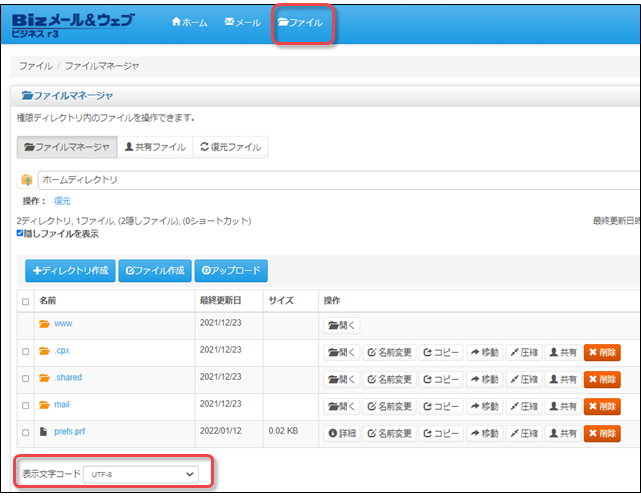
| ファイルの管理の機能を使用する場合、画面内の「表示文字コード」の項目をUTF-8から変更しないでください。 この項目を変更すると画面表示に問題が発生することがあります。 |
2)「ファイルマネージャ」から使用できる機能の一覧を次に示します。
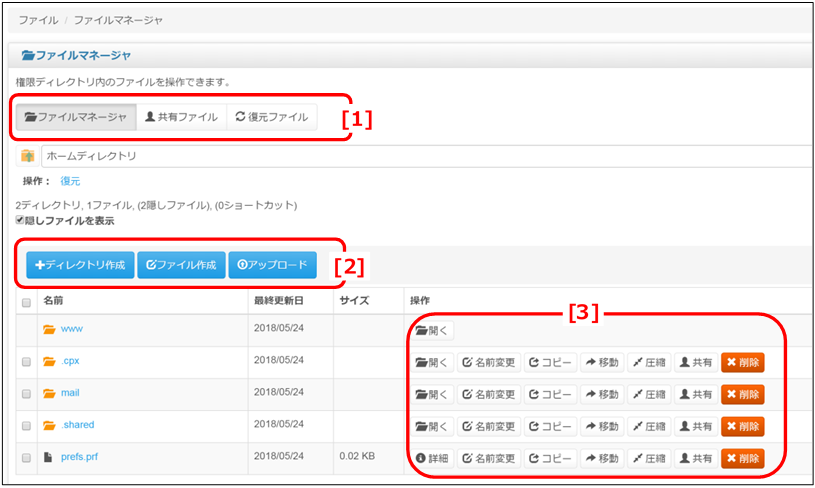
| [1]操作機能 | |
|---|---|
| ファイルマネージャ | ファイル管理する機能です。 |
| 共有ファイル | 複数のユーザー間でのファイル共有ができます。 |
| 復元ファイル | ディレクトリやファイルをバックアップから復元できます。 |
| [2]作成関連機能 | |
| アップロード | お客さまでご用意いただいたファイルを、サーバー上に保存できます。 |
| ファイル作成 | ファイルを新規に作成します。 |
| ディレクトリ作成 | ディレクトリを新規に作成します。 |
| [3]個別編集機能 | |
| 開く / 名前変更 / コピー / 移動 / 圧縮 / 共有 / 削除 | ファイルごとに処理ができる機能です。 |
4.2.2 ファイルアップロード
お客さまがご用意したファイルを、本サーバー上にアップロードする手順をご説明します。
1)コントロールパネル上部の「ファイル」からファイルマネージャを開き、ファイルをアップロードするディレクトリをクリックします。
※ ここでは例として、「/www/htdocs/」を選択します。
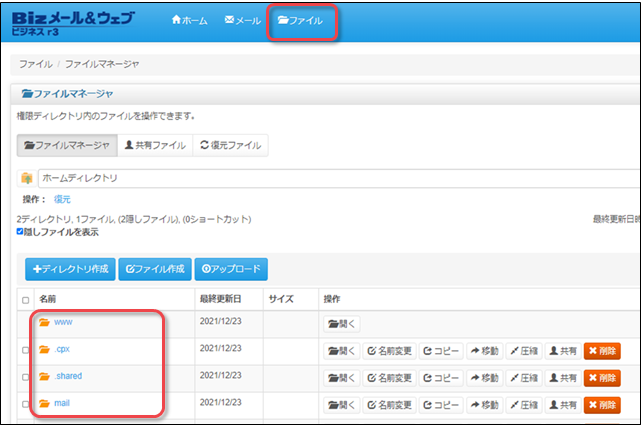
2)「ホームディレクトリ」欄で、選択したディレクトリに間違いがないことを確認してから、[アップロード]をクリック します。

3)[ファイルを選択]からアップロードするファイルを選択して、[アップロード]をクリックします。
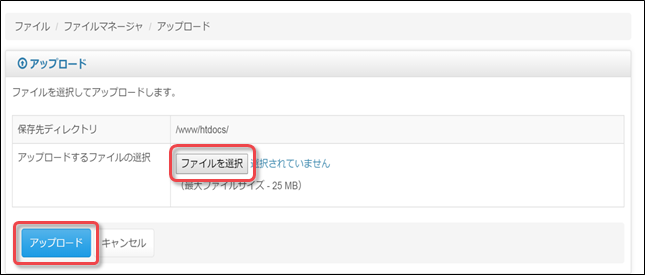
4)「<ファイル名>が現在のディレクトリに保存されました。」と表示され、ファイル一覧に、該当ファイルが保存されていれば完了です。
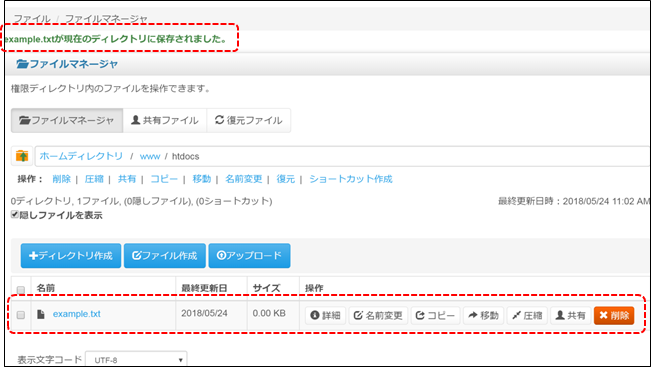
| ● 一つのディレクトリ内で、ディレクトリやファイルに同一の名前は付与できません。 ● 権限を持たないディレクトリやファイルの操作はできません。 |
4.2.3 ファイル/ディレクトリの作成・削除
コントロールパネルで、ファイルやディレクトリを作成/削除する手順をご説明します。
<作成方法>
1)コントロールパネル上部の[ファイル]からファイルマネージャを開き、ファイルやディレクトリを作成するディレクトリに移動します。
例)サイト編集権限(web1)を持つユーザーがウェブコンテンツを作成する場合:
[www]→[htdocs]→[web1]の順にクリックします。
2)「ホームディレクトリ」欄で、選択したディレクトリに間違いがないことを確認してから、[ディレクトリ作成]または[ファイル作成]をクリックします。
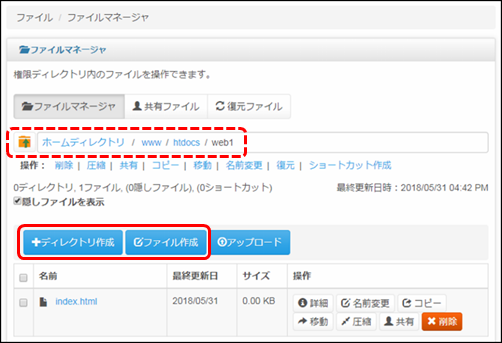
ディレクトリ作成の画面

ファイル作成の画面
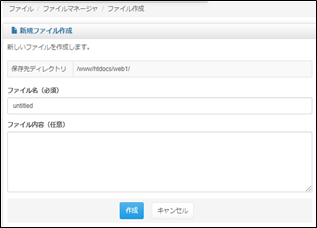
3)ファイル作成の場合は、[ファイル名(必須)]と[ファイル内容(任意)]を入力して、[作成]をクリックします。
ディレクトリ作成の場合は、[ディレクトリ名]を入力して、[作成]をクリックします。
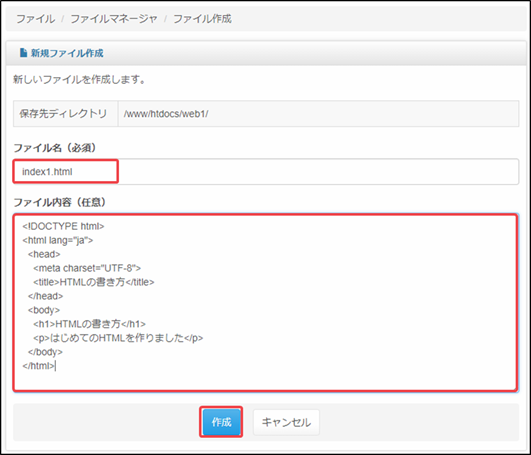
4)作成完了のメッセージが表示され、該当のファイルやディレクトリが作成されていれば完了です。

<削除方法>
1)削除するファイルやディレクトリの、操作欄にある[削除]をクリックします。
※ 複数のファイルやディレクトリを選択して、まとめて削除することも可能です。
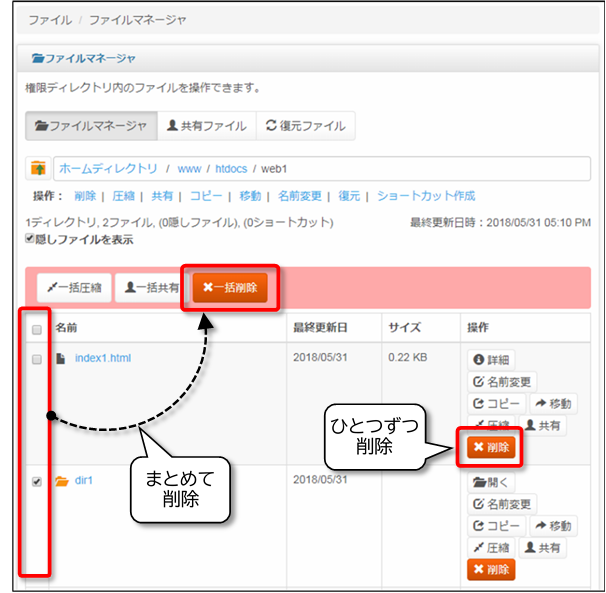
2)確認画面で、削除対象が間違いないことを確認してから、[削除]をクリックします。
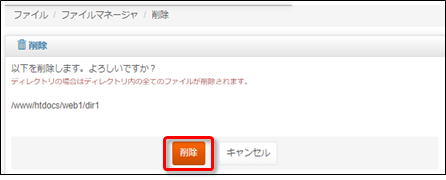
| ディレクトリを削除する場合、該当ディレクトリ配下のファイルも全て削除されますので、ご注意ください。 |
4.2.4 ファイル/ディレクトリの 編集・名前変更・移動・コピー
コントロールパネル上で、ディレクトリやファイルを操作(編集・名前変更・移動・コピー)する手順をご説明します。
1)コントロールパネル上部の[ファイル]から「ファイルマネージャ」を開き、操作を行うディレクトリに移動します。
2)ディレクトリやファイルの、操作したいボタン(詳細・名前変更・コピー・移動)をクリックします。
※[詳細]から編集が可能です。
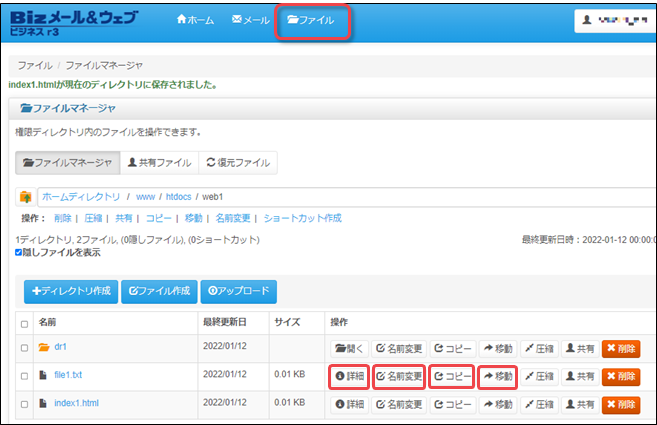
3)各操作ボタン(詳細・名前変更・コピー・移動)をクリックすると、それぞれ以下の画面に遷移します。
■[詳細]:ファイルエディタが表示されます。
※ 編集後は[保存]をクリックしてください。
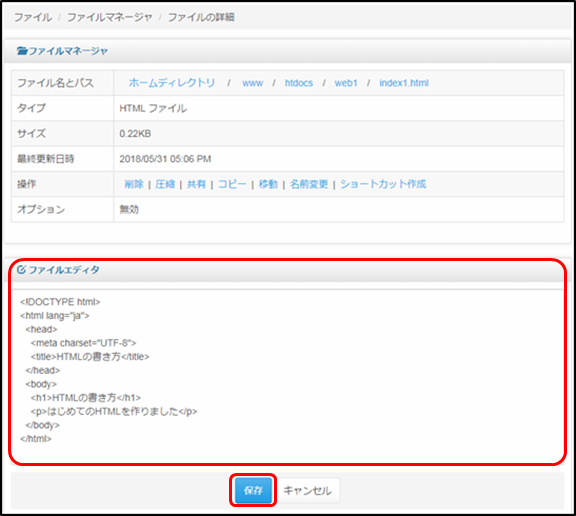
■[名前変更]:[新しい名前]を入力できます。
※ 入力後は[保存]をクリックしてください。
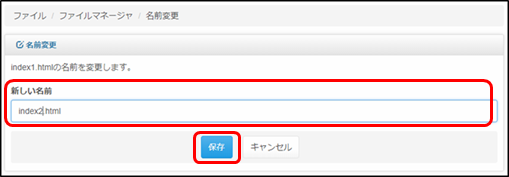
■[コピー]:[作成ファイル名]と[保存先ディレクトリ]を指定できます。
※ 入力後は、[コピーを作成]をクリックしてください。
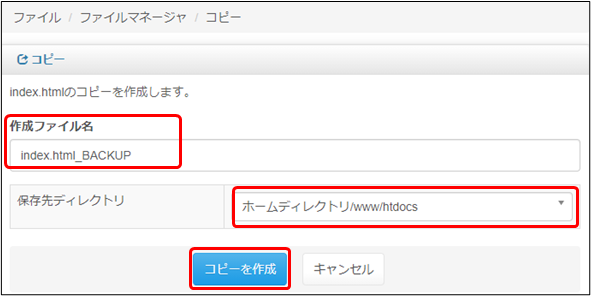
■[移動]:[移動先ディレクトリを]を指定できます。
※ 指定後は、[移動]をクリックしてください。

4)操作が完了した旨のメッセージが表示されたら完了です。
※ 下図は[移動]した場合のメッセージ
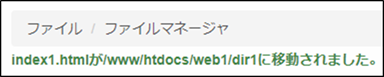
4.2.5 ファイル/ディレクトリの圧縮
コントロールパネル上で、ファイルやディレクトリを圧縮する手順をご説明します。
1)コントロールパネルの[ファイル]から「ファイルマネージャ」を開き、操作を行うディレクトリに移動します。
2)圧縮したいファイル/ディレクトリの[圧縮]をクリックします。
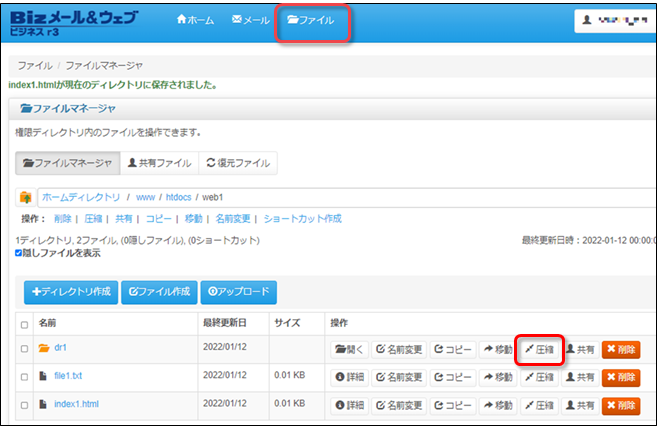
3)圧縮後の[ファイル名]を入力して、[圧縮ファイル形式]と[保存先ディレクトリ]を選択した後、[圧縮]をクリックします。

| ● 圧縮対象のディレクトリやファイルが大容量の場合は、処理に時間がかかったり、ブラウザ表示がタイムアウトとなる可能性があります。 ※ タイムアウト等が起きた場合は、しばらく時間をおいてから、再度コントロールパネルにアクセスして、圧縮されたファイルの有無をご確認ください。 ※ 圧縮ファイルが無い場合は、サーバーが処理中の可能性があります。連続して操作を行わず、再度時間をおいてからアクセスして、圧縮ファイルの有無をご確認ください。 |