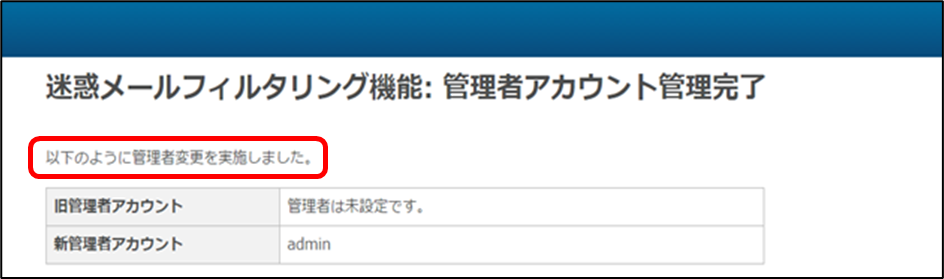2.3 管理者アカウントの管理
2.3 管理者アカウントの管理
ここでは、迷惑メールフィルタリング機能の管理者アカウントの設定について、ご説明します。
※ ウィルスチェック の管理者アカウントについては、「7.2 警告メール送付先(管理者アカウント) の変更」を参照してください。
1) 管理者用コントロールパネルのトップページで、「迷惑メールフィルタリング」の[管理者アカウント管理]をクリックします。
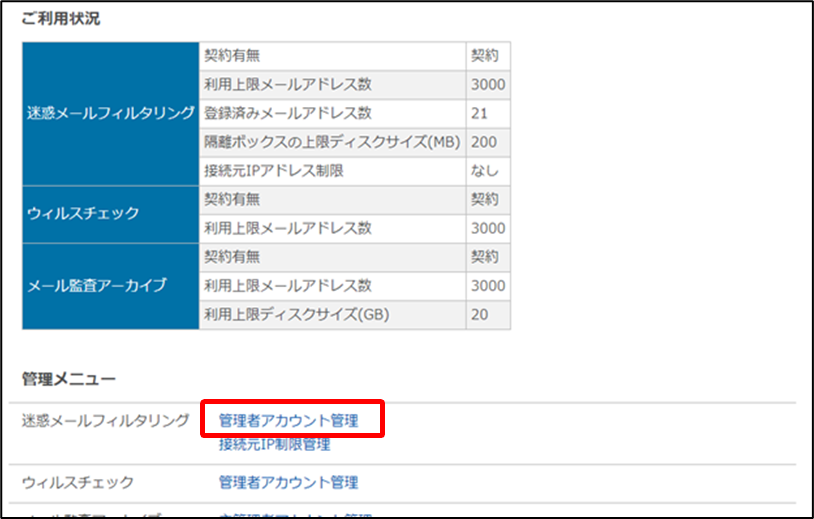
※ 上図は、プレミアムの画面を例にしています。
2) 「管理者アカウント管理」の画面で、登録情報を入力し、[確認]をクリックします。
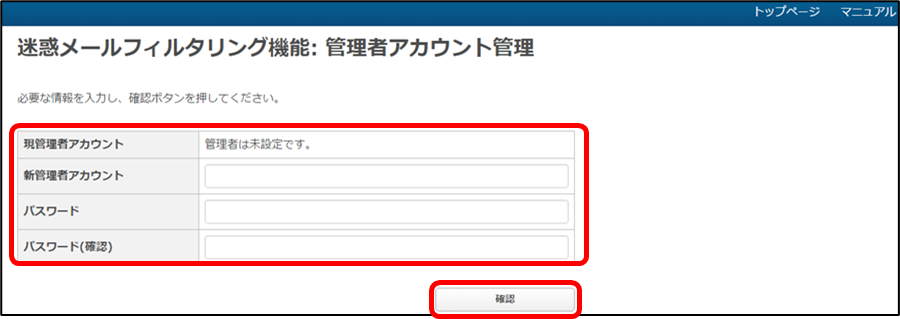
| 管理者のパスワード設定を変更する場合は、[新管理者アカウント]と[パスワード]を、再度設定しなおすことで情報が上書きされます。 |
< 設定項目 >
現管理者アカウント
現在設定されている管理者の情報が表示されます。
※ 現管理者が設定されていない場合は、「管理者は未設定です」 と表示されます。
現管理者の処理
※ 本項目は、「現管理者」が設定済 の場合のみ表示されます。
新たに管理者を設定しなおす場合、既存の管理者の設定を選択します。
●削除する:管理者アカウントから削除します。
●一般アドレスとして残す:登録情報を一般アドレスに変更します。
新管理者のアカウント
設定する管理者のアカウント(メールアドレスの@以前) を入力します。
▶️入力規則
以下の文字が利用可能です。
・半角英大文字、英小文字
・数字0から9まで
・記号の一部:_ (アンダーバー) -(ハイフン) .(ドット) ! = ~
※次の文字は、アドレス登録に利用できません。
# % ' * + / ? ^ ` { | $ & }
パスワード/パスワード(確認)
「迷惑メールフィルタリングサービス コントロールパネル(プレミアム用)」「メールセキュリティ コントロールパネル(ビジネス用)」にログインするためのパスワードを入力します。
▶️入力規則
6文字以上128文字以下
以下の文字が利用可能です。
・半角英大文字、英小文字
・数字0から9まで
・記号の一部:! $ % & ‘ ( ) * + – / ; < = > ? 「 」 ^ { } ~ _ # @ :
※ 2文字以上のアルファベットと、1文字以上の数字または記号を用いることを推奨します。
※「,」カンマは利用できません。
3) 登録情報を確認して、問題がなければ[実行]をクリックします。
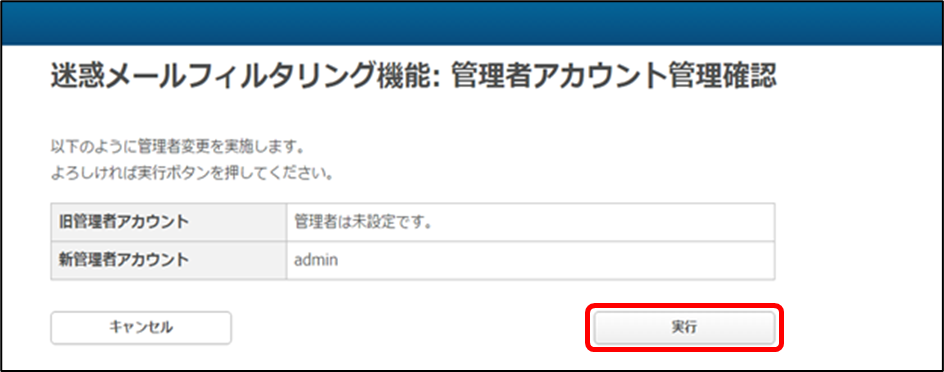
4) 「以下のように管理者変更を実施しました」 と表示されたら、完了です。