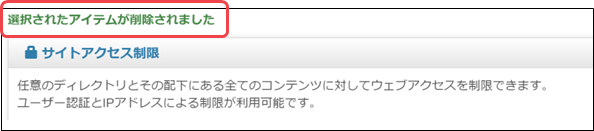3.3 サイトアクセス制限
3.3 サイトアクセス制限
3.3.1 サイトアクセス制限の設定
本サービスでは、ホームページにアクセス制限をかけて、パスワードによるユーザー認証をご利用いただけます。
ユーザー認証を行うことで、会員専用のホームページなどを作成することができます。
アクセス制限を設定可能な領域は、htdocs 及びhtdocs以下の各サブディレクトリです。
ここでは、アクセス制限の設定方法をご説明します。
1)コントロールパネルの左メニュー「ウェブサーバー」から、[サイトアクセス制限]をクリックします。
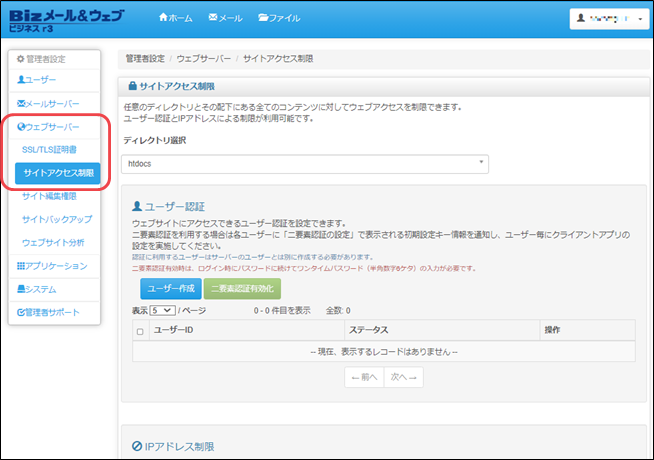
2)「ディレクトリ選択」プルダウンから、アクセス制限をかけるディレクトリを選択して、[ユーザー作成]をクリックします。

| ディレクトリ名やファイル名に利用できない文字種(日本語等)を利用していた場合は、プルダウンに目的のディレクトリ名等が表示されません。 ※ 作成規則については『セットアップマニュアル』を参照してください。 |
3)[ユーザーID]と[パスワード]を入力して、[保存]をクリックします。
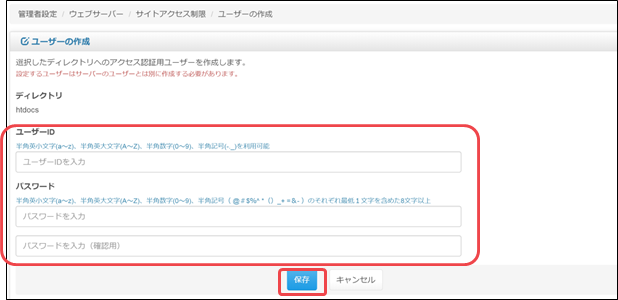
| パスワードで利用可能な文字種や記号は以下の通りです。 ・パスワードは8~32文字の長さが必要です。 ・英大文字、英小文字、数字、記号をそれぞれ1文字以上含む必要があります。 ・パスワードに利用可能な記号は、次のとおりです。 @ # $ % ^ * ( ) _ + = – & |
4)「<ユーザーID>が現在のディレクトリに作成されました」と表示され、「ユーザーID」欄に作成したユーザーIDが表示されていれば、完了です。

5)ウェブブラウザで該当ディレクトリの URL にアクセスすると、認証画面が表示されるので、正常にログイン出来ることを確認してください。
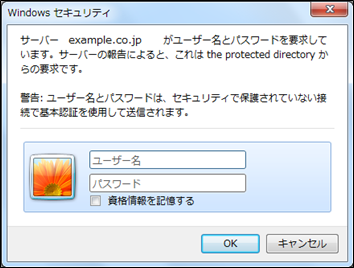
3.3.2 サイトアクセス制限の解除
アクセス制限を解除する手順を、ご説明します。
1)コントロールパネルの左メニュー「ウェブサーバー」から「サイトアクセス制限」画面を開きます。次に、[ディレクトリ選択]プルダウンから、アクセス制限を解除したいディレクトリを選択します。

2)「ユーザーID」欄に、現在設定されているアクセス制限が表示されます。
[ステータス]が「利用中」となっている、制限を解除したいユーザーIDを選択して、「操作」欄の[停止] または[削除]をクリックします。

| 停止 | 該当ユーザーIDでのアクセスを停止します。 必要な際には、再度有効化して利用できます。 |
| 削除 | 該当ユーザーIDが削除されます。 |
| アクセス制御を完全に解除するには、ディレクトリに対して作成したユーザーIDを全て削除します。ユーザーを「停止」するだけでは、認証画面が表示され、アクセス制御は解除されません。 |
3.3.3 二要素認証によるWebアクセス設定をする
1)コントロールパネルの左メニュー「ウェブサーバー」から、「サイトアクセス制限」画面を開きます。次に、[ディレクトリ選択]プルダウンから、二要素認証の設定を適応したいディレクトリを選択して、[二要素認証有効化]をクリックします。
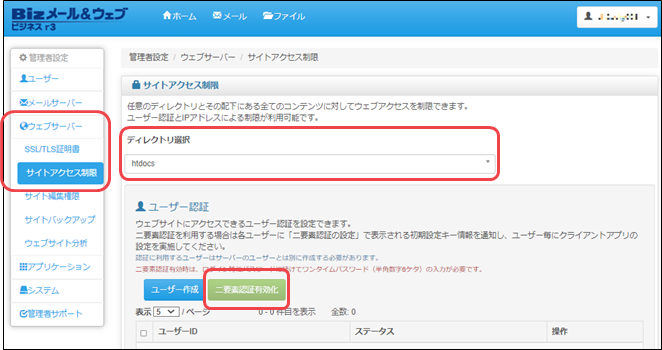
2)「3.3.1 サイトアクセス制限の設定」で設定したユーザーの「操作」欄に追加された、[二要素認証の設定]をクリックします。
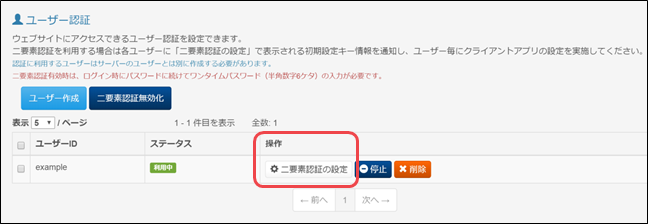
3)通知先のメールアドレスを入力して、[指定したメールアドレスに案内を送信]をクリックします。
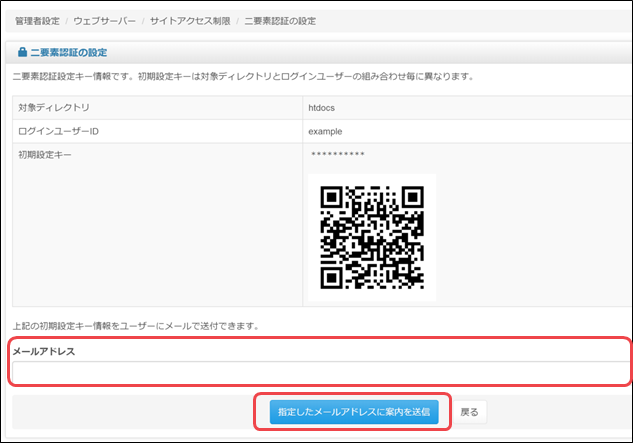
4)「指定されたアドレスへメールを送信しました。」と表示されます。
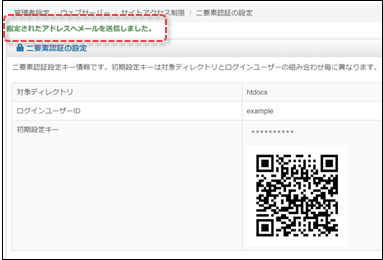
| メールによる通知機能を利用する事を推奨しますが、口頭やメモ等で通知して頂く方法でも、設定上の問題はありません。 |
5)利用者の方に、クライアントアプリのインストールと設定を行っていただきます。
設定の手順は、それぞれ以下のページをご参照ください。
<iPhone>
1.3.3 クライアントアプリのインストール(iPhone)
1.3.4 二要素認証の有効化(iPhone)
<Android>
1.3.5 クライアントアプリのインストール(Android)
1.3.6 二要素認証の有効化(Android)
| ● 二要素認証を設定されたユーザーが iPhone/Androidで「二要素認証の有効化」をする際、リンク先の手順2)~4)の「QRコードスキャン」はできません。「QRコードが正常にスキャンできない場合」の方法で、本項の手順3)~4)で通知した『初期設定用認証キー』を入力するようお伝えください。 ※ QRコードの読み取りができないクライアントアプリで「二要素認証の有効化」をする場合も、本項の手順3)~4)で通知した『初期設定用認証キー』を入力するようお伝えください。 |
6)二要素認証を設定したWebサイトへ、正常にアクセスが可能か確認します。
ウェブブラウザでアクセスすると、下図のようにユーザー名とパスワードを要求する画面が表示されます。
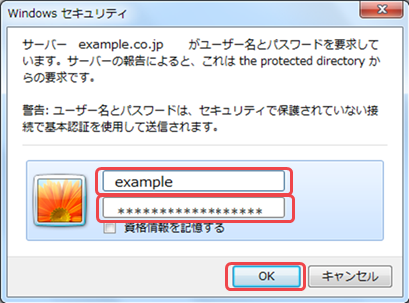
後段の「パスワード条件について」をご確認のうえ、[ID]と[パスワード+ワンタイムパスワード6桁]を入力して、[OK]をクリックしてください。
| パスワード条件について ※必ずご確認ください 二要素認証では、「3.3.1 サイトアクセス制限の設定」で設定した[ユーザーID]と[パスワード]に加えて、[ワンタイムパスワード6桁]を入力していただく必要があります。 ====================== ID: 3.3.1サイトアクセス制限の設定で作成した ユーザーID パスワード: 3.3.1 サイトアクセス制限の設定で設定した パスワード+ワンタイムパスワード6桁 ====================== <入力例> ID: example パスワード: Sakusei&Password999999 |
3.3.4 IPアドレス制限の追加
1)コントロールパネルの左メニュー「ウェブサーバー」から、[サイトアクセス制限]をクリックします。次に、[ディレクトリ選択]プルダウンから、IPアドレス制限をかけるディレクトリを選択します。
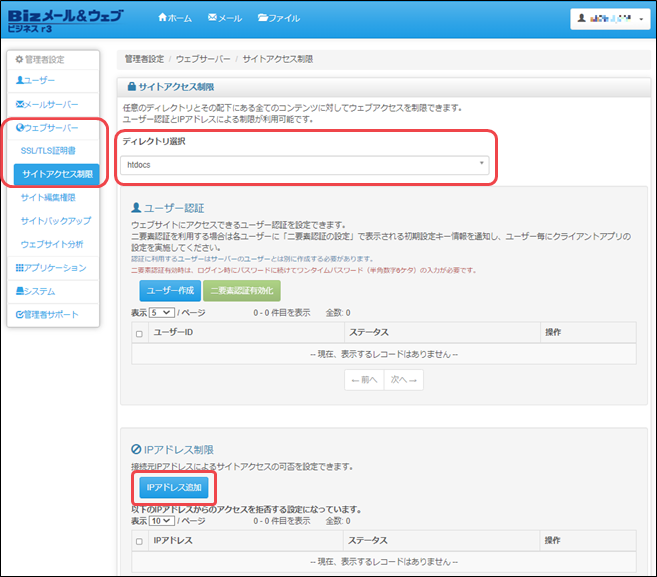
2)「IPアドレス制限」欄の[IPアドレス追加]をクリックします。
3)「IPアドレス追加」画面が表示されたら、対象のディレクトリを確認して、各項目を入力した後、[保存]をクリックします。
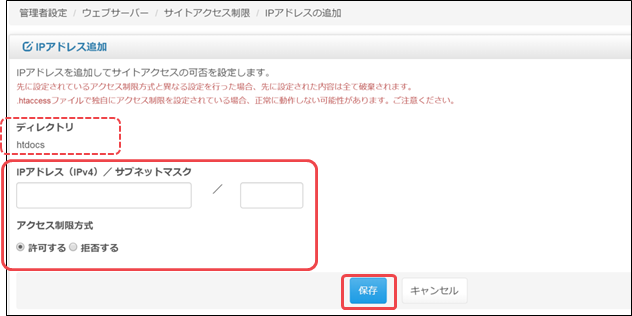
| 項目 | 内容 |
|---|---|
| ディレクトリ | IPアドレスを設定するディレクトリが表示されます。 |
| IPアドレス/サブネットマスク | 許可/拒否したいIPアドレスを入力します。 ※ サブネットマスクの入力は必須ではありません。 |
| アクセス制限方式 | 許可/拒否を選択します。 |
| ● IPアドレスは静的(固定) グローバルIPアドレスである必要があります。 ● 本サービスのIPアドレスは設定しないでください。全サービスがご利用不可となる恐れがあります。 ●「127.0.0.1」を拒否する設定はしないでください。全サービスがご利用不可となる恐れがあります。 ● IPアドレスやサブネットの計算は、サポート対象外となります。ウェブサイト等にてご確認ください。 ● 許可/拒否、両方の設定は出来ません。 (例) 許可設定を行っている場合、拒否を追加することによって許可設定は削除されます。 |
4)確認メッセージが表示されたら、[OK]をクリックします。
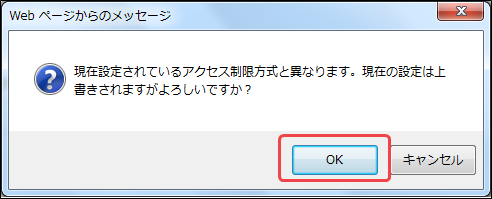
5)「IP制限の追加が完了しました。」と表示されたら、完了です。

3.3.5 IPアドレス制限の 削除・停止・再開
1)コントロールパネルの左メニュー「ウェブサーバー」から、[サイトアクセス制限]をクリックします。次に、「ディレクトリ選択」プルダウンから、IPアドレス制限を処理(削除/停止/再開)するディレクトリを選択します。
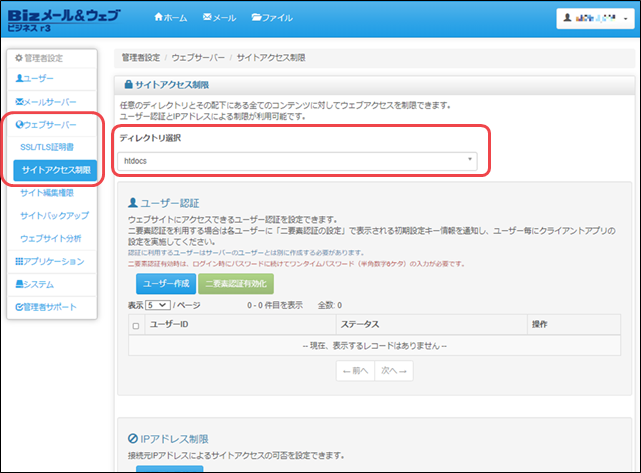
2)「IPアドレス制限」欄の「操作」から、処理を選択してください。
※ここでは、「削除」を例としてご案内します。
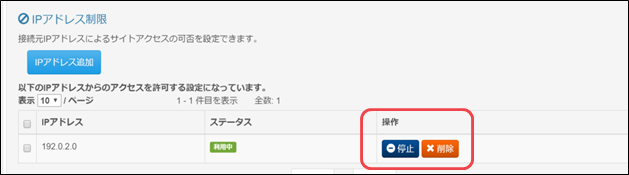
| 項目 | 内容 |
|---|---|
| 削除 | 設定されたIPアドレスを削除します。 |
| 停止 | 設定されたIPアドレスの処理を停止します。 |
| 再開 | 設定されたIPアドレスの処理を再開します。 |
3)確認メッセージが表示されたら、[OK]をクリックします。
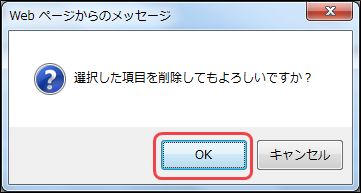
4)削除完了のメッセージが表示され、一覧から該当のIPアドレスが削除されたら、完了です。