3.4 サイト編集権限
3.4 サイト編集権限
サイト編集権限を設定すると、外部公開可能なディレクトリが作成されます。お客さまのウェブサイトに、管理者以外のFTPとウェブの権限を有するユーザーが、ファイルをアップロードできるようになります。ユーザーはFTPソフトなどを使用して、指定されたディレクトリへファイルをアップロードすることが可能となります。
3.4.1 サイト編集権限の作成
新規サイト編集権限の作成手順をご説明します。
1)コントロールパネルの左メニュー「ウェブサーバー」から、[サイト編集権限]をクリックします。
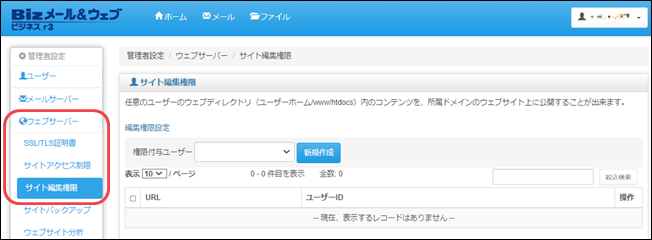
2)権限を付与したいユーザーを「権限付与ユーザー」のプルダウンから選択して、[新規作成]をクリックします。
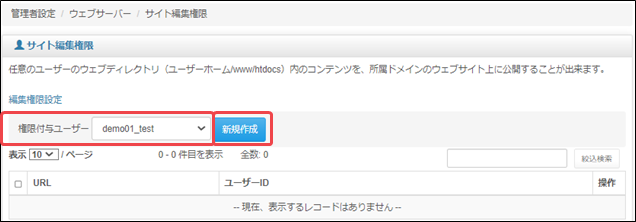
| 「サイト編集権限」を付与するユーザーには、あらかじめ「ファイル権限」を付与しておく必要があります。 ※「ファイル権限」の付与は、ユーザー設定画面から設定できます。 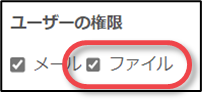 |
3)権限作成の画面が表示されたら、公開用のディレクトリ名を[URL]に入力して、[保存]をクリックします。
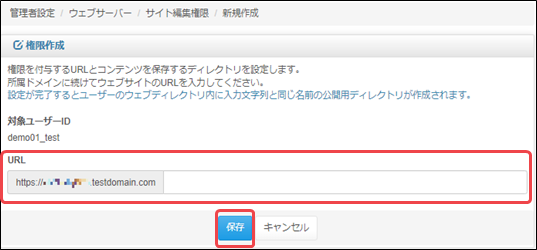
4)「ウェブサイト編集権限を追加しました。」と表示されたら、完了です。
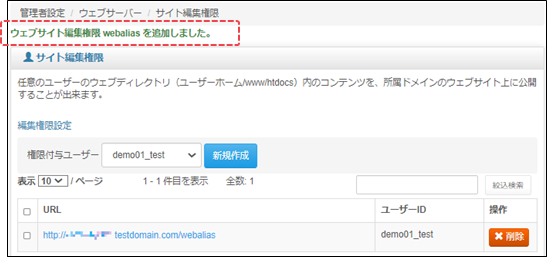
3.4.2 サイト編集権限の確認
コントロールパネルの左メニュー「ウェブサーバー」から、[サイト編集権限]をクリックすると、登録されているサイト編集権限の一覧が表示され、確認することができます。
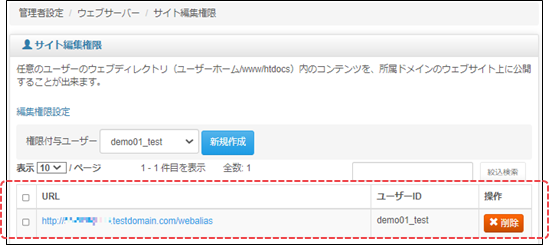
3.4.3 サイト編集権限の削除
1)コントロールパネルの左メニュー「ウェブサーバー」から、[サイト編集権限]をクリックして、「サイト編集権限」画面の一覧で、削除したい権限付与ユーザーの[削除]をクリックします。
チェックボックスで複数選択して、まとめて削除することも可能です。
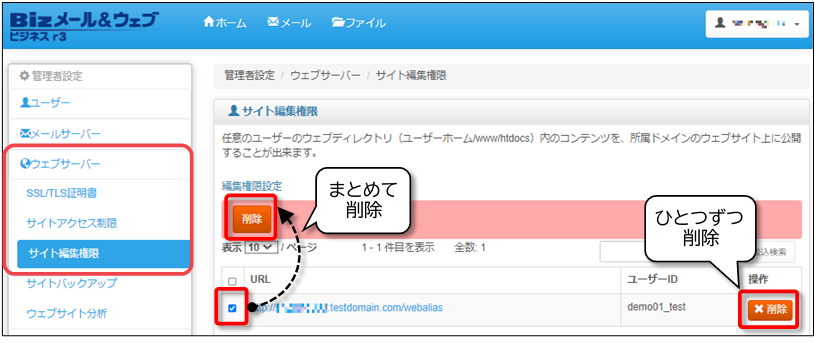
2)確認の画面が表示されたら、[OK]をクリックします。
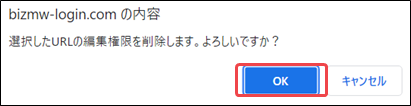
3)削除完了のメッセージが表示され、一覧から該当の権限付与ユーザーが削除されたら、完了です。
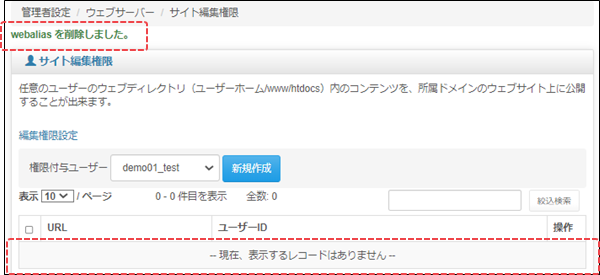
3.4.4 サイト編集権限の利用方法
1)コントロールパネルの画面上部にある、[ファイル]をクリックします。
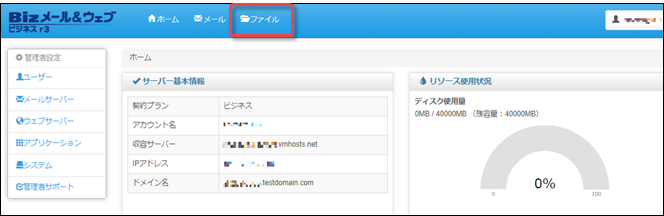
2)ファイルマネージャ画面で、「users」→「権限付与ユーザー」→ 「www」→「htdocs」→「サイト編集権限名(公開用ディレクトリ名)」の順にクリックします。
作成した公開用ディレクトリ名が表示されていることを確認のうえ[アップロード]をクリックしてください。
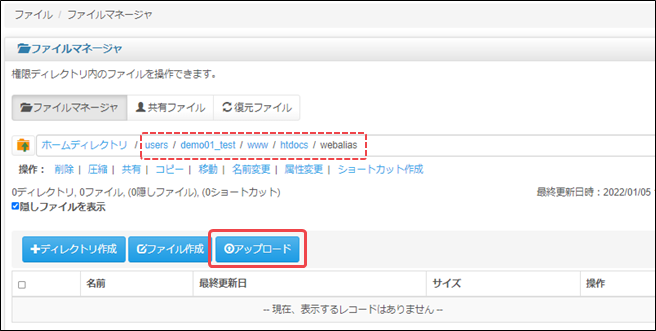
3)アップロード画面が表示されたら、[ファイル選択]をクリックします。
アップロードしたいファイルを選択して、[アップロード]をクリックしてください。
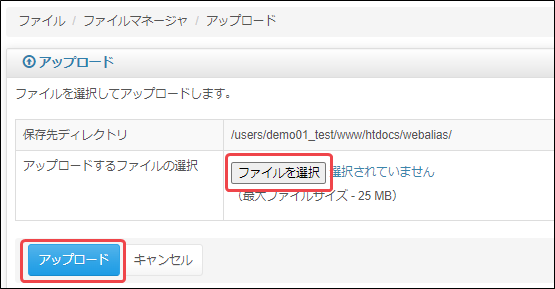
4)保存完了のメッセージが表示され、アップロードしたファイルが一覧に追加されたら、完了です。
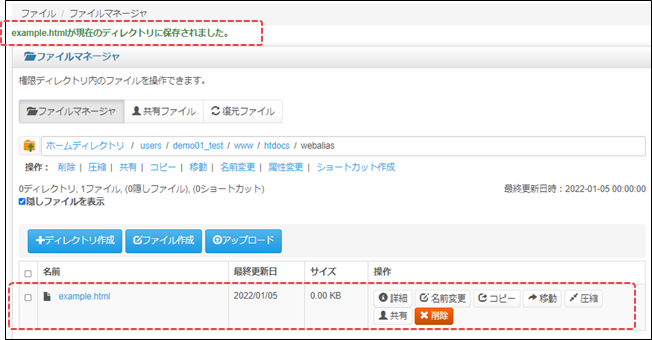
| アップロードしたファイルは、「http://お客さまドメイン/サイト編集権限名」で確認できます。 |