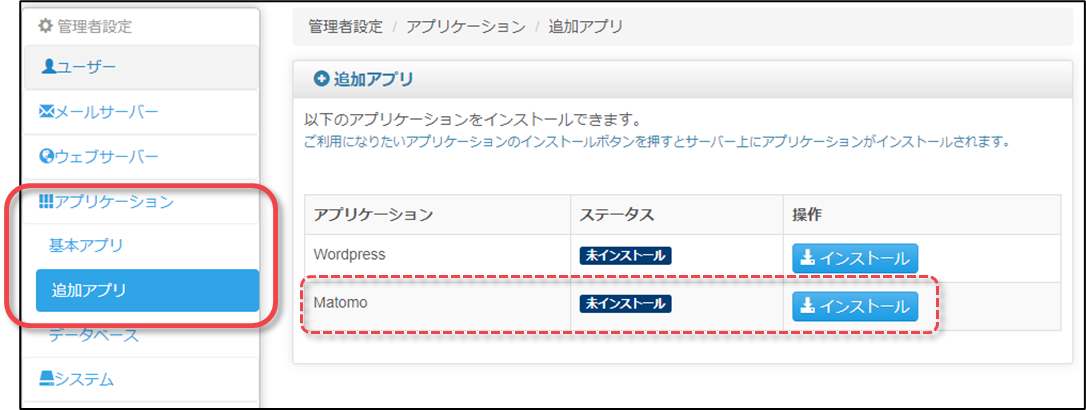4.2 追加アプリ
4.2 追加アプリ
4.2.1 追加アプリの概要
追加アプリとは、1クリックでインストールが可能な、各種のアプリケーションです。
ブログ(WordPress)やアクセス解析(Matomo)を、お客さまにて任意でインストールしてご利用いただけます。
ブログ

アクセス解析

適合する言語/データベースのバージョンは、以下の通りです。
| 追加アプリ\言語・データベース | PHP | phpMyAdmin | |
|---|---|---|---|
| 8.1*1 | 8.3 | 5.2.0 | |
| WordPress | ○ | ○ | ○ |
| Matomo | ○ | ○ | ○ |
*1 提供元のセキュリティサポート終了に合わせて、本サービスでも2025年12月31日までの提供を予定しています。
※ PHP5.4は2024年11月30日に提供を終了しました。
| ご利用可能なソフトウェアやアプリケーションなどのバージョンについては、以下の弊社サイトをご参照ください。 ソフトウェアのバージョン|Bizメール&ウェブ ビジネス |
4.2.2 WordPressの概要
WordPressとは、ブログの作成・公開をするためのソフトウェアです。
このソフトウェアを使用すると、本サーバーに設定したお客さまドメイン名内に、ブログを開設できます。
| ● WordPressを使用するには、事前にMySQLの起動が必要です。 MySQLの詳細については、「4.3 データベース」をご確認ください。 ● WordPressの自動更新は「無効化」してご利用ください。 本サービスではバージョン6.2.2の動作確認をしておりますが、それ以降の自動更新したバージョンでは、他のAPIで不安定になる場合がございます。インストール時はデフォルトで自動更新が「有効化」されておりますので、「無効化」してご利用ください。 尚、自動更新(有効・無効)の切替方法については、サポート外となります。各サイトや市販本などを参照してください。 |
(1)WordPressのインストール
① コントロールパネルの左メニュー「アプリケーション」から、[追加アプリ]をクリックします。
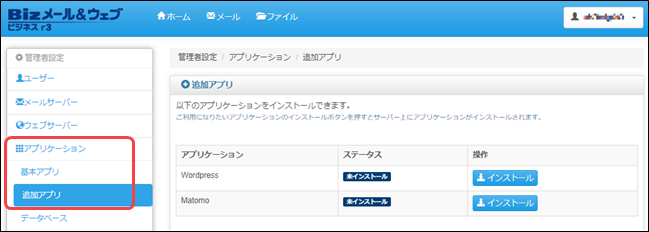
②「追加アプリ」画面で、WordPressの[インストール]をクリックします。
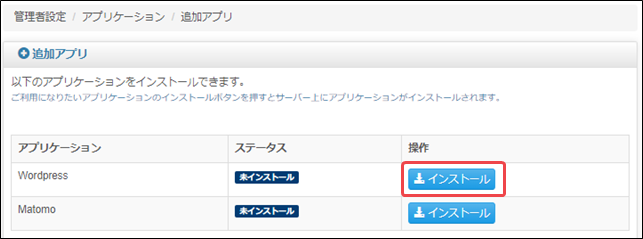
③ 確認メッセージが表示されたら、[はい]をクリックします。
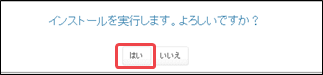
| ~/www/htdocs/配下に「wordpress」ディレクトリが存在する場合、インストールする事によりファイルが上書きされますので、ご注意ください。 |
④「インストールが完了しました。」と表示されたら、完了です。
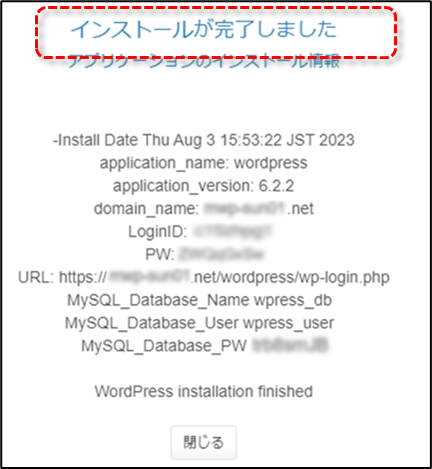
| インストールしたWordPressの関連ファイルは、~/www/htdocs/wordpress 以下に格納されています。 https://お客さまのドメイン/wordpress/ にアクセスしてご確認ください。 |
| ● WordPressを新規でインストールする場合は、PHP8.xが必須となります。 ※ MySQL5.7 の提供は終了しました。 |
(2)WordPress管理者画面へのログイン
① コントロールパネル左メニュー「アプリケーション」から、「追加アプリ」画面を開き、Wordpressの「インストール情報」をクリックします。
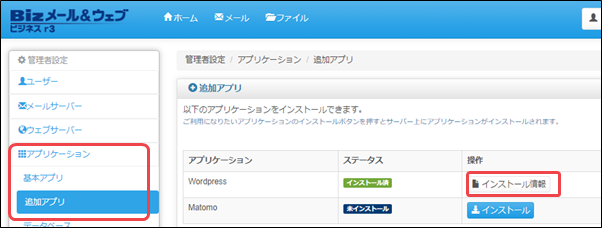
② インストール情報(初期設定情報 )に表示されているURLを、ウェブブラウザで開いてください。

| 項目 | 内容 |
|---|---|
| Application version | WordPressの初期インストール時のバージョン情報が表示されます。 ※ アップグレードした際のバージョンは、ここには反映されません。 |
| LoginID | WordPress管理画面の「ログインID(管理者ID)」が表示されます。 ※ 2018年7月以前にインストールされている場合は空欄となります。 初期IDは「admin」です。 |
| PW | WordPress管理画面の「初期ログインパスワード」が表示されます。 ※ 変更後のパスワードは上書きされません。 ※ 2018年7月以前にインストールされている場合は空欄となりますので、お客様で設定されたパスワードを入力してください。 |
| URL | WordPress管理画面のURLが表示されます。 ※ 2018年7月以前にインストールされている場合は空欄となりますので、ブラウザで以下のURLに直接アクセスしてください。 https://お客様ドメイン/wordpress/wp-login.php |
③ WordPressログイン画面が表示されたら、[ユーザー名]と[パスワード]を入力して、[ログイン]をクリックします。
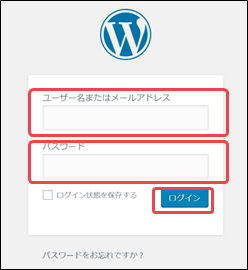
| 初期状態の場合、パスワードを忘れた場合に送信される確認メールは、 「wordpress管理者のログインID@お客さまドメイン名」宛てに送信されます。 |
④ ログインが完了すると、下図のような管理画面が表示されます。
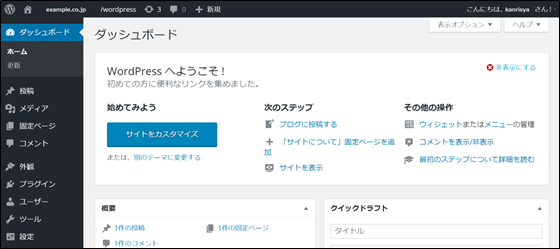
| ● WordPress のアップグレードを実行した場合、予期せぬ動作をする可能性があります。 アップグレード版のインストール実施前に、データベースや関連ファイルのバックアップの実施をお勧め致します。 ※ アップグレードやWordPressのデータに関しては、サポート対象外となります。 ● ドメインのAレコードをBizメール&ウェブビジネスのサーバーへ向ける前にインストールされた場合は、管理者画面にログインできません。 |
(3)WordPressの削除/再インストール
Wordpessを削除する場合は、Wordpessの「ファイル」と「ディレクトリ」を削除する必要があります。
その後、再度インストールを行うことにより再インストールも可能です。
| ● この手順を実行する前に、バックアップしておく事をお勧めします 。 |
始めに「.wordpress_ドメイン名」のファイルを削除します。
① コントロールパネルの上部から[ファイル]をクリックして、ファイルマネージャを表示させます。次にディレクトリ一覧の[users]をクリックします。
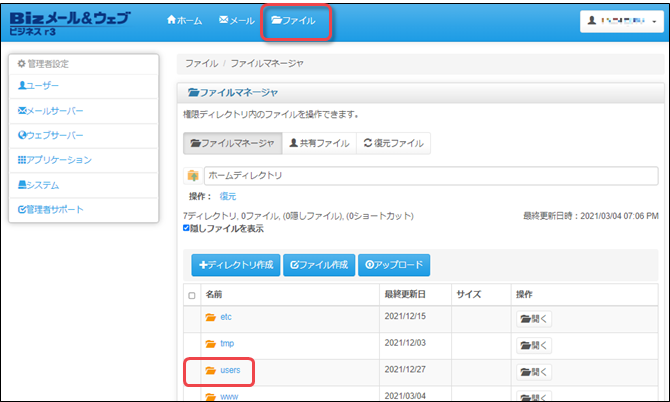
② 「users」ディレクトリ内が表示されたら、[隠しファイルを表示]にチェックが入っていることを確認して、[管理者ID]のディレクトリをクリックします。
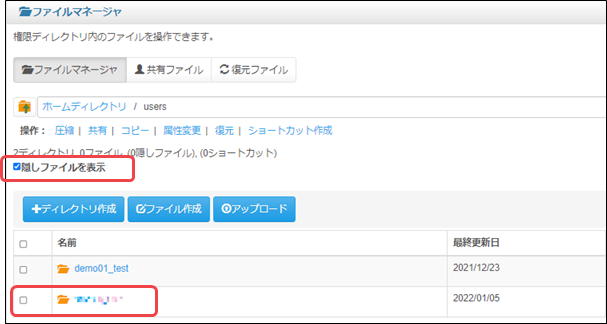
③[管理者ID]のフォルダ内が表示されたら、「.wordpress_ドメイン名」のチェックボックスを選択して、[削除]をクリックします。
※ 上部の[一括削除]でも削除は可能です。
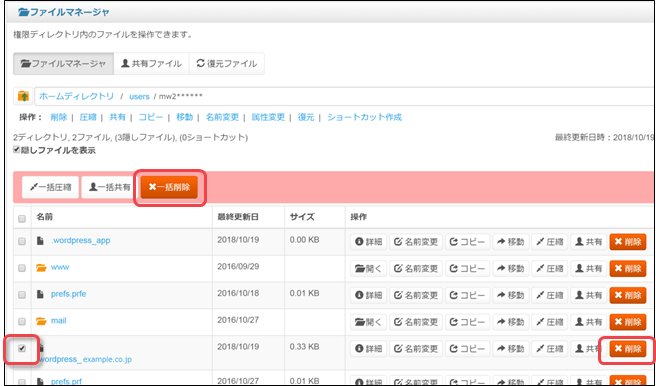
④ 削除の確認画面が表示されたら、ファイルに間違いがないことを確認のうえ、[削除]をクリックします。
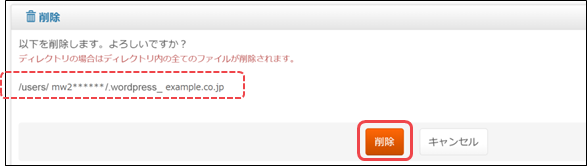
⑤ 対象ファイルが削除された旨のメッセージが表示されたら、削除は完了です。

次に、WordPressのディレクトリを削除します。
⑥[ホームディレクトリ]をクリックして、ファイルマネージャトップ画面から[www]を開き、[htdocs]をクリックします。
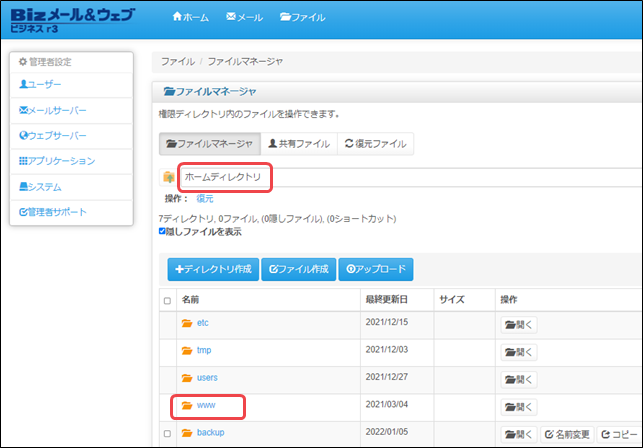
⑦「htdocs」フォルダ内が表示されたら、[wordpress]のチェックボックスを選択して、[削除]をクリックします。
※ 上部の[一括削除]でも削除は可能です。
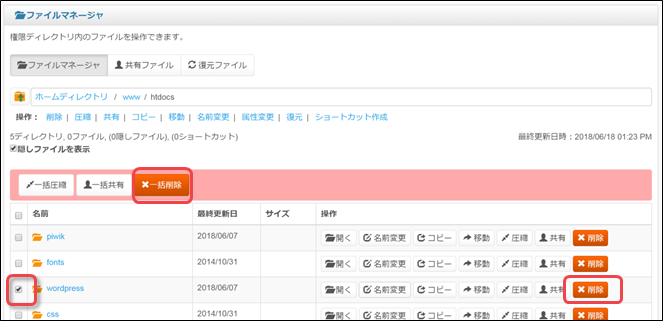
⑧ 削除の確認画面が表示されたら、ディレクトリに間違いがないことを確認のうえ、[削除]をクリックします。
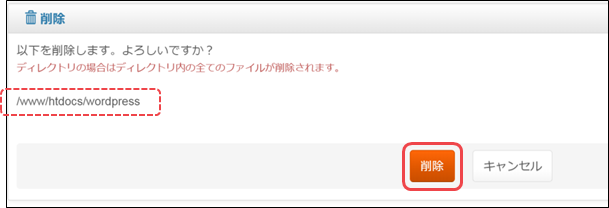
⑨ 「wordpressは削除されました。」と表示されたら、WordPressのディレクトリの削除は 完了です。
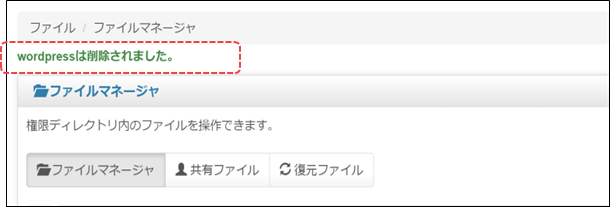
⑩ 左メニューの「アプリケーション」から「追加アプリ」画面を開くと、Wordpressが「未インストール」の状態になります。再インストールを行う場合は、この画面で「インストール」をクリックします。
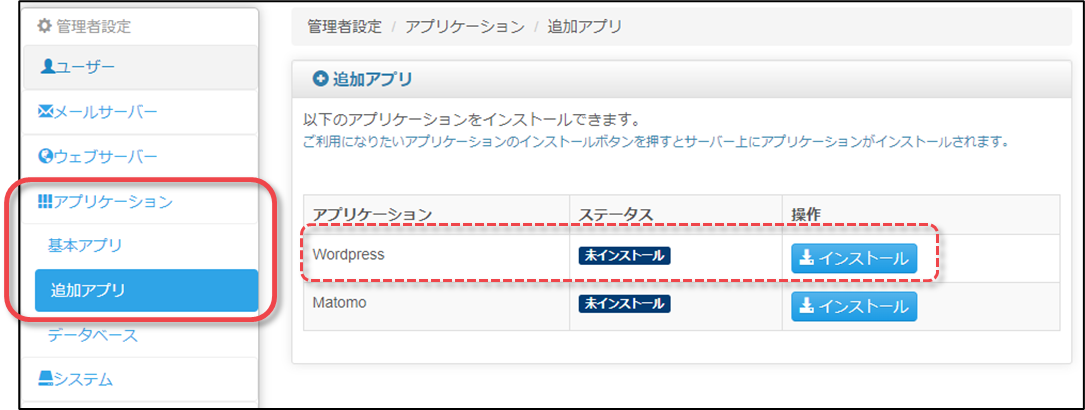
4.2.3 Matomoの概要
本サービスでは、ウェブアクセス解析ソフトウェアとしてMatomo をインストールできます。Matomoは、オープンソースで開発されている高性能なウェブアクセス解析ソフトウェアです。解析対象ページに埋め込んだタグにより、アクセス情報を収集します。
| 当マニュアルに記載のないMatomoの詳しい使い方や設定については、 日本Matomo(Piwik)ユーザー会サイト(https://matomo.jp) などをご参照ください。 |
(1)Matomoのインストール
① コントロールパネルの左メニュー「アプリケーション」から、[追加アプリ]をクリックします。

②「追加アプリ」画面で、Matomoの[インストール]をクリックします。
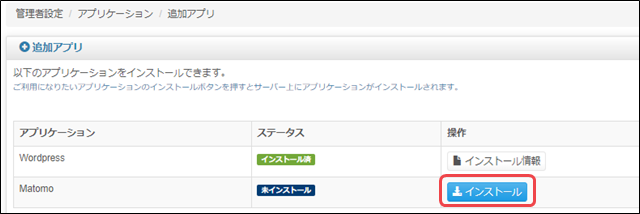
③ 確認メッセージが表示されたら、[はい]をクリックします。

④「インストールが完了しました。」と表示されたら、完了です。
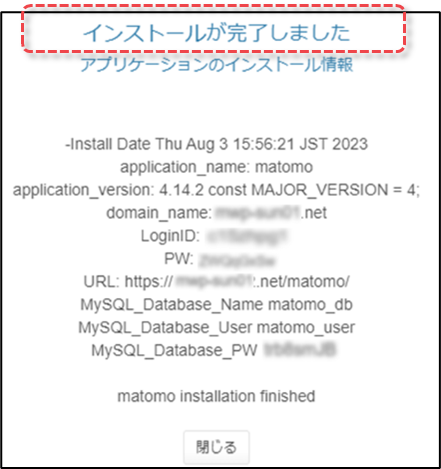
| Matomoアップグレード版のインストールについて ● Matomo のアップグレードを実行した場合、予期せぬ動作をする可能性があります。 アップグレード版をインストールする前に、データベースや関連ファイルをバックアップすることをお勧めします。 ※ アップグレードやデータに関しては、サポート対象外となります。 ● Matomo の関連ファイルは、~/www/htdocs/matomo に格納されています。 |
(2)Matomoのログイン
① コントロールパネル左メニュー「アプリケーション」から「追加アプリ」の画面を開き、Matomoの「インストール情報」をクリックします。
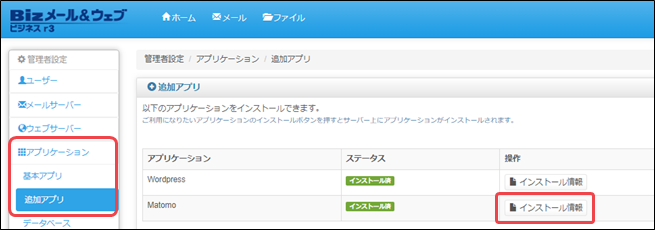
② インストール情報(初期設定情報 )に表示されているURLを、ウェブブラウザで開いてください。
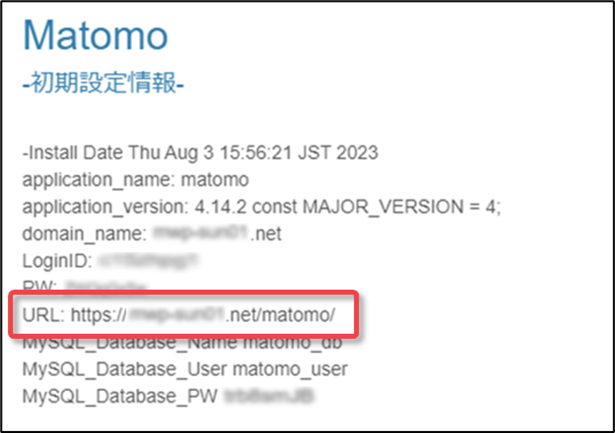
| 項目 | 内容 |
|---|---|
| Application version | Matomoの初期インストール時のバージョン情報が表示されます。 ※ アップグレードした際のバージョンは、ここには反映されません。 |
| LoginID | Matomo管理画面の「ログインID(管理者ID)」が表示されます。 |
| PW | Matomo管理画面の「初期ログインパスワード」が表示されます。 ※ 変更後のパスワードは上書きされません。 |
| URL | Matomo管理画面のURLが表示されます。 https://お客様ドメイン/matomo/ |
③ Matomoサインイン画面が表示されたら、インストール情報に表示されていた[ユーザー名(LoginID)]と[パスワード(PW)]を入力して、[サインイン]をクリックします。
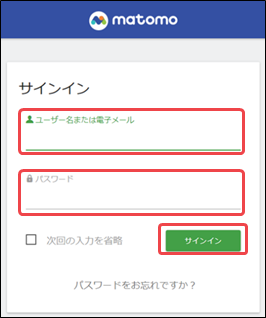
④ 画面のログインが完了すると、以下の管理画面が表示されます。
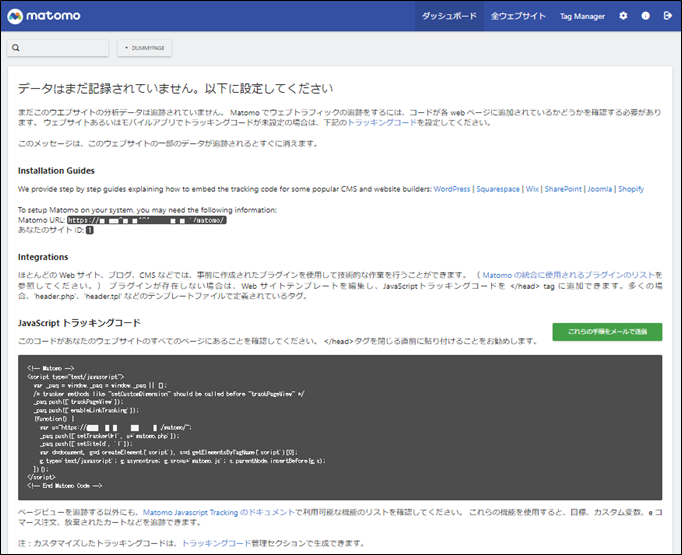
(3)Matomoのパスワード変更
① Matomo管理画面のトップページで、 画面右上にある歯車型アイコンをクリックします。

② 左メニュー「個人用」の[設定]をクリックし、個人設定画面下部にある「パスワードを変更」欄に、新しいパスワードを入力して、[保存]をクリックします。
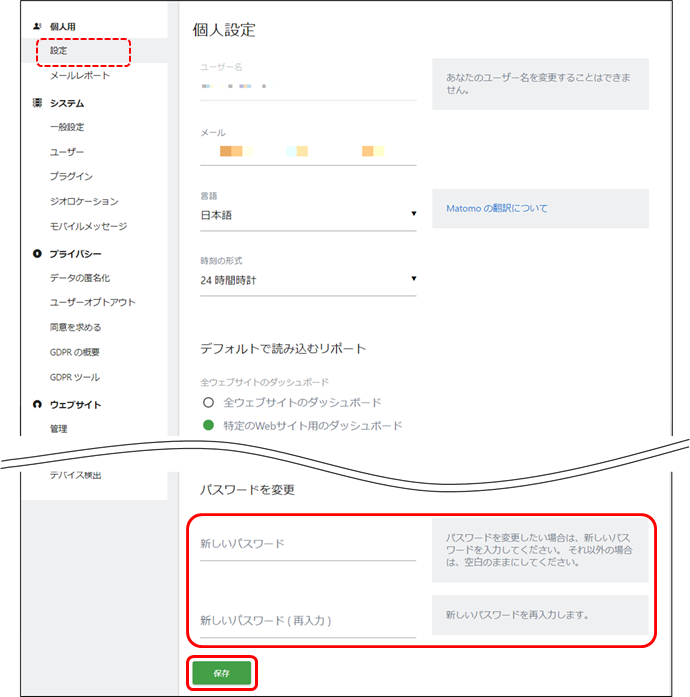
③ 確認メッセージが表示されたら、[あなたの現在のパスワード]を入力し、[OK]をクリックします。
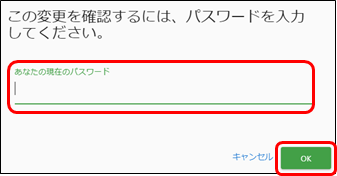
④「設定が更新されました。」と表示されたら、パスワードの変更は完了です。
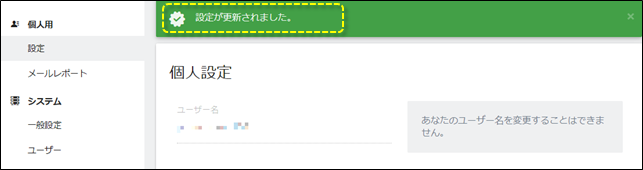
| Matomoのログインパスワードについて Matomoの初回ログイン後に、デフォルトのパスワードを変更することを、強く推奨します。 |
(4)Matomoのトラッキングコードの表示
アクセス解析ソフトウェアのMatomoを利用するには、解析用のトラッキングタグをウェブサイトに埋め込む必要があります。
① Matomo管理画面のトップページで、 画面右上にある歯車型アイコンをクリックします。

② 左メニュー「ウェブサイト」の[トラッキングコード]をクリックします。

③ 表示された画面の下部に「JavaScript トラッキングコード」が表示されます。
<!– Matomo –> から <!– End Matomo Code –> までをコピーして、ウェブサイトの解析を行う全てのページに貼り付けます。

| ● トラッキングコードの埋め込み場所は、</head>タグを閉じる直前 をお勧めします。 ● 動的コンテンツへの埋め込みについてはサポートしていません。 |
(5)Matomoの削除/再インストール
Matomoを削除する場合は、Matomoの「ファイル」と「ディレクトリ」を削除する必要があります。
その後、再度インストールを行うことにより再インストールも可能です。
| ● この手順を実行する前に、バックアップしておく事をお勧めします 。 |
始めに「.matomo_ドメイン名」のファイルを削除します。
① コントロールパネルの上部から[ファイル]をクリックして、ファイルマネージャを表示させます。次にディレクトリ一覧の[users]をクリックします。
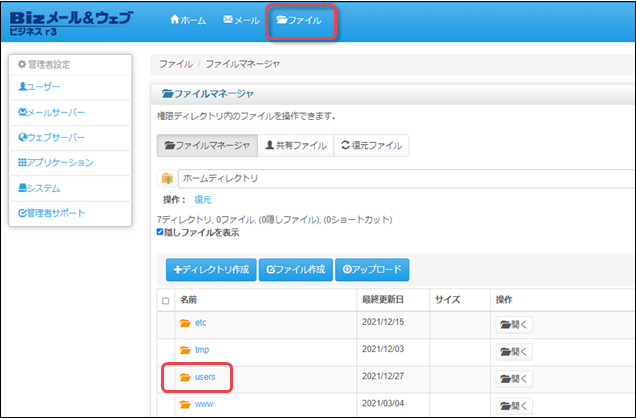
②「users」フォルダ内が表示されたら、[隠しファイルを表示]にチェックが入っていることを確認して、[管理者ID]のディレクトリをクリックします。
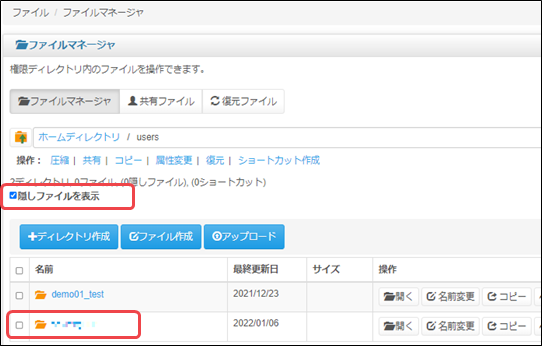
③[管理者ID]のフォルダ内が表示されたら、「.matomo_ドメイン名」のチェックボックスを選択して、[削除]ボタンをクリックします。
※ 上部の[一括削除]でも削除可能です。

④ 削除の確認画面が表示されたら、ファイルに間違いがないことを確認のうえ、[削除]をクリックします。
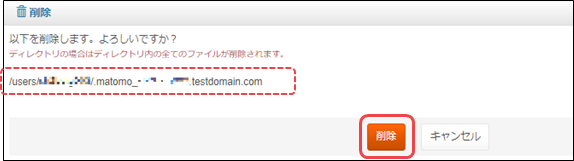
⑤ 対象ファイルが削除された旨のメッセージが表示されたら、削除は完了です。
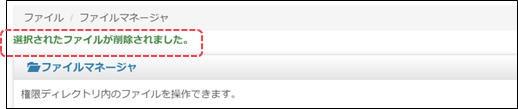
次に、matomoのディレクトリを削除します。
⑥[ホームディレクトリ]をクリックして、ファイルマネージャトップ画面から[www]を開き、[htdocs]をクリックします。
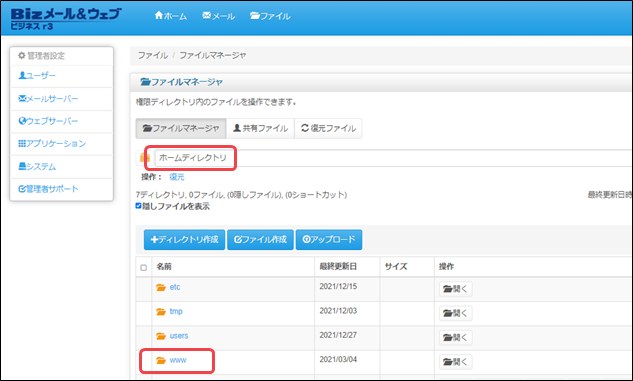
⑦「htdocs」フォルダ内が表示されたら、[matomo]のチェックボックスを選択して、[削除]をクリックします。
※ 上部の[一括削除]でも削除可能です。
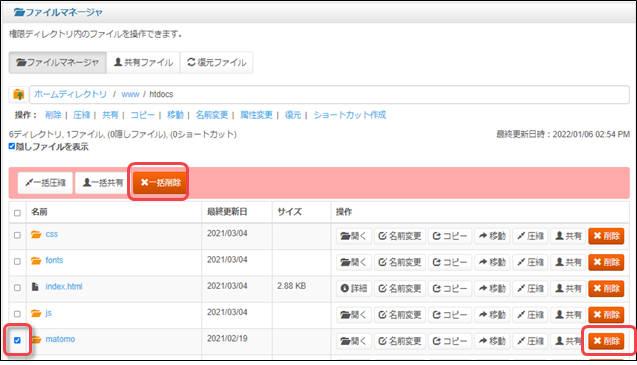
⑧ 削除の確認画面が表示されたら、ディレクトリに間違いがないことを確認のうえ、[削除]をクリックします。

⑨ 「Matomoは削除されました。」と表示されたら、Matomoのディレクトリの 削除は全て完了です。
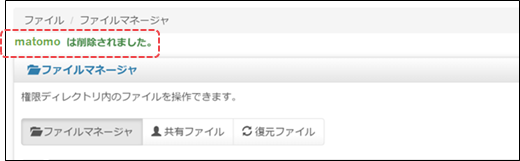
⑩ 左メニューの「アプリケーション」から「追加アプリ」画面を開くと、Matomoが「未インストール」の状態になります。再インストールを行う場合は、この画面で「インストール」をクリックします。