4.3 データベース
4.3 データベース
MySQLの画面では、「MySQLの状態確認」「起動と停止」「パスワードの変更」を処理することが可能です。なお、コントロールパネルからMySQLを最初に起動した場合に限り、MySQLを初期化する必要があります。
4.3.1 MySQLの利用開始(初期化)
1)コントロールパネルの左メニュー「アプリケーション」から[データベース]をクリックして、MySQLの操作欄にある[利用開始]をクリックします。

2)初めて使用する場合は、下図の「利用開始設定」画面が表示されます。
パスワードを入力して、[利用を開始する]をクリックしてください。
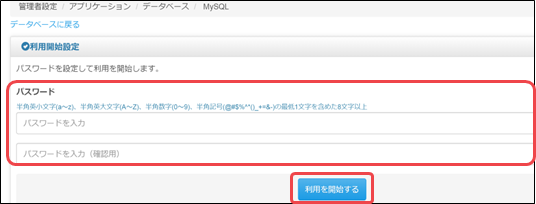
| パスワードで利用可能な文字種や記号は以下の通りです。 ▶️ パスワードは8~32文字の長さが必要です。 ▶️ 英大文字、英小文字、数字、記号をそれぞれ1文字以上含む必要があります。 ▶️ パスワードに利用可能な記号は、次のとおりです。 @ # $ % ^ * ( ) _ + = – & |
3)「MySQLを初期化しました。」と表示されたら、完了です。
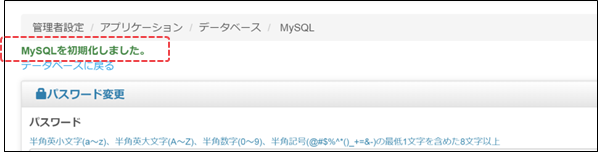
4.3.2 MySQLの停止
1)コントロールパネルの左メニュー「アプリケーション」から[データベース]をクリックして、MySQLの操作欄にある[停止]をクリックします。
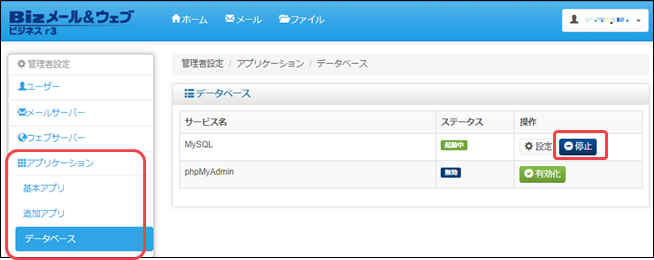
2)「MySQL データベースが無効になりました。」と表示されたら、完了です。
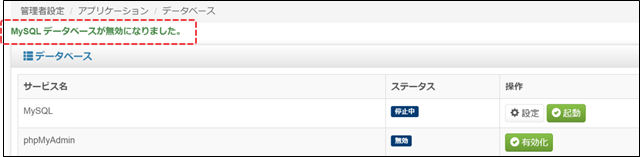
| MySQLを利用しているアプリケーションがある場合は、MySQLを無効にすると正常にご利用できなくなりますので、ご注意ください。 |
4.3.3 MySQLの起動
1)コントロールパネルの左メニュー「アプリケーション」から[データベース]をクリックして、MySQLの操作欄にある[起動]をクリックします。
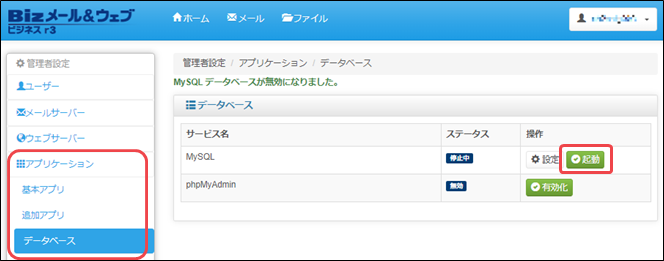
2)「MySQL データベースが有効になりました。」と表示されたら、完了です。
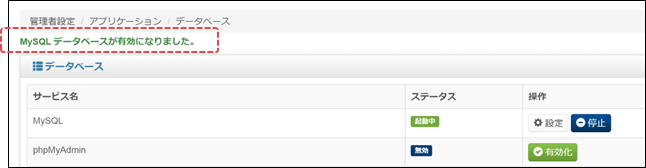
4.3.4 MySQLのパスワード変更
1)コントロールパネルの左メニュー「アプリケーション」から[データベース]をクリックして、MySQLの操作欄にある[設定]をクリックします。
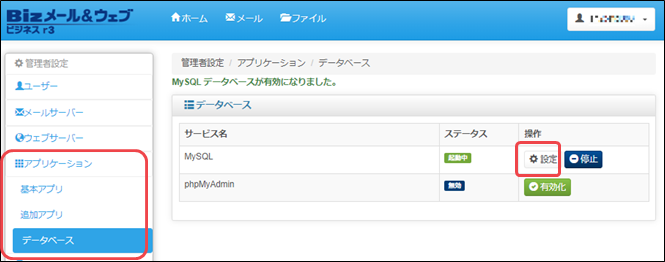
2)パスワード変更画面で新しい[パスワード]を入力して、[保存]をクリックします。
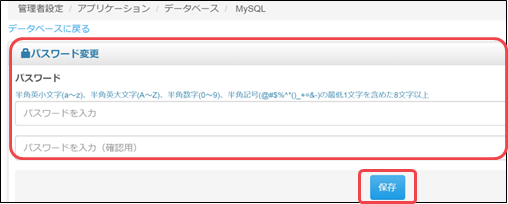
3)「MySQLのパスワードを変更しました。」と表示されたら、完了です。
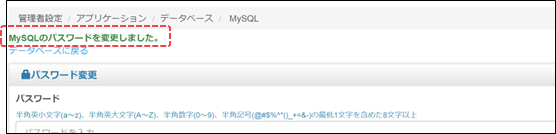
| MySQLを利用しているアプリケーションがある場合は、MySQLのパスワードを変更すると正常にご利用できなくなります。 該当のアプリケーション側に設定しているMySQLのパスワードも、変更後の新しいパスワードに修正してください。 |
4.3.5 MySQLの利用
PHPからのMySQL接続やODBC等を利用する場合に、下記の設定が必要です。
| 情報 | 内容 |
|---|---|
| ポート番号 | 3306 |
| 接続ホスト名 | お客さまドメイン名、またはWebサーバーのIPアドレス、またはlocalhost |
| データベース名 | 使用するデータベース名 |
| ID | データベースへアクセスできる権限を持つMySQLユーザー名 |
| パスワード | MySQLアカウント作成時に設定したパスワード |
| *MySQLのストレージエンジンは、下記の4種類がご利用いただけます。 ・ CSV ・ MRG_MYISAM ・ MEMORY ・ MyISAM |
| 【お客さまご契約のBizメール&ウェブ ビジネスサーバー以外 からのODBC接続】 ● my.cnfの設定はデフォルトで行っております。 ※ my.cnf の記述は編集できません。 ● 3306ポートが利用可能な状態か、コントロールパネルの[システム]-[IPアクセス制限]でご確認ください。 |
4.3.6 phpMyAdminの有効化
MySQLをホームページ上から管理するためのソフト「phpMyAdmin」の有効化方法をご説明します。
1)コントロールパネルの左メニュー「アプリケーション」から[データベース]をクリックして、phpMyAdminの操作欄にある[有効化]をクリックします。
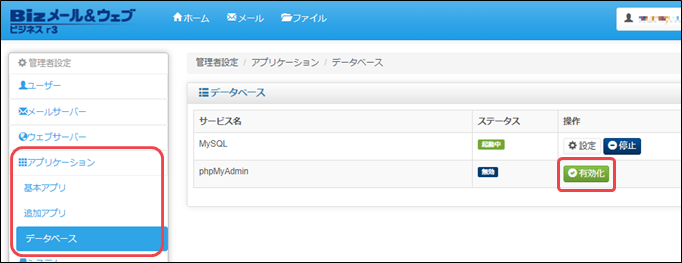
2)「phpMyAdminを有効化しました。」と表示されたら、完了です。
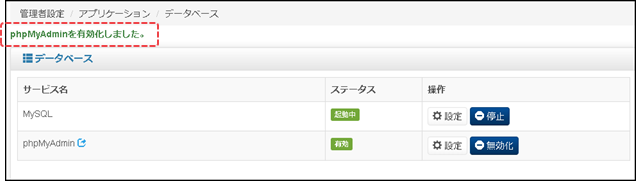
| MySQLサービスを起動していないと、phpMyAdminをご利用いただけません。MySQLが停止している場合は、「4.3.1 MySQLの利用開始(初期化)」または「4.3.3 MySQLの起動」を参照してMySQLを起動してください。 |
4.3.7 phpMyAdminの停止
1)コントロールパネルの左メニュー「アプリケーション」から[データベース]をクリックして、phpMyAdminの操作欄にある[無効化]をクリックします。
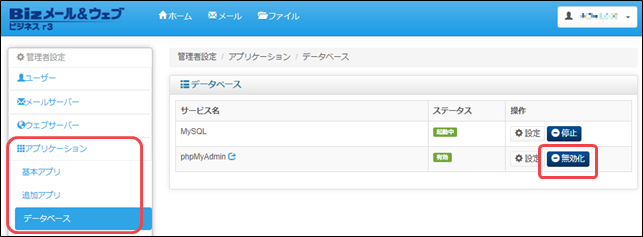
2)「phpMyAdminを無効化しました。」と表示されたら、完了です。
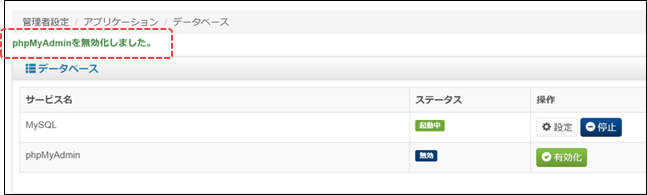
4.3.8 phpMyAdminのログイン
1)コントロールパネルの左メニュー「アプリケーション」から[データベース]をクリックして、[phpMyAdmin]のアイコン  をクリックします。
をクリックします。
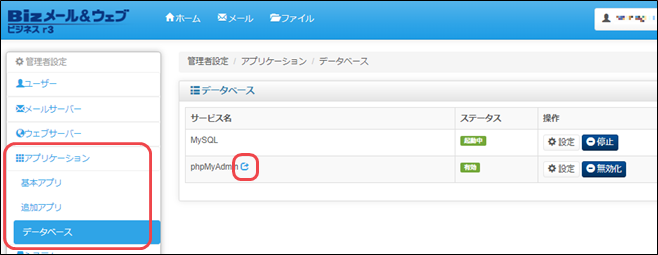
2)phpMyadminのログイン画面が表示されたら、[ユーザ名]と[パスワード]を入力して、[実行]ボタンをクリックします。
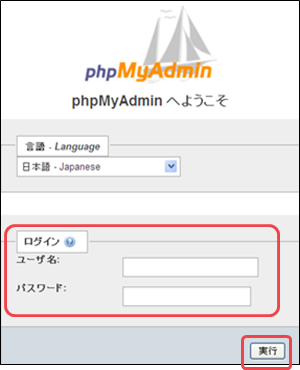
| ユーザ名は、[ユーザーID(管理者)]を入力してください。 パスワードは、「4.3.1 MySQLの利用開始(初期化)」または「4.3.4 MySQLのパスワード変更」で設定したものを入力してください。 |
3)ログインが完了すると、下図の管理画面が表示されます。
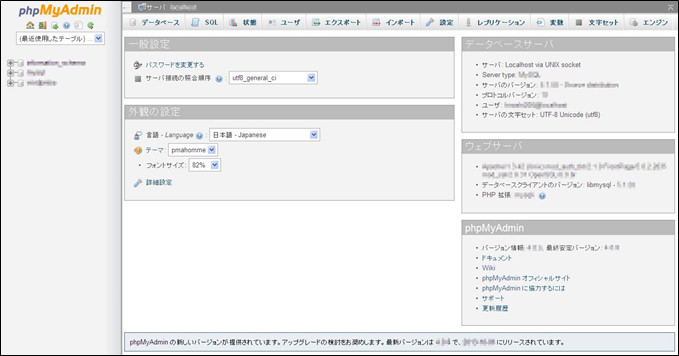
| MySQL や phpMyAdmin の利用方法などは、サポート対象外となります。 |
4.3.9 phpMyAdminのバージョン変更
PHPのバージョンによって、phpMyAdminを対応バージョンに変更する必要があります。
▶️ PHP8.xを使用 → phpMyAdmin5.2.0 + MySQL8.0
※ PHP7.4,PHP5.4およびMySQL5.7の提供は終了しました。
1)コントロールパネルの左メニュー「アプリケーション」から[データベース]をクリックして、phpMyAdminの操作欄にある[設定]をクリックします。
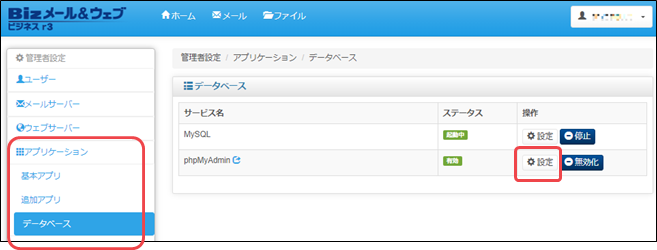
2)バージョン変更画面が開いたら、必ず注意事項と現在のバージョンを確認した上で、問題がなければ[バージョン変更]をクリックします。
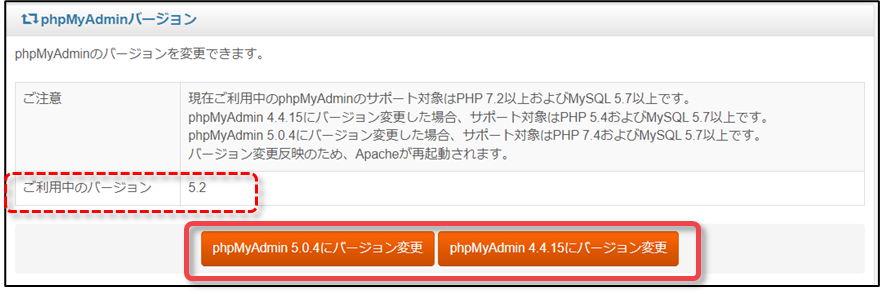
3)「phpMyAdminのバージョンを変更しました。」と表示されたら、変更完了です。

4.3.10 利用可能なデータベースのバージョン
Bizメール&ウェブ ビジネス では、以下のバージョンの MySQL をご利用いただけます。
| データベース | バージョン |
|---|---|
| MySQL | 8.0 ※ MySQL5.7の提供は終了しました。 |
| phpMyAdmin | 4.4.15* / 5.0.4* / 5.2.0 * PHP5.4と7.4の提供が終了しているため、今後コントロールパネルには表示されなくなる予定です。 |
| ご利用可能なソフトウェアやアプリケーションなどのバージョンについては、以下の弊社サイトをご参照ください。 ソフトウェアのバージョン|Bizメール&ウェブ ビジネス |