5.1 定期実行タスク
5.1 定期実行タスク
5.1.1 定期実行タスクの概要
定期実行タスクとは、サーバー上で実行可能なコマンドやスクリプトを、自動的に起動するツールのことです。
コントロールパネルの左メニュー「システム」から[定期実行タスク]をクリックして、設定画面にアクセスできます。
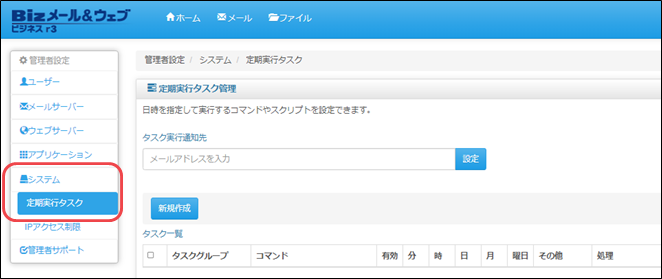
| ● タスク管理を使用する際は、タイムゾーンを確認することを強くお勧めします。スケジュールを設定してからタイムゾーンを変更すると、システムが正常に動作しなくなる可能性があります。 ● タイムゾーン変更の手順については、『利用者マニュアル』の「2.5 コントロールパネルの設定(日付と時刻)」を参照してください。 |
| ● タスク管理を使用するためには、シェルスクリプトやプログラムを作成し、サーバー上に保存しておくことが必要です。また、該当のスクリプトやプログラムには実行権限が必要です。 ● スクリプトやプログラムに関する作成や実装、問題発生時の対処などは、お客さまの自己責任で実施していただくようお願いいたします。 |
5.1.2 定期実行タスクの作成
タスク管理にタスクを作成すると、指定した時間に、自動的にスクリプトが実行されます。
ここでは、『example.sh というスクリプトを、毎朝 6 時に自動起動する』という例をご説明します。(ホームディレクトリに[scripts]というディレクトリを作成して、その中に[example.sh]があるものとします。)
1)コントロールパネル上部の「ファイル」をクリックして「ファイルマネージャ」が表示されたら、[scripts]ディレクトリをクリックします。
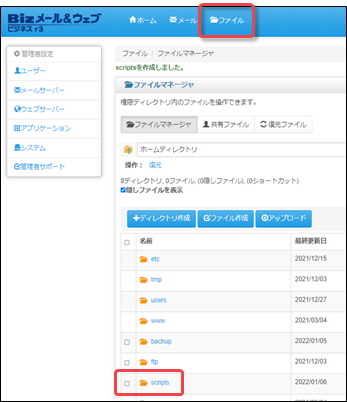
2)/scripts/ ディレクトリが表示されたら、「example.sh」の[詳細]をクリックします。

3)「操作」欄の[属性変更]をクリックします。
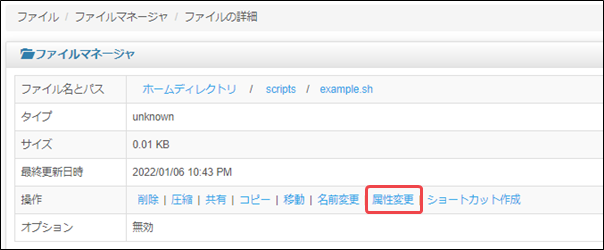
4)所有者の[実行]にチェックを入れて、[保存]をクリックします。
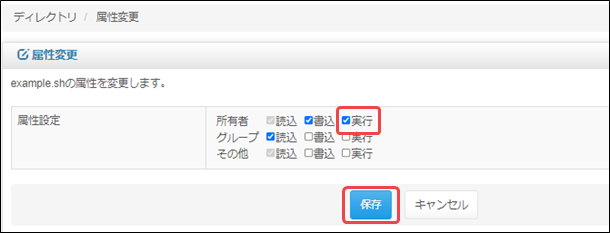
5)「属性を変更しました」と表示されたら、属性変更は完了です。
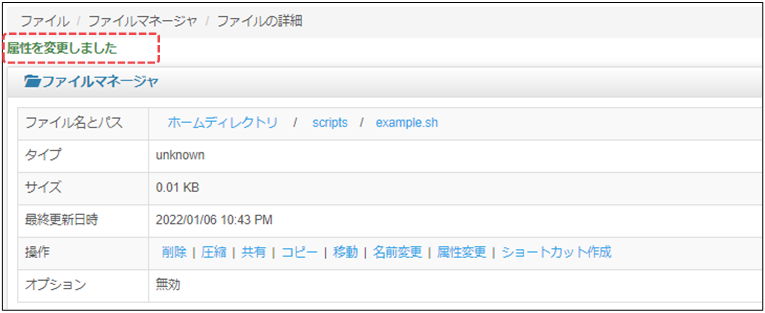
次に、「タスク管理」にタスクを作成します。
6)コントロールパネル左メニューの「システム」から「定期実行タスク」の画面を開き、[新規作成]をクリックします。
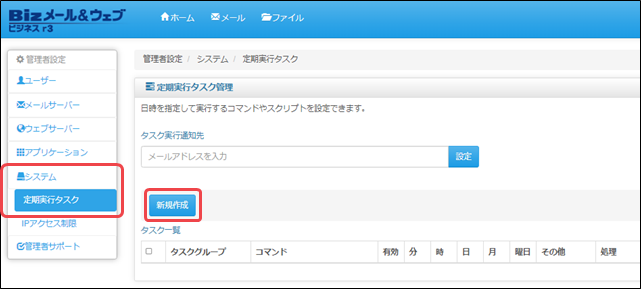
7)設定項目を選択/入力して[保存]をクリックしてください。
※ 各項目の意味については、後段の「各設定項目について」を参照してください。
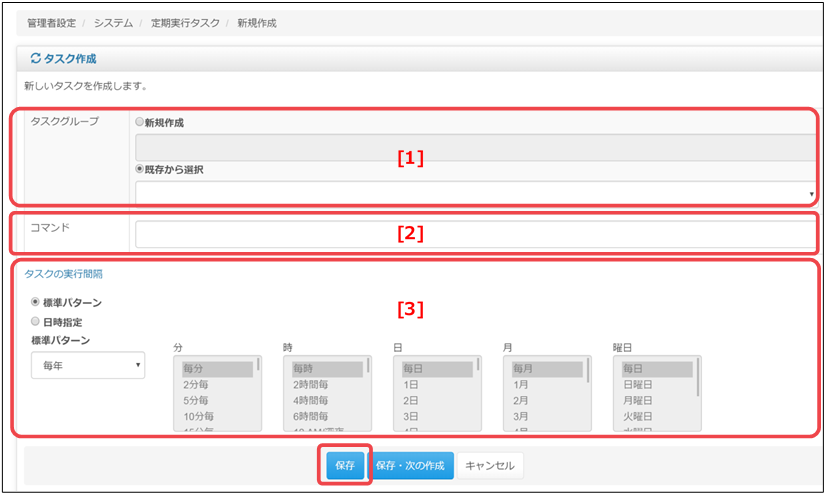
■各設定項目について
| [1]タスクグループ | タスクがたくさんある場合に、グループを作成すると便利です。 例:「daily」「weekly」「system」…など 作成済みのグループは、[既存から選択]のプルダウンから選択できます。 |
|---|---|
| [2]コマンド | スクリプトのパスを入力します。 (この例では、~/scripts/example.sh と入力します) |
| [3]タスクの実行間隔 | [標準パターン]を選択した場合、プルダウンから、「毎年」「毎月」「毎週」「毎日」「毎時」 を選択できます。
[日時指定]を選択した場合、詳細なスケジュール時間を設定できます。 ※ 各項目の組み合わせにより、次のような日時指定ができます。 |
8)「タスクが保存されました。」と表示され、「タスク一覧」に設定したタスクが反映されたら、完了です。

5.1.3 定期実行タスクの処理
作成済みのタスクを編集して別の時間に実行するようにしたり、タスクの削除、タスクの無効化が可能です。
「タスク一覧」の処理欄から、実行したい処理をクリックしてください。

| 項目 | 内容 |
|---|---|
| 編集 | [編集]をクリックすると、タスクの実行時間や、コマンドを別のスクリプトに変更することができます。 ※ タスクの作成時と同じように設定できます。 |
| 無効 | [無効]をクリックすると、タスクの実行を中止することができます。 ※ 無効なタスクを有効にする場合は、[有効]をクリックします。 |
| 削除 | [削除]をクリックすると、不要なタスクを削除することができます。 |