3.2 SSL/TLS証明書
3.2 SSL/TLS証明書
3.2.1 SSL/TLS証明書 の概要
本サービスでは、お客さまのウェブサイトを SSL通信でご利用いただくことができます。
SSL はインターネット上で安全にデータの送受信を行うための暗号化技術です。 SSL通信とデジタル証明書を組み合わせることにより、お客さまサーバーとウェブブラウザ間で送受信されるデータを保護し、ウェブサイトから送信されるデータの送信元情報 ( ウェブサイトの企業実在証明 *1 ) や、そのデータが送信中に改竄されていないかどうかを確認できます。
*1 グローバルサイン社のクイック認証SSLは、企業実在証明はありません。
本サービスのサーバーには、c******. mwprem.net (例:biz123.mwprem.net ) に対応する証明書が、標準でインストールされています。
このため、クライアントコンピュータと各アカウントのコントロールパネルとの間では、証明書を活用した https による通信が可能です。
※「c******」は、『ご利用内容のご案内』に記載されている[ユーザID(管理者)]です。
※ マルチドメイン証明書/ワイルドカードなどはご利用できません。
| インストール済みの証明書は、mwprem.net の証明書であるため、お客さまが作成したウェブコンテンツの有効性や サイト運用する組織の信頼性を保証するものではありません。 お客さまドメインに対応するデジタル証明書を購入し、サーバーにインストールすることで、お客さまドメインで https プロトコルによる通信環境を確保し、第三者による保証を受けたサイトを運用することができます。 |
3.2.2 SSL/TLS証明書 の利用可能なドメイン形態
本サービスでは、次に示す証明書をご使用いただけます。
本サービスにて用意したホスト名をご使用の場合
あらかじめ設定されたホスト名でSSLアクセスが可能です。
https://c******.mwprem.net/
| サーバー証明書 | 月額費用 |
|---|---|
| JPRS | 無料 |
独自ドメイン名(ホスト名)*1 をご使用の場合
お客さまの独自ドメイン名(ホスト名)でSSLアクセスが可能です。
https://独自ドメイン名(ホスト名)/
| サーバー証明書 | 月額費用 |
|---|---|
| デジサート *3 ・セキュア・サーバID ・セキュア・サーバID EV ・グローバル・サーバID |
*2 |
| ジオトラスト *4 ・クイックSSLプレミアム |
|
| JPRS *5 ・JPRS 組織認証型 ・JPRS ドメイン認証型 |
|
| グローバルサイン *6 ・クイック認証SSL ・企業認証SSL |
*1 表にある証明書以外は、サポート対象外となります。
*2 本サービスではコントロールパネルを使用して、証明書をインストールできます。
コントロールパネルからのインストールに費用の発生はございませんが、証明書取得費用については各証明書会社にお問い合わせください。
*3 デジサート
<参考 URL> https://www.digicert.com/jp/
※ マネージドPKI 2048bitには対応しておりません
*4 ジオトラスト
<参考URL> https://www.geotrust.com/jp
*5 JPRS
<参考URL> https://jprs.jp/pubcert
*6 グローバルサイン
<参考 URL> https://ocngs.globalsign.com/
※ グローバルサイン社が提供する各種オプション(ワイルドカード/イントラネット/期間カスタマイズ/グローバルIPなど)には対応しておりません。
3.2.3 SSL/TLS証明書 のインストールについてのご案内
■ サーバー証明書
| デジサート | |
|---|---|
| セキュア・サーバID/セキュア・サーバID EV | |
| 暗号化強度 | 最大256bit |
| 企業実在証明 | ○ |
| CSR作成 | 弊社 または お客さま |
| 発行会社申請支払 | 弊社 または お客さま |
| 証明書設定 | 弊社 または お客さま |
| グローバル・サーバID | |
| 暗号化強度 | 最大256bit |
| 企業実在証明 | ○ |
| CSR作成 | お客さま |
| 発行会社申請支払 | お客さま |
| 証明書設定 | お客さま |
| ジオトラスト | |
| クイックSSLプレミアム | |
| 暗号化強度 | 最大256bit |
| 企業実在証明 | ✕ |
| CSR作成 | 弊社 または お客さま |
| 発行会社申請支払 | 弊社 または お客さま |
| 証明書設定 | 弊社 または お客さま |
| グローバルサイン | |
| クイック認証SSL | |
| 暗号化強度 | 最大256bit |
| 企業実在証明 | ✕ |
| CSR作成 | お客さま |
| 発行会社申請支払 | お客さま |
| 証明書設定 | お客さま |
| 企業認証SSL | |
| 暗号化強度 | 最大256bit |
| 企業実在証明 | ○ |
| CSR作成 | お客さま |
| 発行会社申請支払 | お客さま |
| 証明書設定 | お客さま |
| JPRS | |
| 組織認証型 | |
| 暗号化強度 | 最大256bit |
| 企業実在証明 | ○ |
| CSR作成 | 弊社 または お客さま |
| 発行会社申請支払 | 弊社 または お客さま |
| 証明書設定 | 弊社 または お客さま |
| ドメイン認証型 | |
| 暗号化強度 | 最大256bit |
| 企業実在証明 | ✕ |
| CSR作成 | 弊社 または お客さま |
| 発行会社申請支払 | 弊社 または お客さま |
| 証明書設定 | 弊社 または お客さま |
デジタル証明書を本サーバーにインストールするには、以下3通りの方法があります。
1.弊社に「セキュア・サーバID」、「セキュア・サーバID EV」並びに「クイックSSLプレミアム」の取得代行、インストールをお申し込みいただく方法
参照先)
3.2.4 SSL/TLS証明書インストール (取得/設定代行)
2.お客様にて、「セキュア・サーバID」、「セキュア・サーバID EV」並びに「クイックSSLプレミアム」の証明書を取得いただき、弊社にインストール作業をお申込みいただく方法
参照先)
3.2.5 SSL/TLS証明書インストール(設定代行)
3.上記6種類のサーバー証明書をお客さま自身で取得し、お客さまでインストールする方法
参照先)
3.2.6 SSL/TLS証明書のインストール (お客さま作業による設定)
3.2.4 SSL/TLS証明書 インストール (取得/設定代行)
「CSR作成」「証明書発行会社への申請」「証明書のインストール」などの面倒な手続きを、 弊社がワンストップでご提供します。
3.2.5 SSL/TLS証明書 インストール(設定代行)
お客様にて証明書発行会社への申請を行っていただき、「CSR作成」「証明書のインストール作業」を、弊社が代行いたします。
■代行サービスについて
弊社で取得/設定代行する「証明書の種類」「代行サービスの料金」「注意事項」等については、以下のURLを参照してください。
● Bizメール&ウェブ プレミアム SSLサーバー証明書 説明ページ
https://www.ntt.com/business/services/cloud/rental-server/vps/service11.html
代行サービスは、オンラインフォーム(ご契約者用変更/廃止ホームページ)の「SSL サーバー証明書取得/設定代行」からお申し込み頂けます。
また、各お申し込みの流れ等は、以下のページでご案内しています。
<SSL証明書 取得設定代行>
● デジサートSSL証明書代行取得設定お申し込みページ
https://www.ntt.com/business/services/cloud/rental-server/vps/change_ssl_02.html
● ジオトラストSSL証明書代行取得設定お申し込みページ
https://www.ntt.com/business/services/cloud/rental-server/vps/change_ssl_03.html
● JPRS SSL証明書代行取得設定お申し込みページ
https://www.ntt.com/business/services/cloud/rental-server/vps/change_ssl_04.html
<SSL証明書 設定代行>
● SSLサーバー証明書代行設定お申し込み ページ
https://www.ntt.com/business/services/cloud/rental-server/vps/change_ssl_01.html
3.2.6 SSL/TLS証明書 インストール (お客さま作業による設定)
SSL/TLS証明書の取得、設定を行う場合の手順について説明します。
手順は以下の4ステップです。
(1)コントロールパネルから CSR の生成
(2)(1)の CSR を元に、SSL/TLS証明書の購入
(3)コントロールパネルからSSL/TLS証明書のインストール
(1) コントロールパネルから CSR の生成
①コントロールパネルの左メニュー「ウェブサーバー」から、[SSL/TLS証明書]をクリックします。
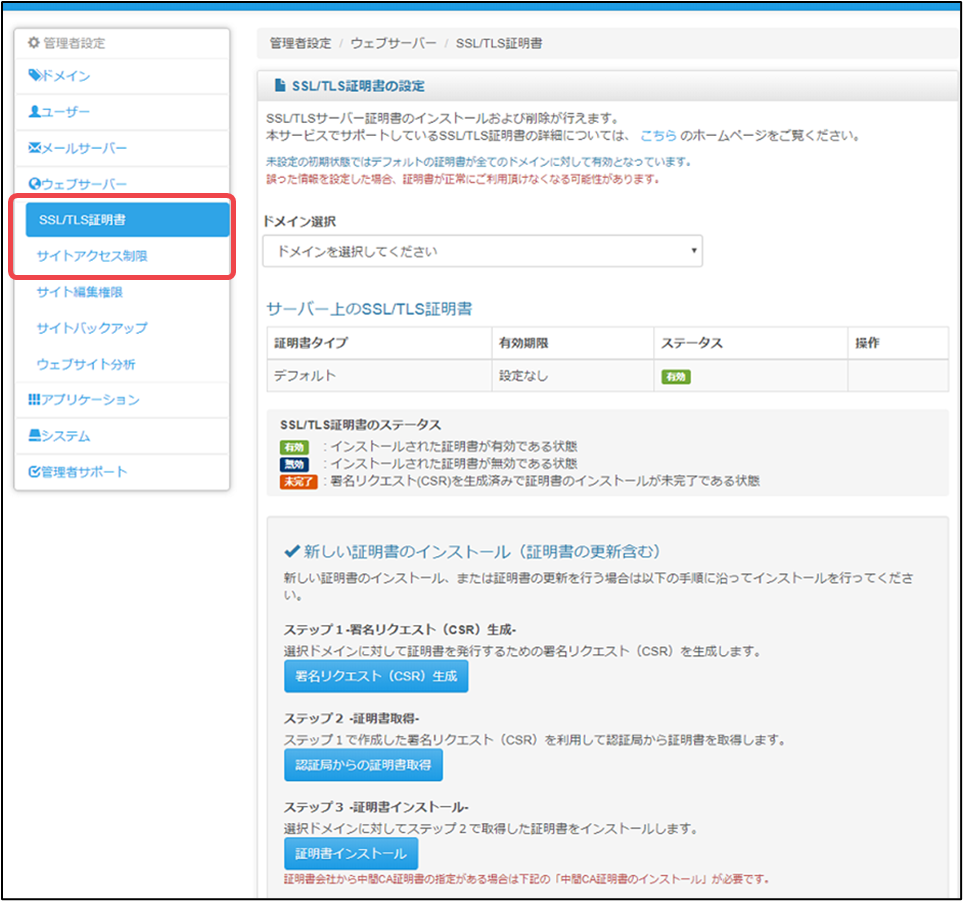
②インストールするドメインを選択して、「新しい証明書インストール」欄の、ステップ1[署名リクエスト(CSR)生成]をクリックします。
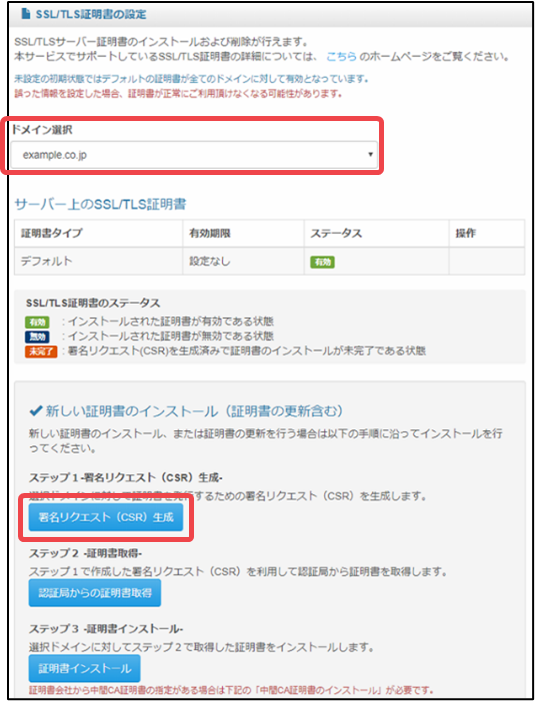
③各項目を入力した後、[次へ]をクリックします。
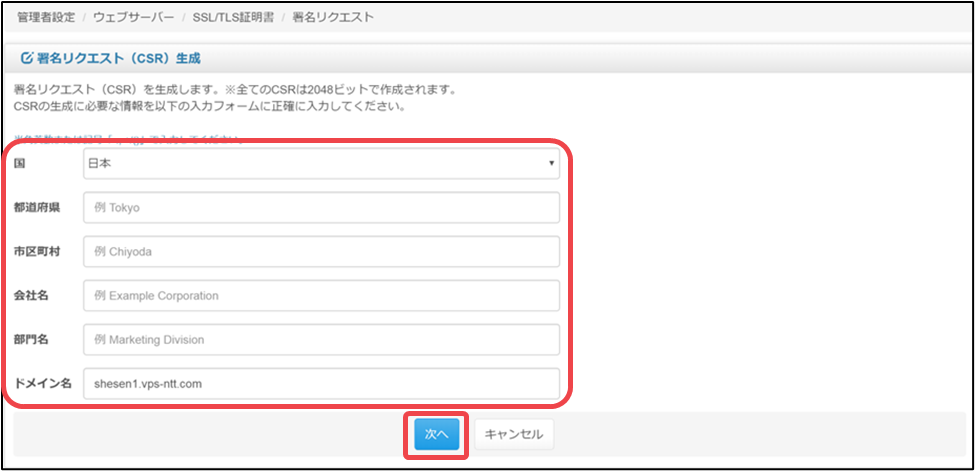
| ● 半角英数字および一部の記号「 -.,+/() 」以外は、ご利用いただけません。 ● 日本語は使えません。 |
④CSRの生成が完了して電子メールで送信された旨のメッセージが表示され、作成済みCSRは、管理者のメールアドレスに送付されます。
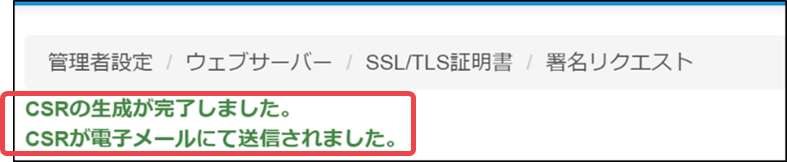
※[送信先メールアドレス]に任意のメールアドレスを入力して、[CSRの内容を電子メールで送信する]をクリックすると、管理者以外のメールアドレスにもCSR情報を送付できます。

⑤画面下部の[CSR生成を終了]をクリックします。これで、CSRの作成は完了です。
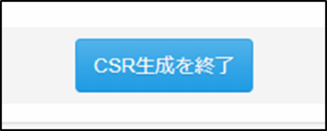
| ● 作成されたCSRのうち、デジタル証明書の手配に必要な部分は 「—–BEGIN CERTIFICATE REQUEST—–」(この行自身を含む) から 「—–END CERTIFICATE REQUEST—–」(この行自身を含む) までです。 ● CSRの例は、後段の「■作成されたCSR」を参照してください。 ● 証明書の手配に必要な CSRの要件については、各証明書会社に ご確認ください。 ● Subject Alternative Name(SAN・SANs)を利用する際は、プルダウンメニューから対象のドメインを選択します。 (例) 「example.co.jp」と「www.example.co.jp」の両方で利用する場合は、www.example.jpを選択します。 |
■作成されたCSR
以下は、コントロールパネルで表示される、または管理者宛にメール送信されるCSR情報の例です。必要な部分について、紛失等しないようご注意ください。
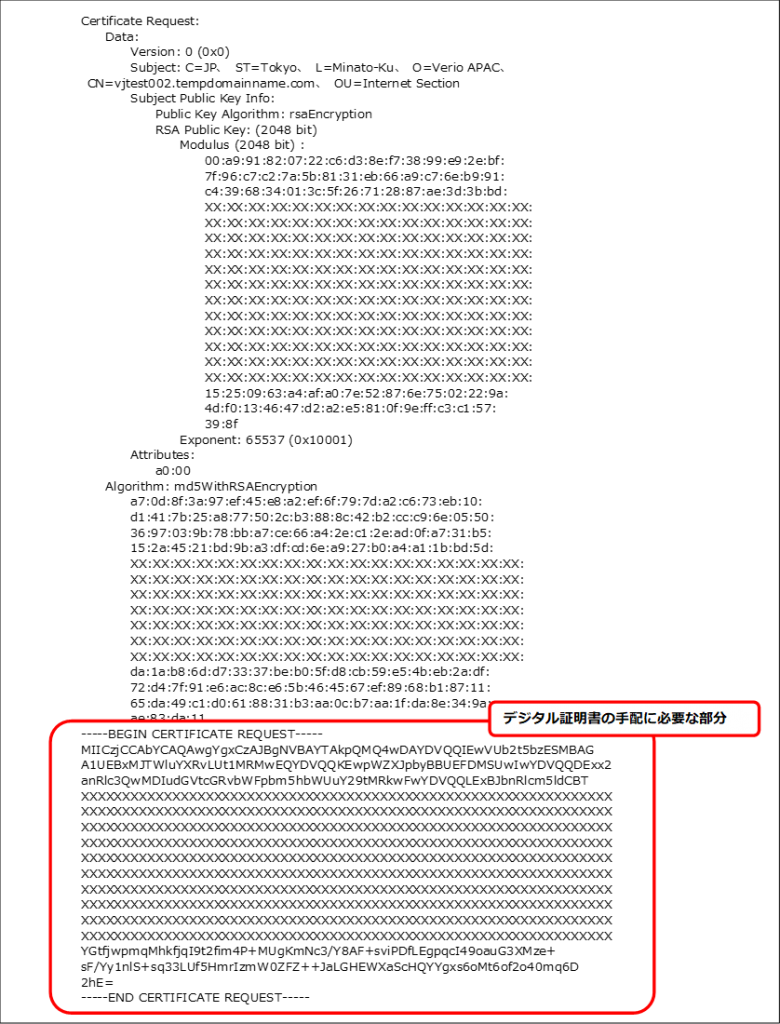
(2) デジタル証明書の購入
「(1)コントロールパネルから CSR の生成」 で作成した CSR を元に、証明書会社から、デジタル証明書を購入します。証明書会社によっては、デジタル証明書のことを「サーバー証明書」 と呼ぶことがあります。
購入したデジタル証明書の例を、次に示します。
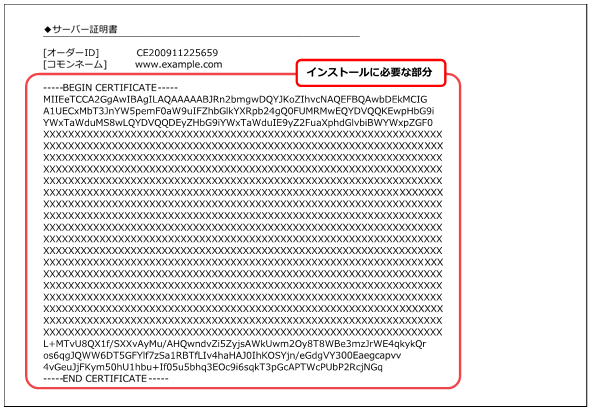
| ● デジタル証明書のインストールに必要な部分は 「—–BEGIN CERTIFICATE —–」(この行自身を含む) から 「—–END CERTIFICATE —–」(この行自身を含む) までです。 入手した証明書に、該当する記述が見あたらない場合は、手配先の証明書会社にご確認ください。 |
(3) デジタル証明書のインストール
「(2)デジタル証明書の購入」で入手したデジタル証明書を、本サーバーにインストールする手順をご説明します。
①コントロールパネル左メニュー「ウェブサーバー」から、「SSL/TLS証明書」の画面を開き、ステップ3の[証明書インストール]をクリックします。
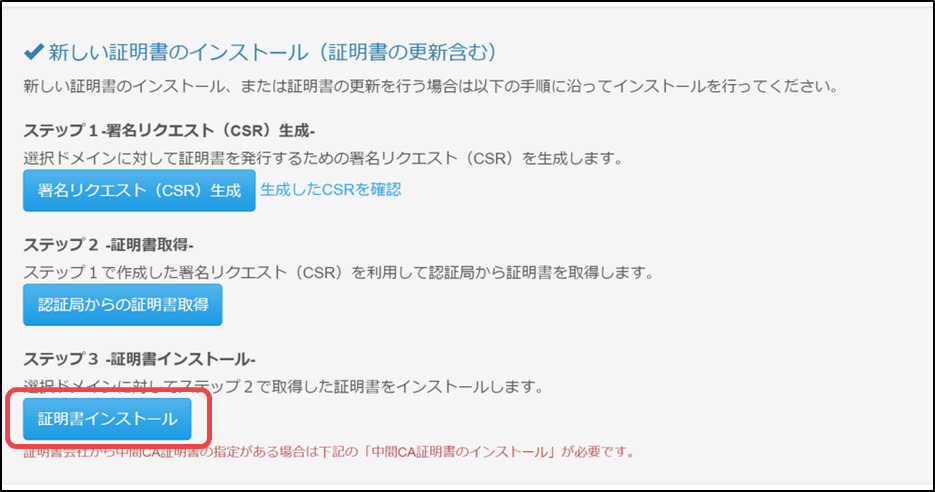
②確認メッセージが表示されたら、[OK]をクリックします。

| インストールを行うことで、既にインストールされている証明書は削除されますので、十分に注意してください。 |
③デジタル証明書を「SSL/TLS証明書(テキスト)」欄に貼り付けます。
※「SSL/TLS証明書の参照」の[ファイルを選択]から、デジタル証明書を選択することもできます。
デジタル証明書を入力/選択したら、[証明書のインストール]をクリックします。
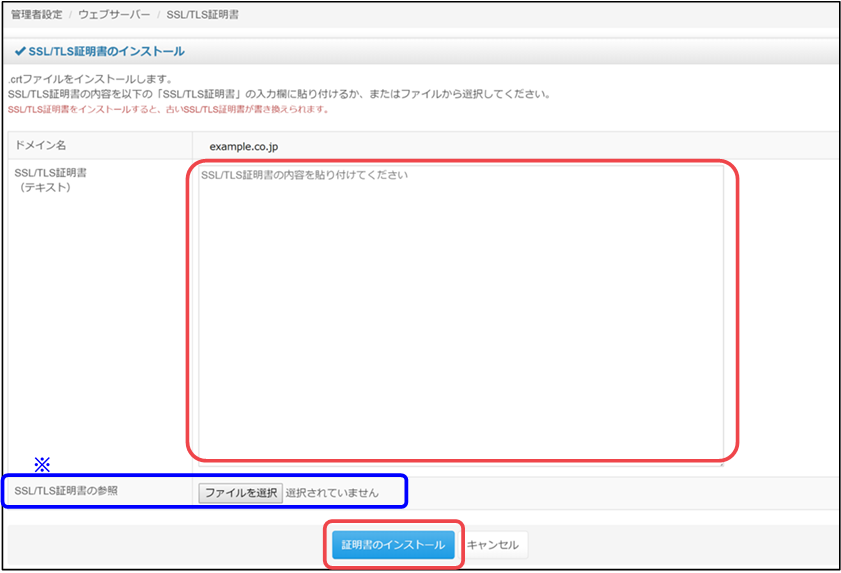
| ● 送られてきた証明書に、「◆証明書◆中間証明書◆証明書+中間証明書(PKCS7形式)」の3つが存在する場合は、「証明書」のみを、インストール時に利用します。 ● サーバー証明書の拡張子は、.crt または .cer です。 ● サーバー証明書は、テキストエディタを利用して内容を確認できます。 |
④「SSL/TLS証明書のインストールが完了しました。」と表示されたら、作業は完了です。
[ステータス]が「有効」となっている事を確認してください。
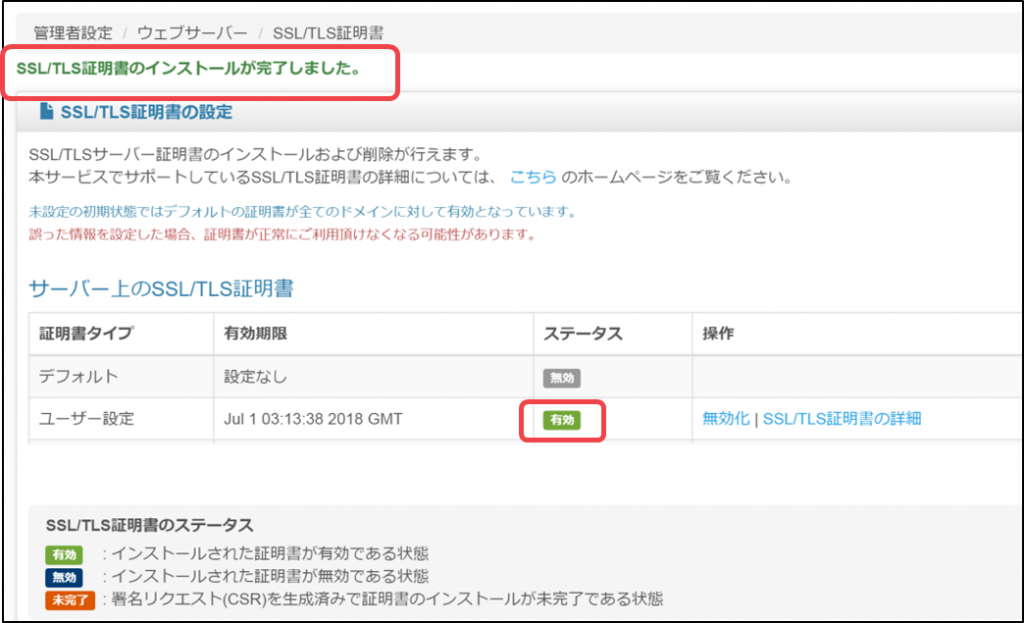
3.2.7 SSL/TLS証明書 の更新 (お客さま作業による設定)
SSL/TLS証明書には、有効期限(1年~) が設定されています。継続してご利用される場合は、更新のお手続き、および更新費用が必要となります。また、更新を行う際は、再度コントロールパネルでのCSRの取得、サーバー証明書のインストールを行っていただく必要があります。
デジタル証明書の更新を行う場合の流れは次の通りです。
(1)コントロールパネルから CSR の生成
(2)(1)のCSRを元に、SSL/TLS証明書の購入
(3)コントロールパネルからSSL/TLS証明書のインストール
(1) コントロールパネルから CSR の生成
①コントロールパネルの左メニュー「ウェブサーバー」から 、[SSL/TLS証明書]をクリックします。
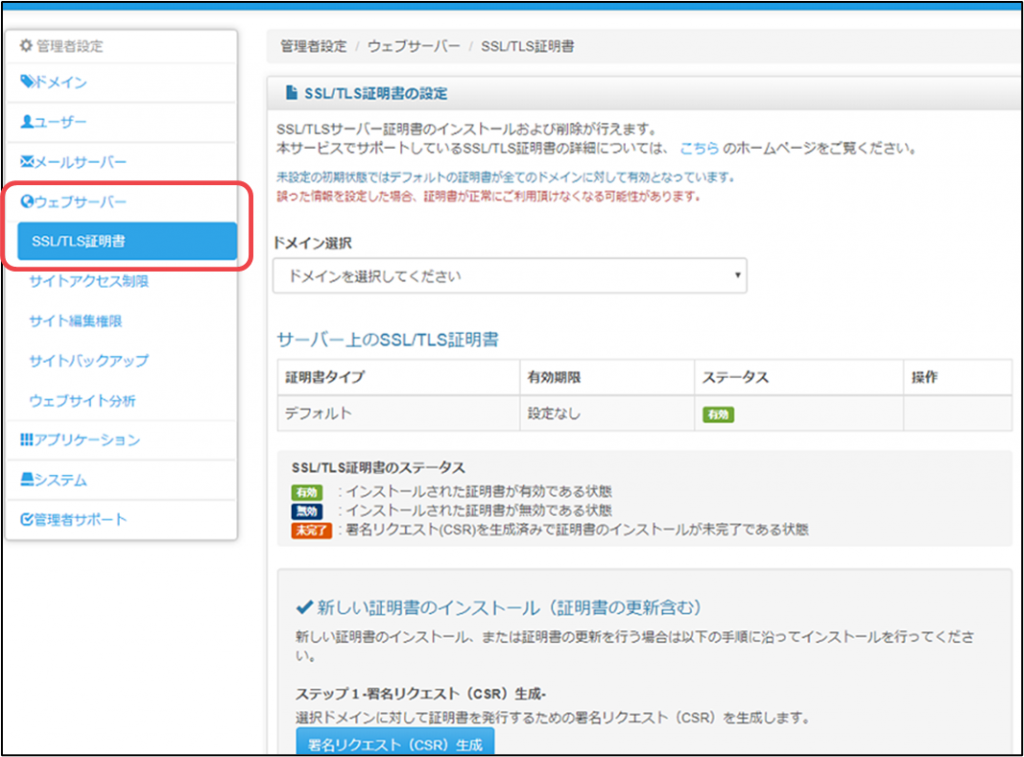
②インストールするドメインを選択してください。次に、「新しい証明書インストール」欄の、ステップ1[署名リクエスト(CSR)生成]をクリックします。
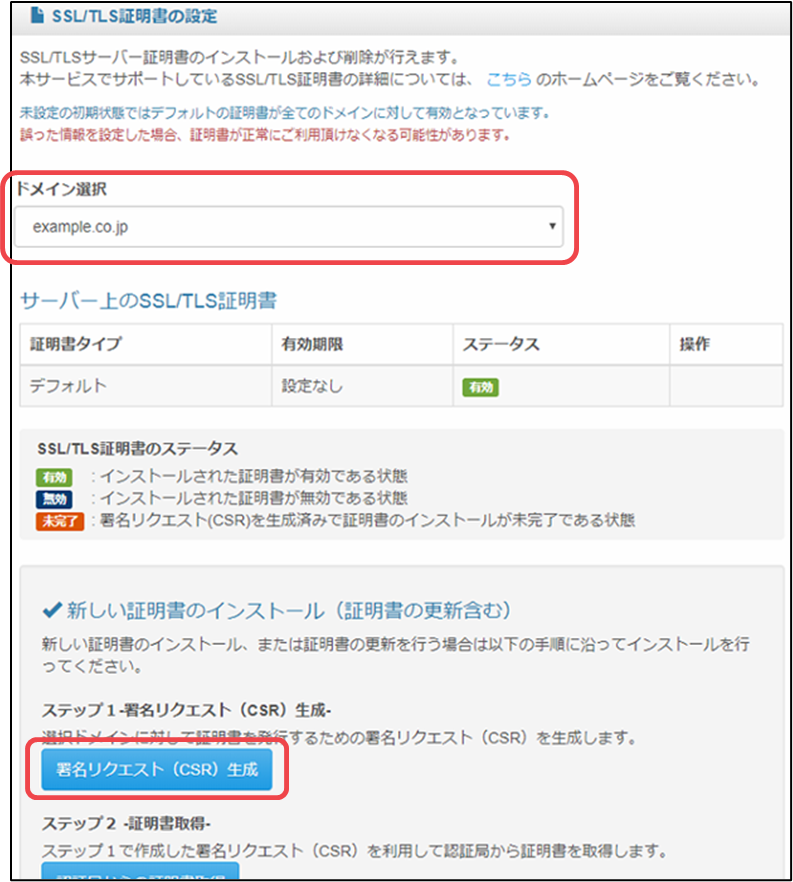
| 既にCSRを生成済みで、再度[CSR の生成]をクリックすると、以下のようなダイアログが表示されます。新しいCSRの生成を行うには、[OK]をクリックしてください。 これにより、古いCSRは破棄されます。 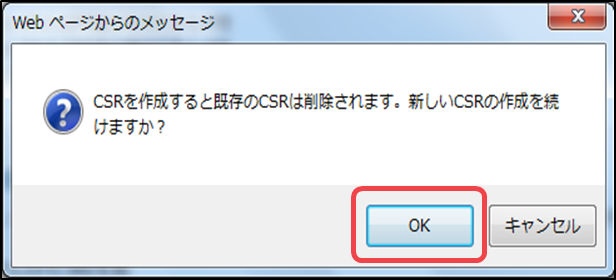 |
③各項目を入力した後、[次へ]をクリックします。
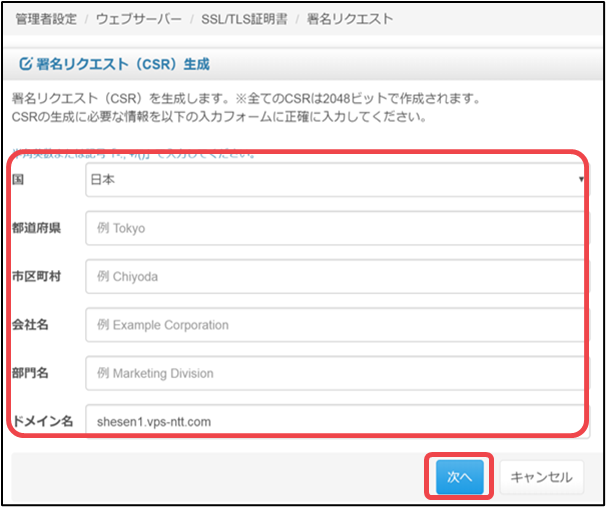
| ● 半角英数字および一部の記号「 -.,+/() 」以外は、ご利用いただけません。 ● 日本語は使えません。 |
④CSRの生成が完了して電子メールで送信された旨のメッセージが表示され、作成済みCSRは、管理者のメールアドレスに送付されます。

※[送信先メールアドレス]に任意のメールアドレスを入力して、[CSRの内容を電子メールで送信する]をクリックすると、管理者以外のメールアドレスにもCSR情報を送付できます。

⑤画面下部の、[CSR生成を終了]をクリックします。これで、CSRの作成は完了です。
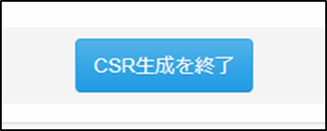
| ● デジタル証明書の手配に必要な記述部分については、「3.2.6 SSL/TLS証明書 インストール 」の「■作成されたCSR」を参照してください。 ● 証明書の手配に必要な CSRの要件については、各証明書会社に ご確認ください。 |
(2) デジタル証明書の購入
「3.2.6 SSL/TLS証明書のインストール」の「(2)デジタル証明書の購入」を参考に、デジタル証明書の購入を行ってください。
(3) デジタル証明書のインストール
「(2) デジタル証明書の購入」で入手した証明書を、本サーバーにインストールします。
①コントロールパネル左メニューの「ウェブサーバー」から、「SSL/TLS証明書」の画面を開き、ステップ3の[証明書インストール]をクリックします。
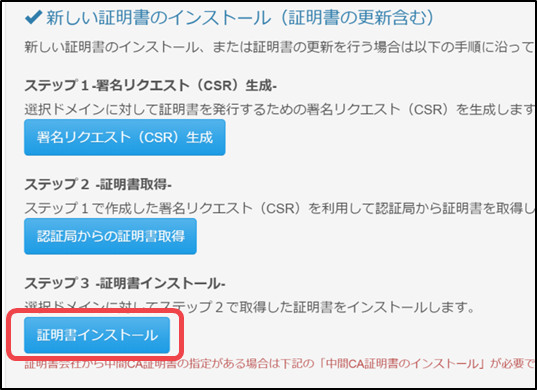
| [署名済み証明書のインストール]をクリックすると、以下のようなダイアログが表示されます。新しい証明書のインストールを行うには、[OK]をクリックしてください。 これにより、古い証明書は破棄されます。 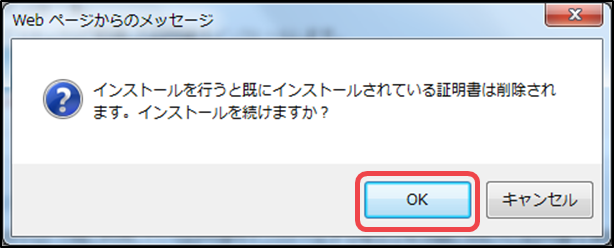 |
②「3.2.6 SSL/TLS証明書インストール」の「(3)デジタル証明書のインストール」を参考に、インストール作業を完了させてください。
3.2.8 中間CA証明書について
Bizメール&ウェブでは、当マニュアルに記載されている認証局から発行された証明書をご利用の場合は、中間証明書のインストールは不要ですが、各社中間CA証明書の変更時期と、SSL証明書を発行するタイミングとによっては、後段の手順で、お客さまご自身でインストールして頂く必要があります。
※ 中間CA証明書は、発行時に届く通知書のリンク先でダウンロードできますが、 ダウンロード先の記載が確認できない場合等は、以下の各社公式サイトをご参照ください。
■デジサート
セキュア・サーバID/セキュア・サーバID EV、グローバル・サーバID
■ ジオトラスト
クイックSSLプレミアム
参考情報)中間CA証明書のダウンロードページURL変更のお知らせ|デジサート
■ JPRS
組織認証型、ドメイン認証型
■ グローバルサイン
クイック認証SSL、企業認証SSL
中間CA証明書のインストール手順
① コントロールパネルの左メニュー「ウェブサーバー」から[SSL/TLS証明書]をクリックして、「SSL/TLS証明書の設定」画面でドメインを選択します。
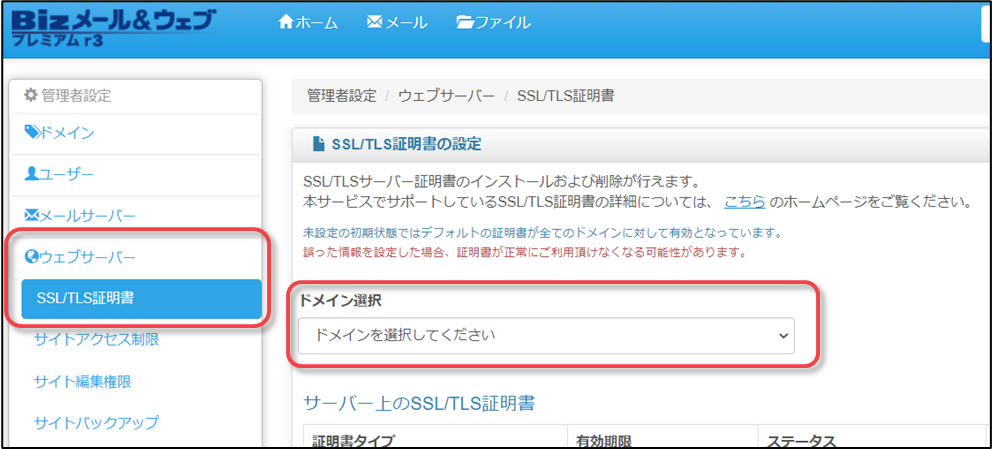
② 「SSL/TLS証明書の設定」画面下部の[中間CA証明書のインストール]をクリックします。
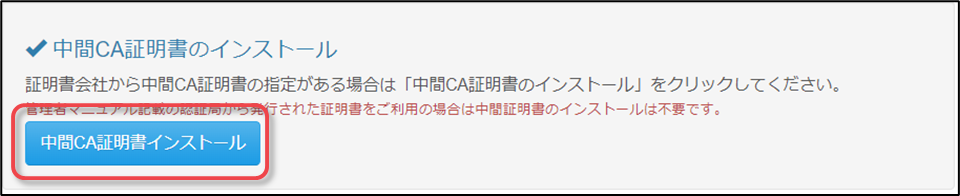
③ 中間CA証明書を「中間CA証明書の入力」欄に貼り付け、[中間CA証明書のインストール]をクリックします。
※「中間CA証明書の参照」の[ファイルを選択]から、中間CA証明書を選択することもできます。
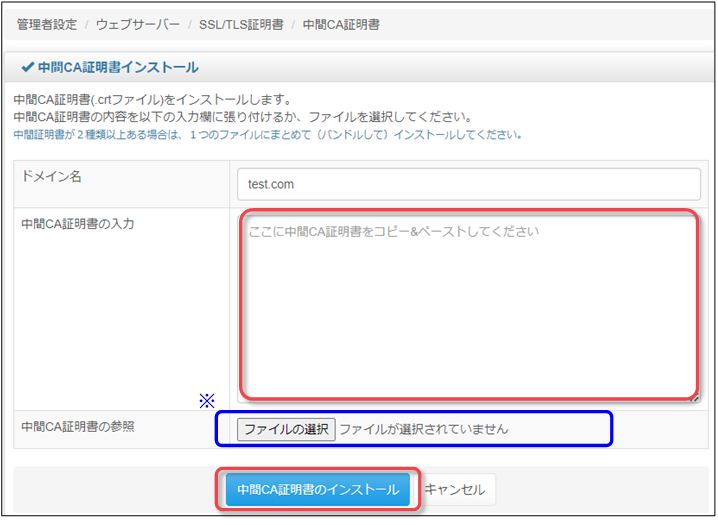
④ 「中間CA証明書のインストールが完了しました。」と表示されたら、作業は完了です。
