3.4 サイト編集権限
3.4 サイト編集権限
サイト編集権限を設定すると、外部公開可能なディレクトリが作成されます。お客さまのウェブサイトに、管理者以外のFTPとウェブの権限を有するユーザーが、ファイルをアップロードできるようになります。ユーザーはFTPなどを使用して、指定されたディレクトリへファイルをアップロードすることが可能となります。
3.4.1 サイト編集権限の作成
新規サイト編集権限の作成手順をご説明します。
1)コントロールパネルの左メニュー「ウェブサーバー」から、[サイト編集権限]をクリックします。
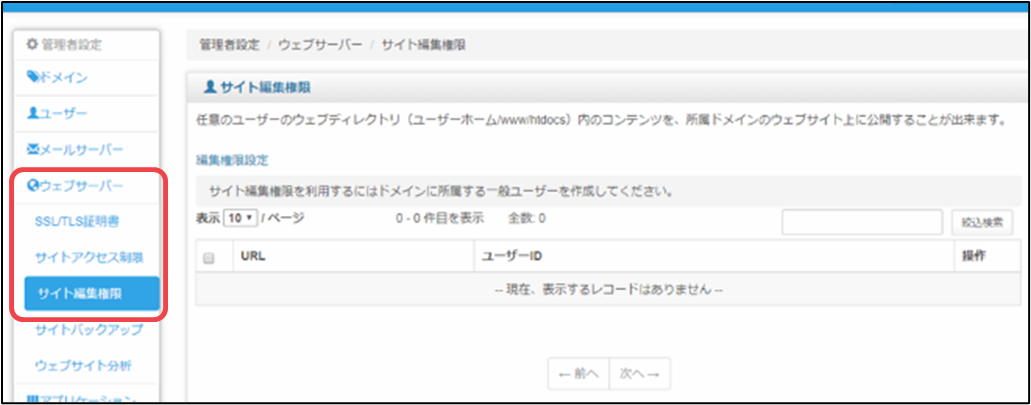
2)権限を付与したいユーザーを「権限付与ユーザー」のプルダウンから選択して、[新規作成]をクリックします。
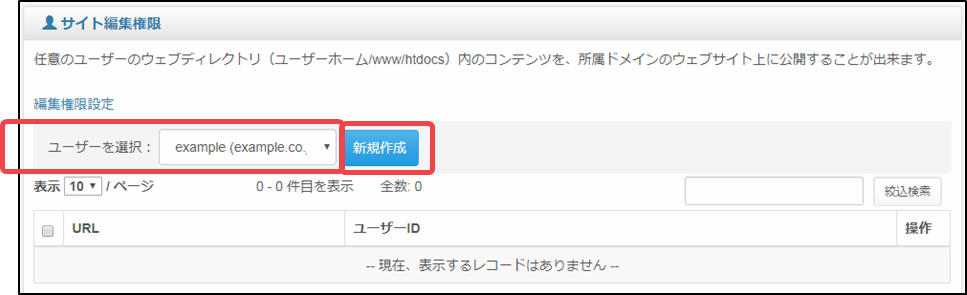
| 「サイト編集権限」を付与するユーザーには、あらかじめ「ファイル権限」を付与しておく必要があります。 ※「ファイル権限」の付与は、ユーザー設定画面から設定できます。 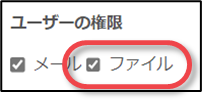 |
3)権限作成の画面が表示されたら、公開用のディレクトリ名を[URL]に入力して、[保存]をクリックします。 ※ 64文字まで入力出来ます。
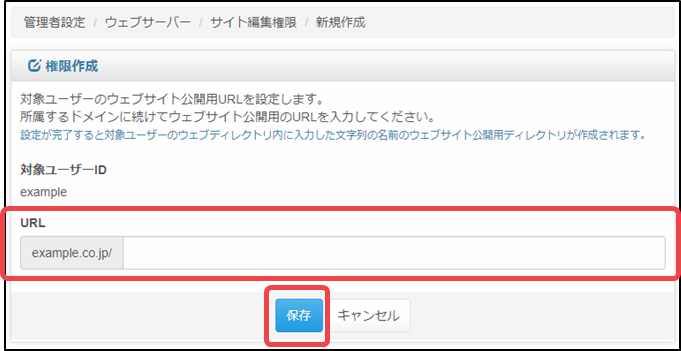
4)「ウェブサイト編集権限を追加しました。」と表示されたら、完了です。
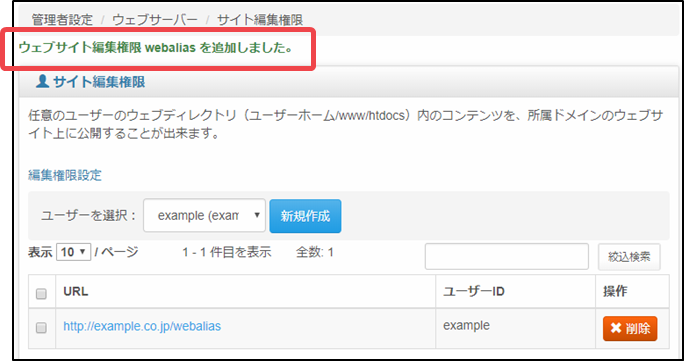
3.4.2 サイト編集権限の確認
コントロールパネルの左メニュー「ウェブサーバー」から、[サイト編集権限]をクリックすると、登録されているサイト編集権限の一覧が表示され、確認することができます。

3.4.3 サイト編集権限の削除
1)コントロールパネルの左メニュー「ウェブサーバー」から、[サイト編集権限]をクリックします。
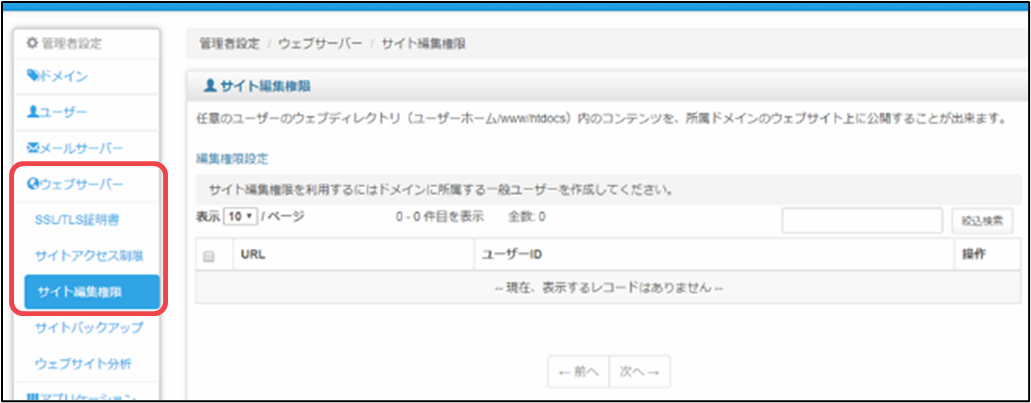
2)一覧が表示されたら、削除したい権限付与ユーザーの[削除]をクリックします。
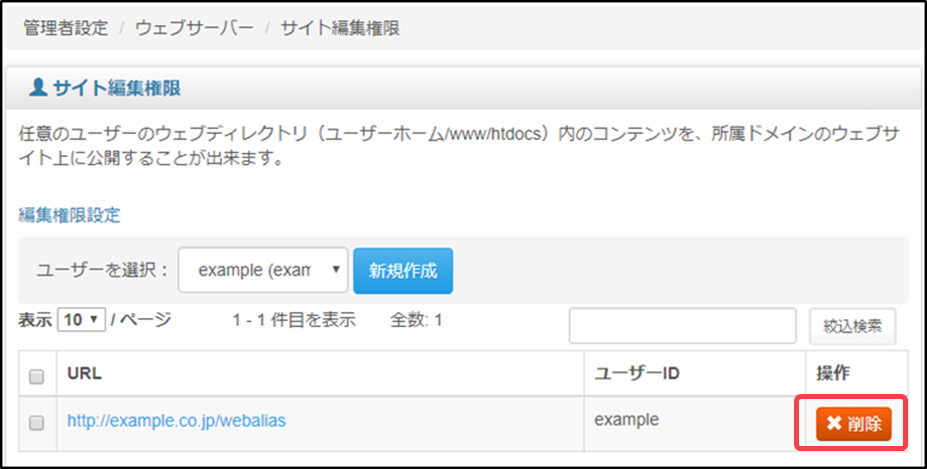
※ 複数ユーザーにチェックを入れた際に上部に表示される[削除]をクリックすることで、一括削除が可能です。
3)確認の画面が表示されたら、[OK]をクリックします。
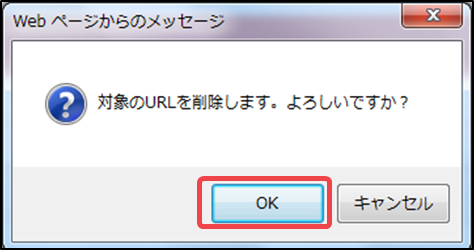
4)削除完了のメッセージが表示され、一覧から該当の権限付与ユーザーが削除されたら、完了です。
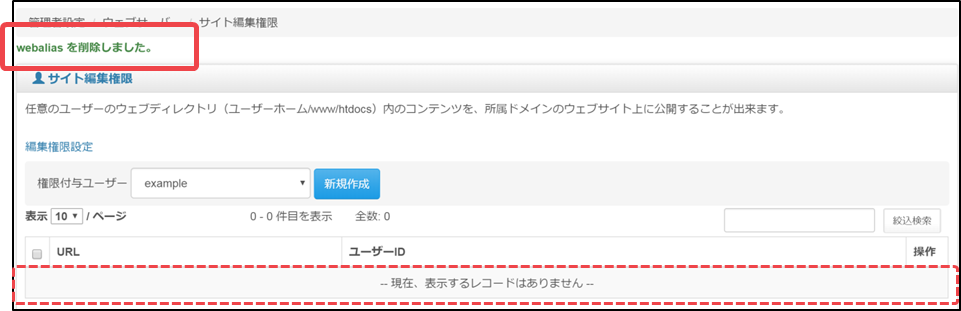
3.4.4 サイト編集権限の利用方法
1)コントロールパネルに、サイト編集権限を付与した「ユーザーID」と「パスワード」でログインをします。

2)コントロールパネルの上部にある、[ファイル]をクリックします。
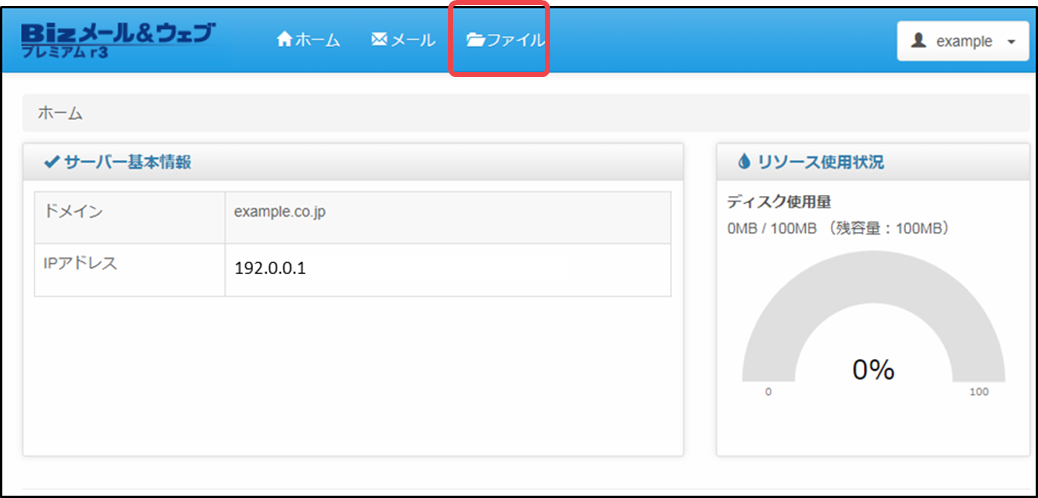
3)ファイルマネージャが表示されたら、「www」→「htdocs」→「サイト編集権限名」の順にクリックします。

4)[アップロード]をクリックします。
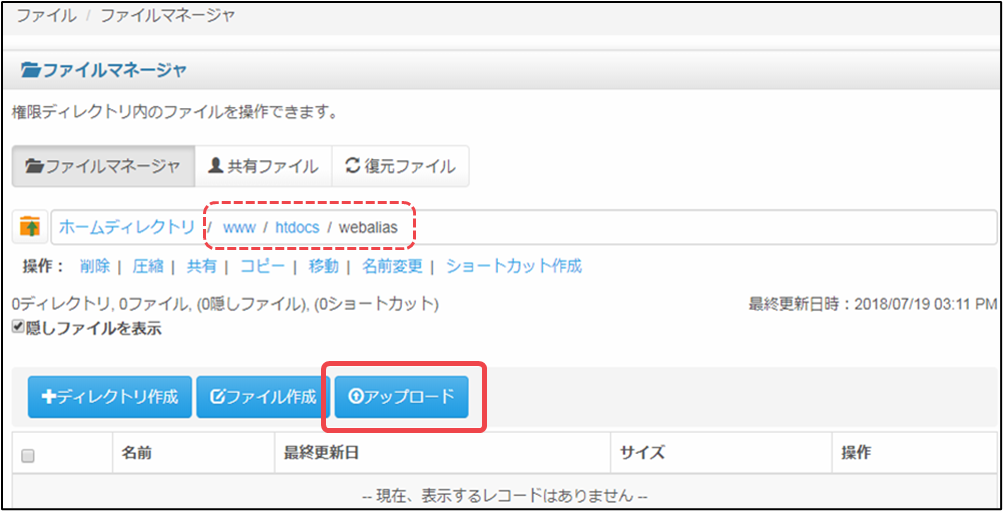
5)アップロード画面が表示されたら、[ファイル選択]をクリックします。
アップロードしたいファイルを選択した後、[アップロード]をクリックしてください。
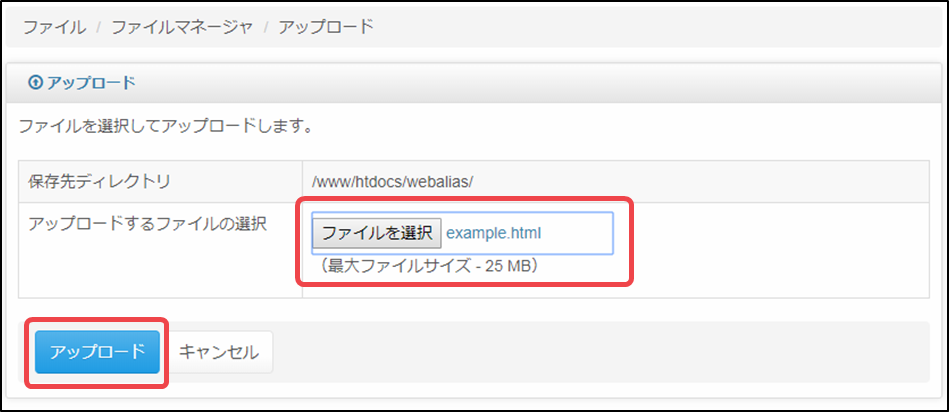
6)「<ファイル名>が現在のディレクトリに保存されました。」と表示され、アップロードしたファイルが一覧に追加されたら、完了です。
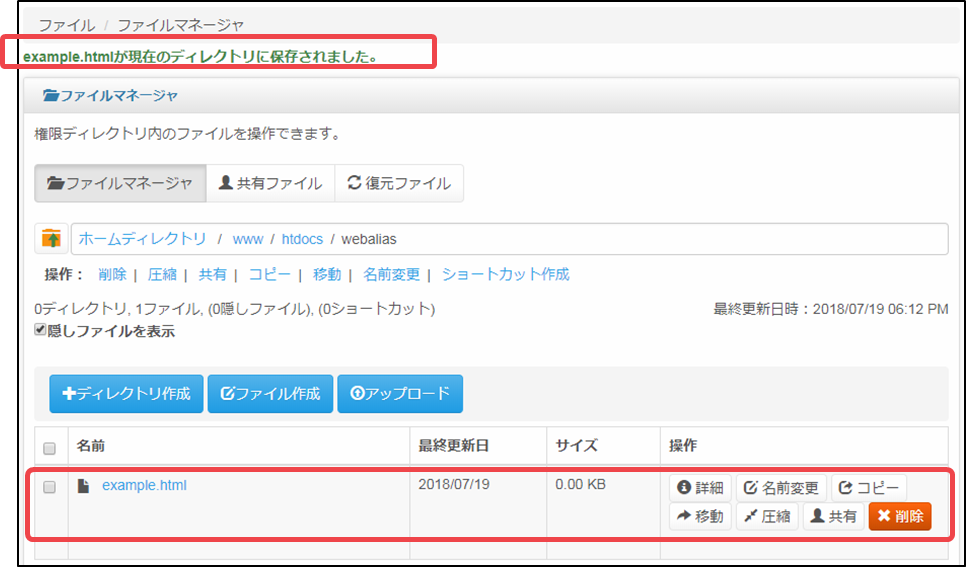
| アップロードしたファイルは、「http://お客さまドメイン/サイト編集権限名」で確認できます。 |