4.4 WebDAV
4.4 WebDAV
4.4.1 WebDAVの概要
WebDAV(ウェブダブ)機能を使うと、サーバーに、ID・パスワード付きのファイル共有用フォルダを作成して、ファイル共有サーバーとして利用できます。
4.4.2 共有フォルダとユーザーの追加設定
1)コントロールパネルの左メニュー「アプリケーション」から、[基本アプリ]をクリックします。

2)「基本アプリ」の画面が表示されたら、[WebDAV]をクリックします。
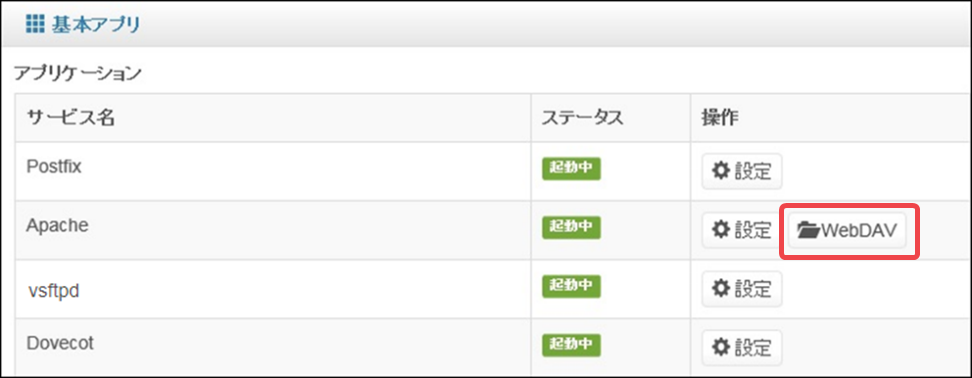
3)[新規作成]をクリックします。
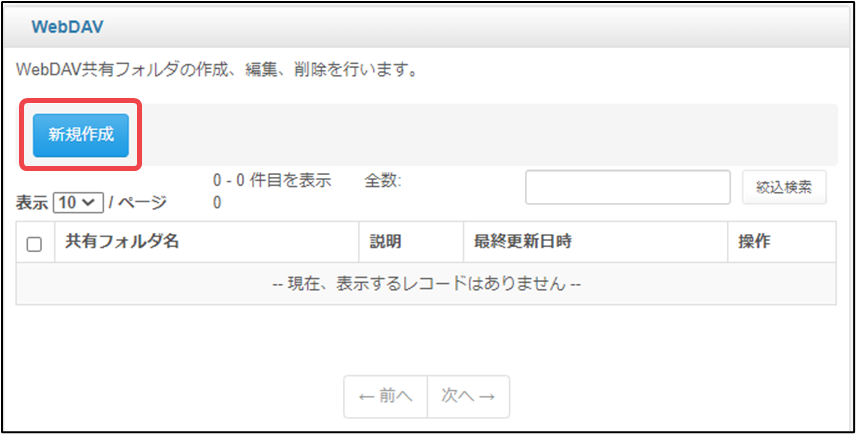
4)[フォルダ名]と[説明]を入力して、[保存]をクリックします。
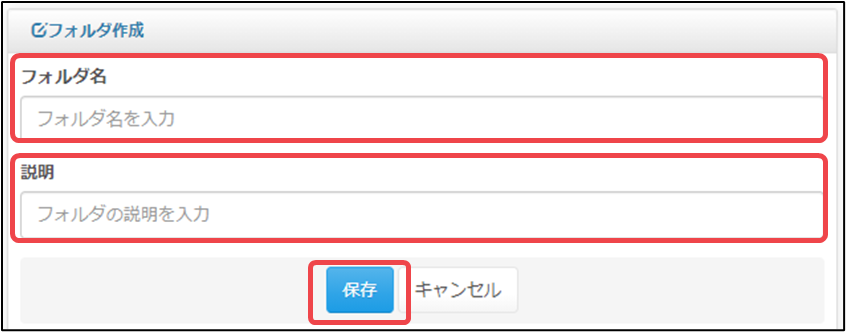
5)「<共有フォルダ名>を追加しました。」と表示されたら、フォルダの追加は完了です。
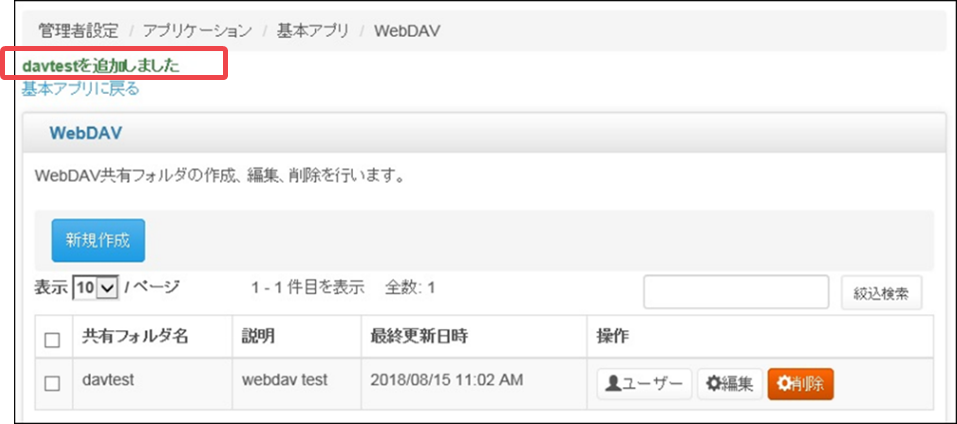
続いて、WebDAVのユーザーを追加します。
6)[ユーザー]をクリックします。

7)[ユーザー名]と[パスワード]を入力して、[保存]をクリックします。
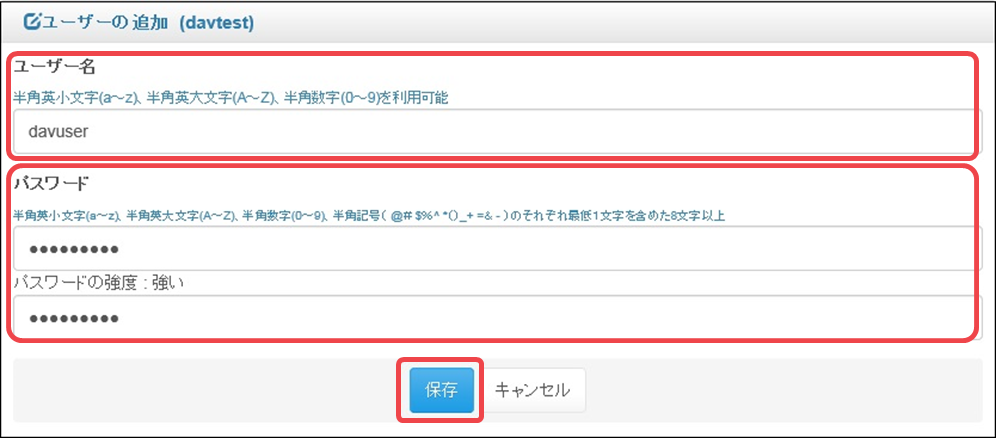
8)「<ユーザーID>を追加しました。」と表示されたら、ユーザーの追加は完了です。

| ● メール&ウェブプレミアムで追加したユーザーとWebDAVのユーザーは、別管理となります。 |
4.4.3 CarotDAVのインストールと設定
1)CarotDAVをインストールする前に、phpPgAdminを[無効化]します。
※ phpPgAdminを無効化する方法は、「4.3.16 phpPgAdminの停止」を参照してください。
| ● ファイル共有を行う全ての端末にインストールする必要があります。 ● 当ソフトウェアは、一部を除き英語版となります。 |
2)窓の杜(https://forest.watch.impress.co.jp/library/software/carotdav/)等のオンラインソフトウェアを紹介するサイトから、CarotDAVをダウンロードします。
3)ダウンロードしたファイルを実行して、イントールを完了させてください。
4)CarotDAVを起動して[File]をクリックし、「New Connection」から[WebDAV]をクリックします。
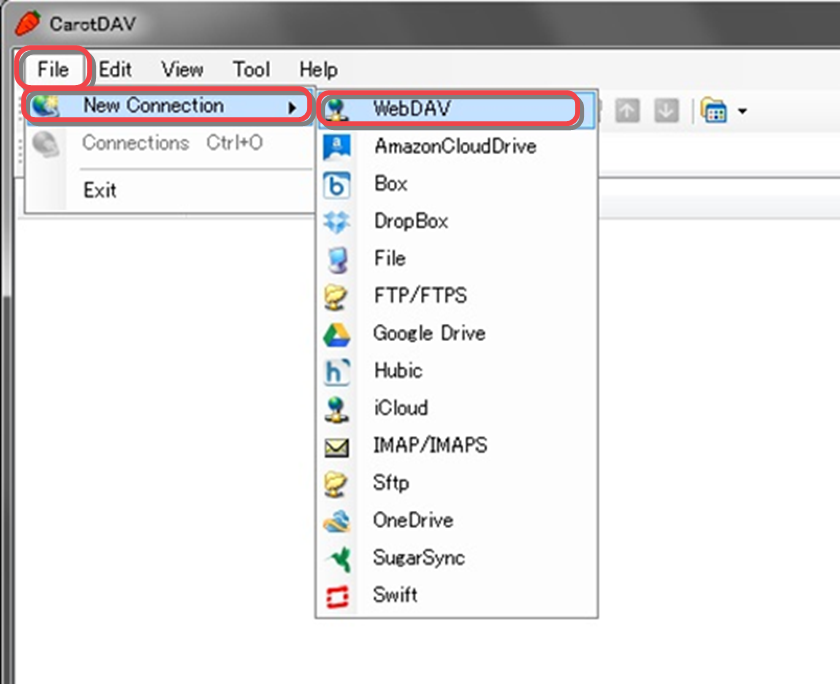
5)「General」タブの必要な項目を入力して、[OK]をクリックします。
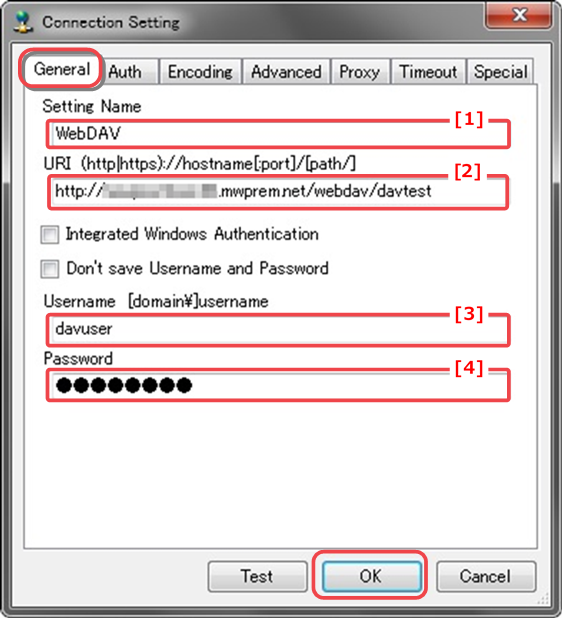
入力項目について
[1] Setting Name
任意の名前を入力します。
[2] URI
https://c******.mwprem.net/webdav/WebDAV名(共有フォルダ名) を入力します。
[3] Username、[4] Password
「4.4.2 共有フォルダとユーザーの追加設定」で設定した、[ユーザ名]と[パスワード]を入力します。
以上でCarotDAVの設定は完了です。
| ● [Test]や[OK]がグレーアウトしている場合は、[2] URI の入力内容に誤りがあります。コントロールパネルのURLを参考に、再度、入力内容を確認してください。 |
4.4.4 ファイルのアップロード・ダウンロード
1)「4.4.3 CarotDAVのインストールと設定」で設定した内容は、下図のように表示されます。サーバーに接続するには、「Name」の項目をダブルクリックします。
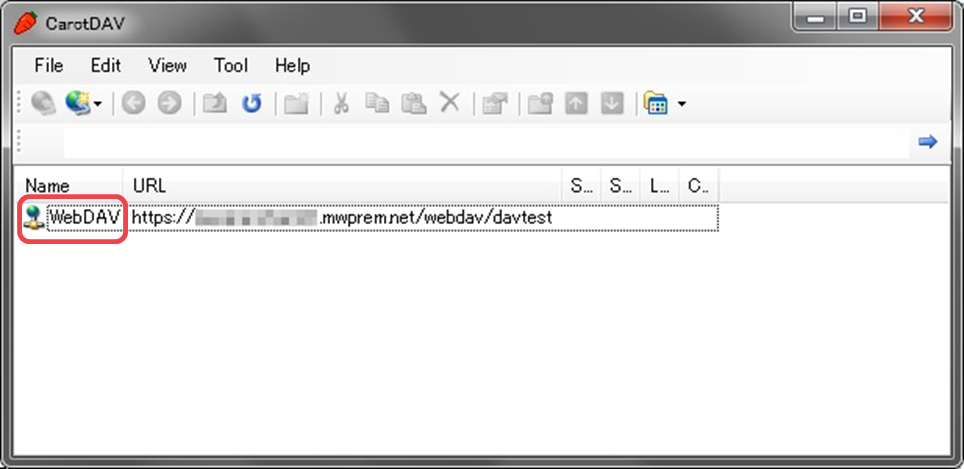
2)アドレス欄が緑色になれば接続できています。
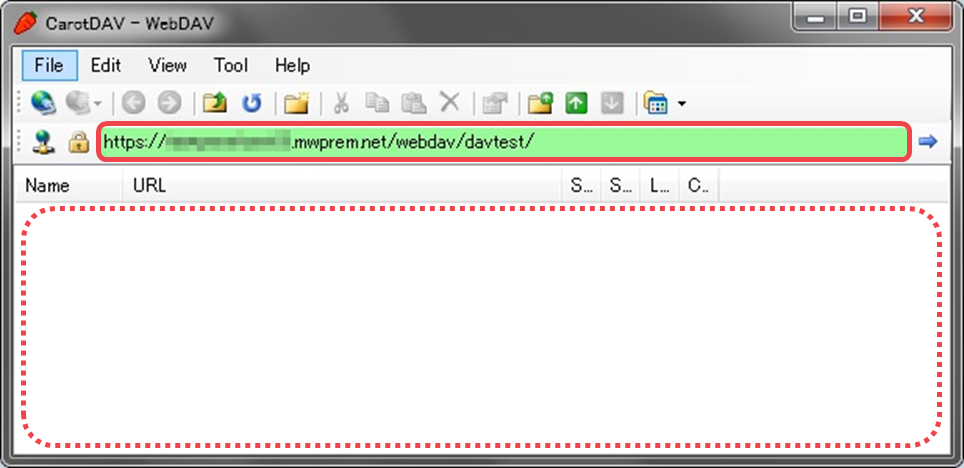
※ 上図の点線内に表示されるのは、サーバー側のファイルです(FTPソフト等と違い、ローカル側のファイルは表示されません)。
3)アップロードする場合は、ローカルからCarotDAVの画面へ、ファイルをドラッグ&ドロップします。

4)ダウンロードする場合は、CarotDAV画面でファイルを右クリックして、[Download]から保存先を選択して、ダウンロードします。
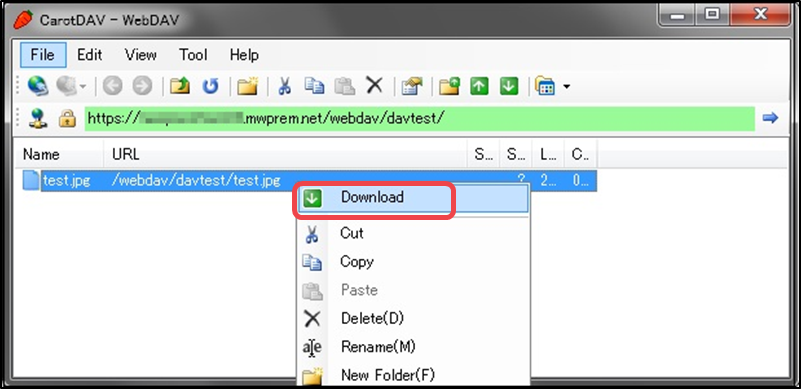
| ● ご契約のディスク容量が上限となります。各ユーザごとの容量制限には依存しません。 ディスク容量の圧迫を避ける為、不要なファイルは定期的に削除してください。 ● 大容量の添付ファイルを一度にアップロード・ダウンロードをすると、サーバーのレスポンスが低下する可能性があります。 ● CarotDAVのその他の利用方法については、サポート対象外となります。インターネット情報等にてご確認ください。 |