2.2 メールアドレス
2.2 メールアドレス
管理者またはドメイン管理者がメールアドレスを設定する事で、1ユーザーが複数のメールアドレスを所有できるようになります。また、設定したメールアドレスには、「任意のアドレスへの転送」や「自動削除」等の動作を指定する事ができます。

2.2.1 メールアドレスの新規作成
1)[メールサーバー]から、[メールアドレス]をクリックします。
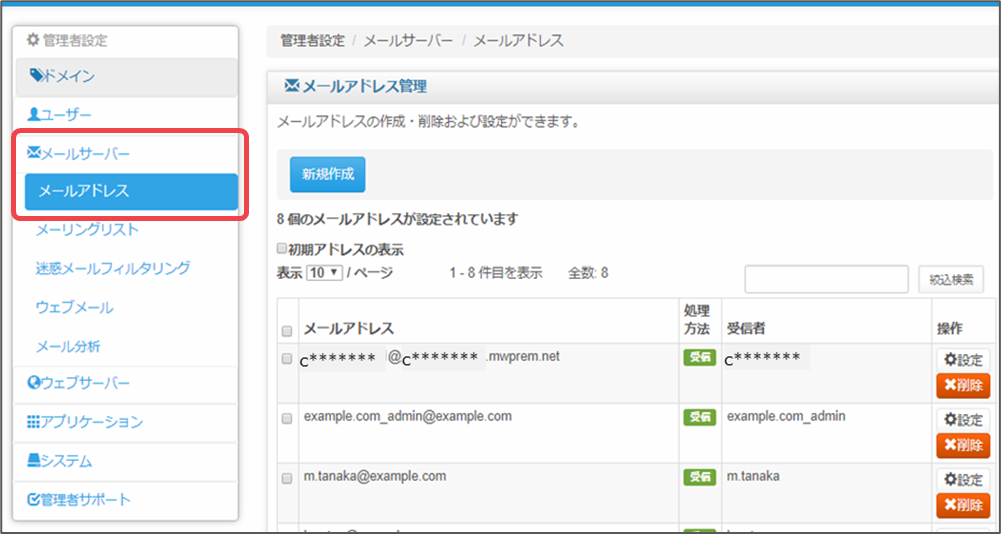
「メールアドレス管理」画面に「amanda@c15*.mwprem.net」という、覚えのないメールアドレスが表示されている場合
このメールアドレス(amanda@テンポラリドメイン)は、旧環境からシステム上で登録(コントロールパネル上は非表示)されていましたが、 新環境へ「全て同期」して移行しているため、コントロールパネル上に表示された状態になっています。
システム側でも特に決まった用途で用いてはいないため、不要であれば削除していただいて問題ありません。
2)[新規作成]をクリックします。
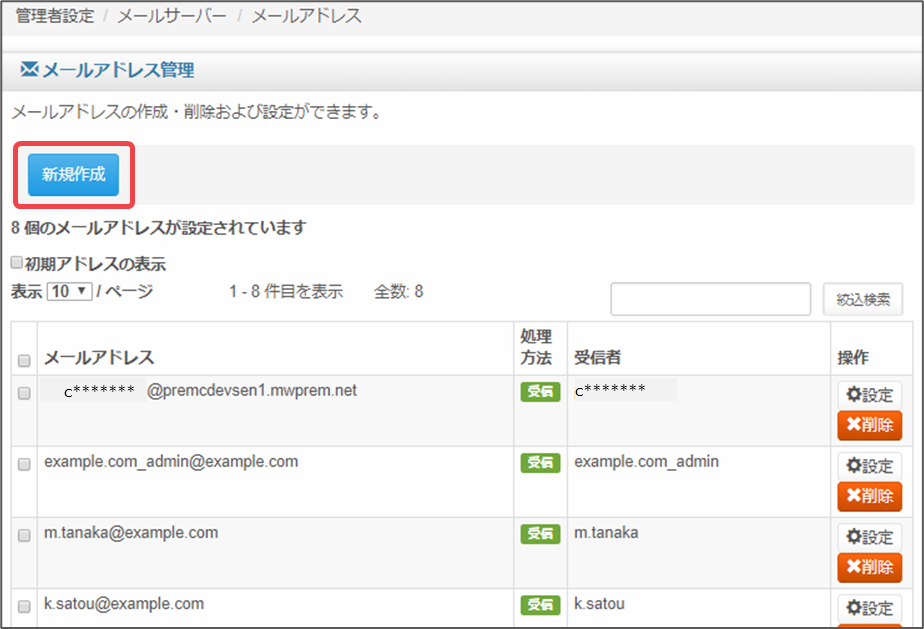
3)[メールアドレス]の「@から左側」を入力して、ドメインを選択した後、[処理方法]を選択します。
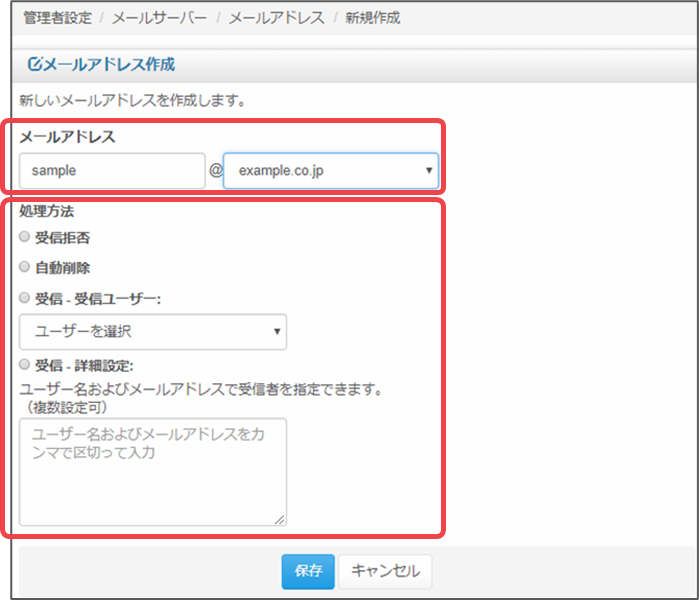
処理方法の選択について
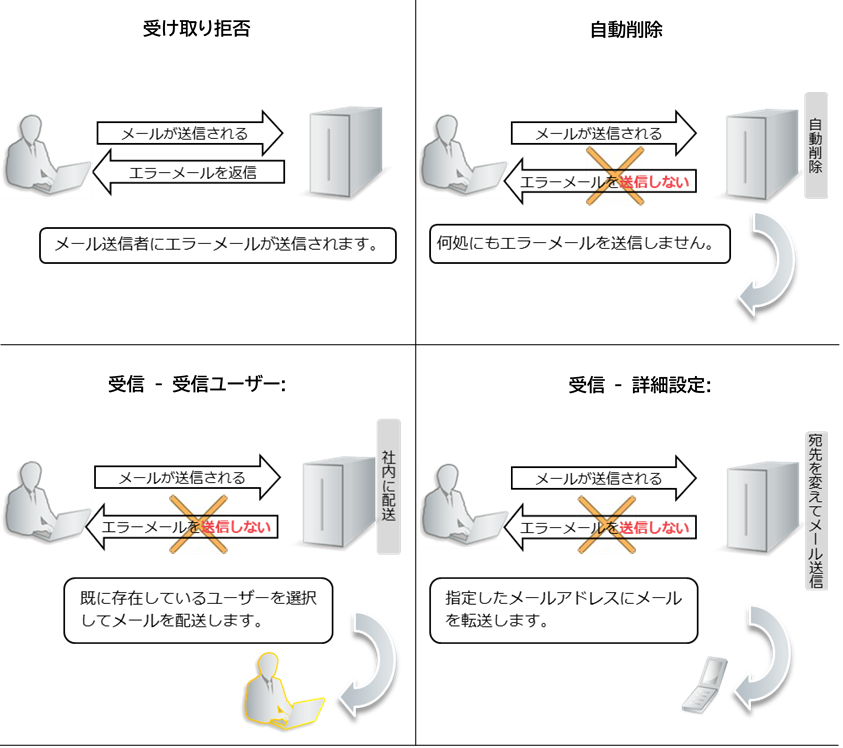
上記をご確認の上、利用したい選択肢にチェックを入れてください。
また、[受信 – 詳細設定:]は、転送先のメールアドレス(複数の場合は, [カンマ]で区切る)を入力します。
| [受信 – 詳細設定:]に入力する際は、社内(コントロールパネルで設定されたドメイン)を転送先に指定する場合でも必ず、@から右側のドメインも入力してください。 例: sample1 × sample@example.co.jp ○ ※ 自分自身のアドレスに転送する場合は@から右側が不要です。 |
4)[処理方法]の内容に間違いがないことを確認して、[保存]をクリックします。
メールアドレスを追加した旨のメッセージが表示されたら、完了です。
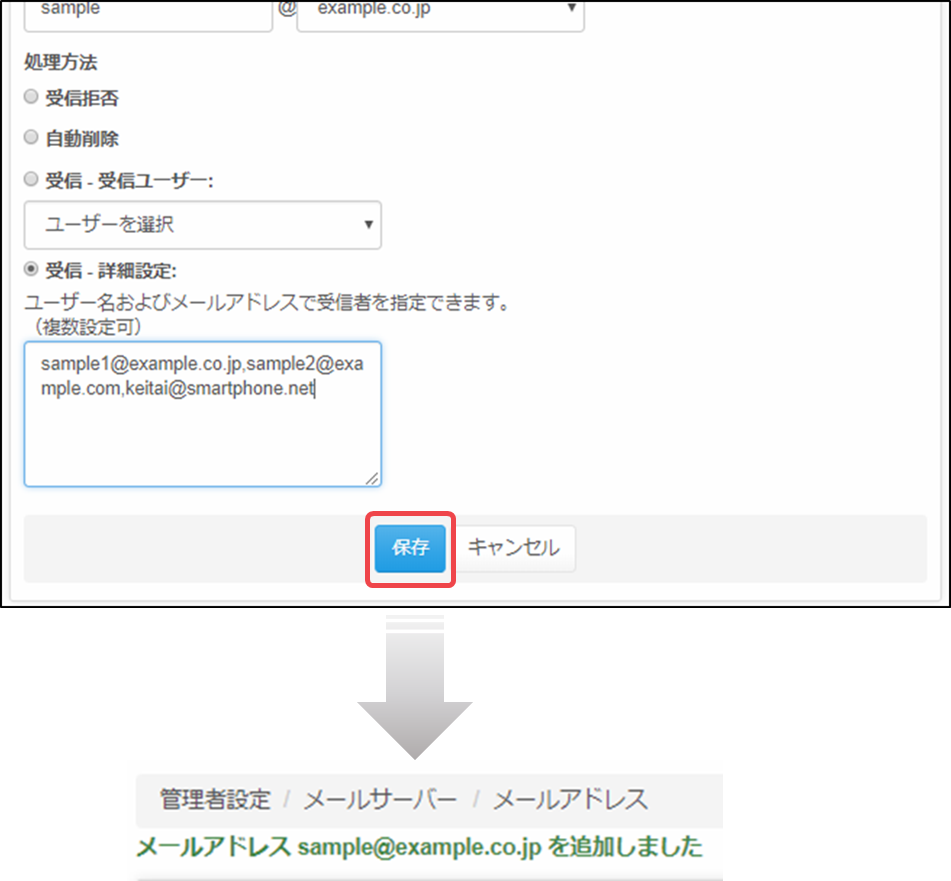
2.2.2 メールアドレスの設定変更・削除
設定変更について
1)[メールサーバー]から、[メールアドレス]をクリックします。
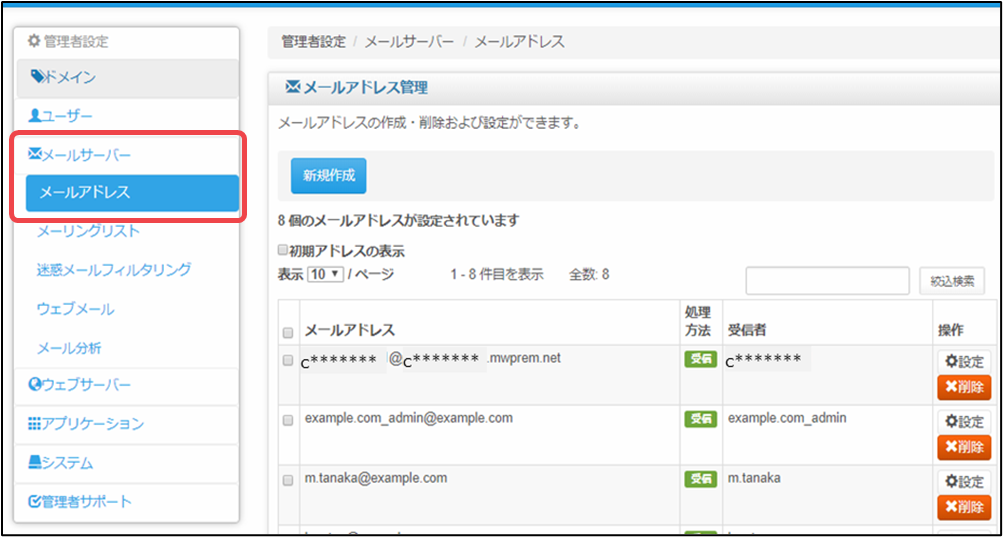
2)設定変更したいメールアドレスの、[設定]をクリックします。

| メールアドレス自体の変更は行えません。別途、別の文字列で[新規作成]する必要があります |
3)[処理方法]を任意の設定に変更して、[保存]をクリックして設定変更完了です。
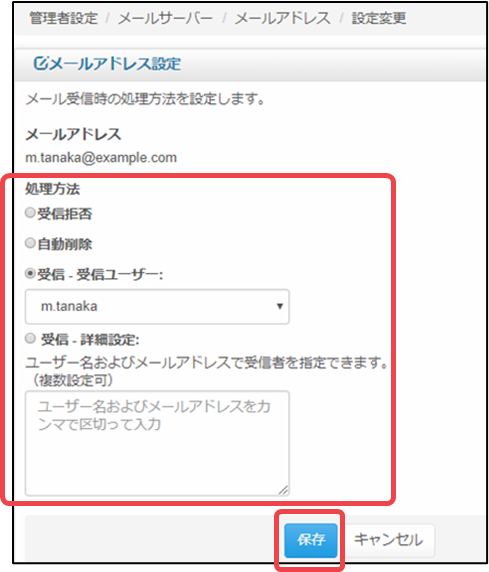
削除について
1)[メールサーバー]から[メールアドレス]をクリックした後、削除したいメールアドレスの、[削除]をクリックします。
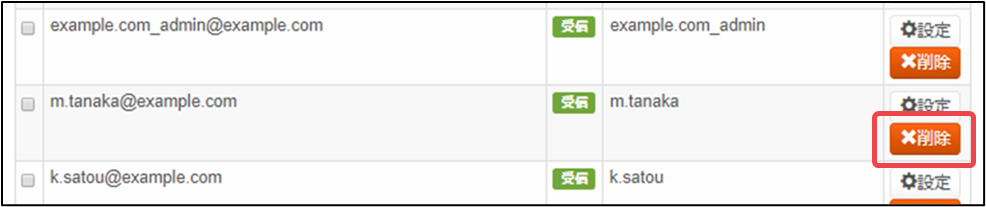
2)確認画面が表示されたら[削除]をクリックします。
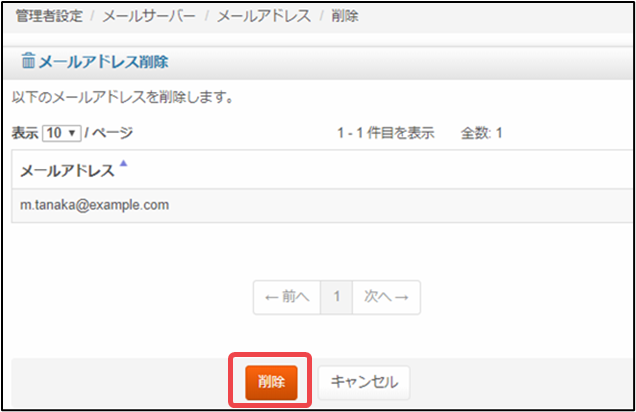
3)削除された旨のメッセージが表示されたら、メールアドレス削除の完了です。

| メールアドレスの削除以降は、そのメールアドレスでのメール受信は出来なくなります。 ただし、サーバーに保存済のメールデータが削除される事はありません。 |