2.3 メーリングリスト
2.3 メーリングリスト
2.3.1 メーリングリストの概要
メーリングリストとは、複数のメールアドレスに向けて一斉にメールを配信する機能のことです。
たとえば、組織内の「営業担当」「開発担当」といったチームに対して、それぞれメーリングリストを作成し、そこに該当するメンバー全員のメールアドレスを登録すると、1つのメールアドレスにメールを送信する操作で、登録メンバー全員に向けてメールを送信できます。
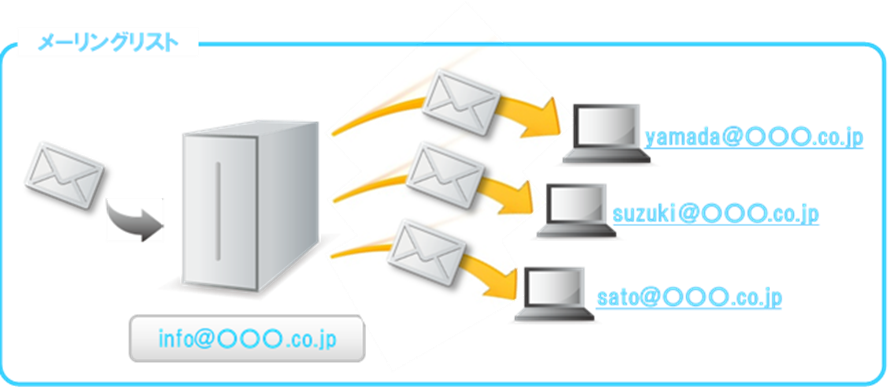
※ メーリングリストの管理は、コントロールパネルで行います。
本サービスで作成できるメーリングリストの概要は、以下になります。
| 基本機能 | |
|---|---|
| 作成できるメーリングリスト数 | 最大400件 |
| メーリングリストに登録できるアドレス数 | 最大4000メールアドレス |
| 送信可能なメールのサイズ | 添付ファイルを含めて、最大約30MB |
| ● メーリングリストの中に、更にメーリングリストのアドレスを登録すると、正常に動作しない場合があります。 |
2.3.2 メーリングリストの作成
メーリングリストの機能をご利用になるには、「メーリングリストの作成」と「メンバー登録」の2つの設定が必要となります。以降で設定手順についてご説明します。
1)コントロールパネルの左メニュー「メールサーバー」から[メーリングリスト]をクリックして、[新規作成]をクリックします。
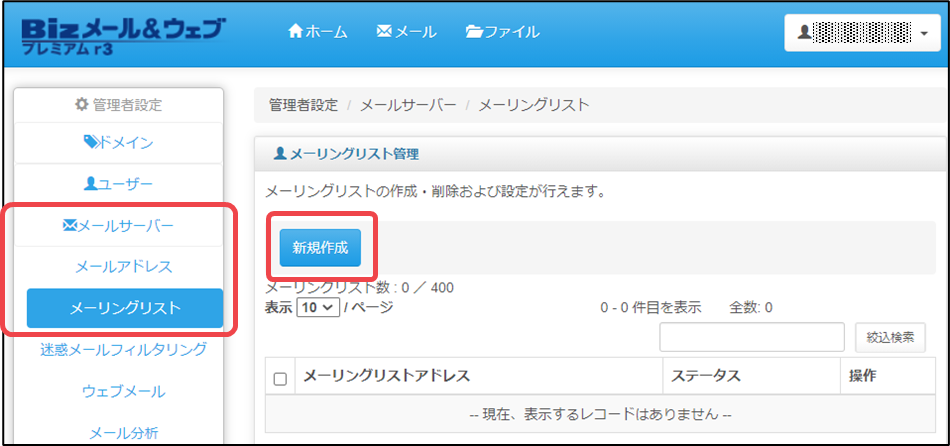
2)メーリングリスト作成の画面が表示されたら、各項目を入力し、[保存]をクリックしてください。
入力規則等は、後段の「入力項目について」の表を参照してください。
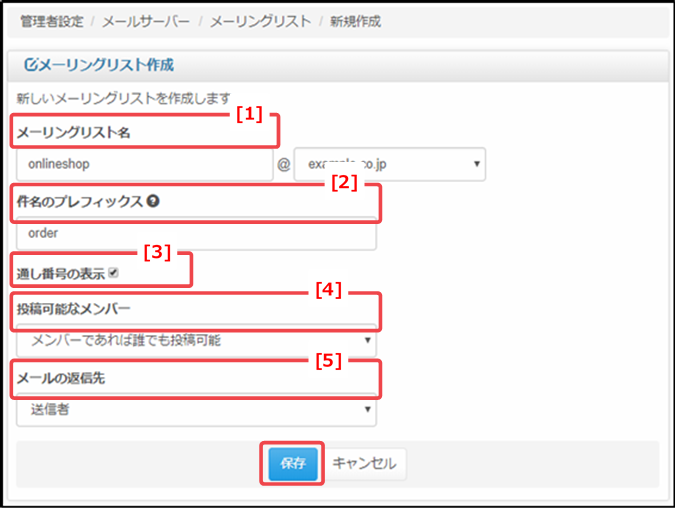
入力項目について
①メーリングリスト名
登録するメーリングリスト名を入力します。
【使用できる文字種】
半角英小文字 (a-z)、 半角の数字、(0-9)、 一部の半角記号( – _ . ) 最大64文字
②件名のプレフィックス
必要に応じて、メーリングリストに投稿した際に件名の先頭に追加される「文字列」を指定できます。(空欄のままでも保存可能です)
【使用できる文字種】
半角英数字(a-z, A-Z, 0-9)、 半角記号(# [ ] / \ < >を除く) 最大64文字
③通し番号の表示
このチェックボックスを ON に設定すると、メーリングリストに投稿したとき、件名の先頭に「通し番号」 を付与します。
「通し番号の表示」 で、通し番号を表示しない場合でも、番号のカウントは実施されます。
④投稿可能なメンバー
メーリングリストへの投稿を許可する送信者を指定します。
●メンバーであれば誰でも投稿可能
メーリングリストに登録されているメールアドレスから、メーリングリストへの投稿が可能になります。
●管理者に承認されたメンバーのみ
登録済みのメールアドレスで、「許可された投稿者」 に指定されたメールアドレスのみ、メーリングリストへの投稿が可能になります。
●メンバーに関わらず誰でも投稿可能
メーリングリストへの登録状況に関係なく、あらゆるアドレスから、メーリングリストへの投稿が可能になります。ただし、登録している全メンバーが「投稿権あり」に設定されている必要があります。
- 「投稿権なし」のメンバーを追加、もしくは既存メンバーを「投稿権なし」に変更すると、メーリングリストの設定が「管理者に承認されたメンバーのみ」に変更されます。この場合は、全メンバーを「投稿権あり」に設定した後で、メーリングリストの設定を「メンバーに関わらず誰でも投稿可能」に変更してください。
- 全メンバーを「投稿権あり」に設定しただけでは、メーリングリストの設定は「メンバーであれば誰でも投稿可能」となります。
⑤メールの送信先
メーリングリストから配信されたメールの返信先を選択します。
●メーリングリスト名
メーリングリストが指定されます。
●送信者
メーリングリストへの投稿者が指定されます。
●特定のアドレス
プルダウン下のテキストボックスに入力したメールアドレス宛に送信されます。
【使用できる文字種】
半角英小文字 (a-z)、 半角の数字(0-9)、 一部の半角記号( – _ . ) 最大64文字
| ● メーリングリスト名は、登録済のユーザーIDと重複して作成することはできません。 ● メーリングリスト名に英大文字を使用することはできません。 |
3)メーリングリスト管理画面に、作成したメーリングリストが表示されます。
続けて、作成したメーリングリストに「メールを受信するメンバー」を登録する為、[メンバー]をクリックしてください。
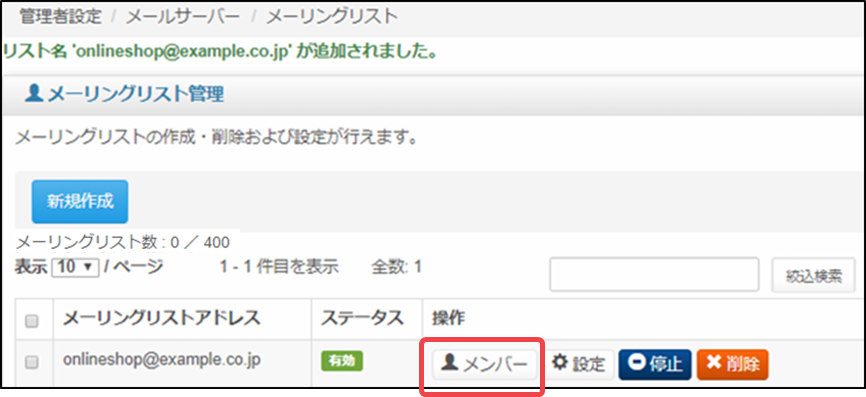
4)「メンバー設定」画面が表示されたら、[メンバー(メールアドレス)の登録]に登録したいメールアドレスを入力して、[登録]をクリックします。
※ 必要に応じて、[投稿権をつける]にチェックを入れてください。
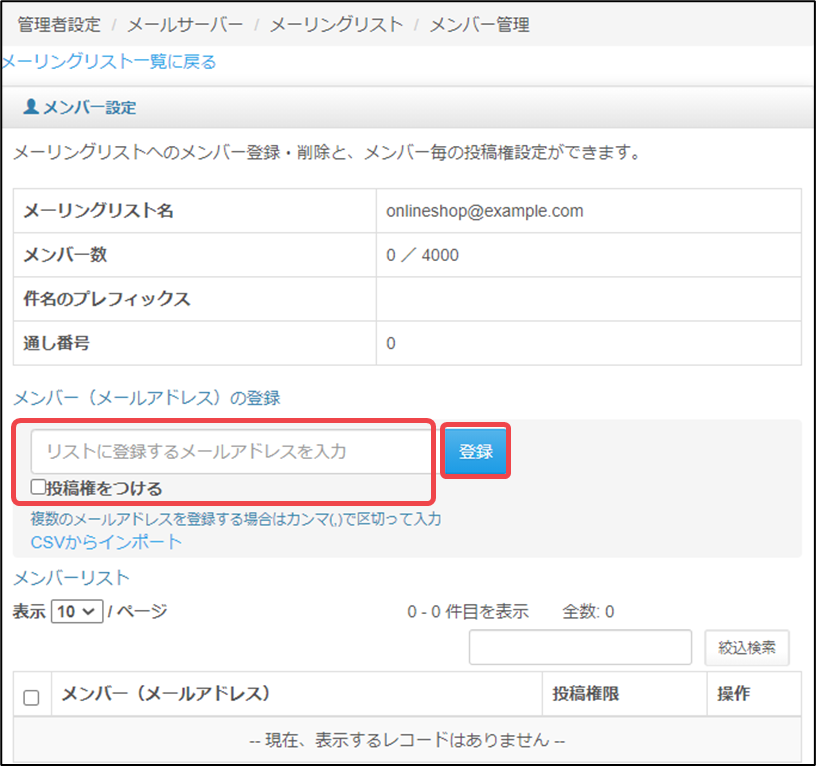
| 項目 | 説明 |
|---|---|
| メンバー(メールアドレス)の登録 | ● メールアドレスを入力して、[登録]をクリックすると、該当のメーリングリストにメールアドレスを追加できます。 ● [投稿権をつける]にチェックを入れると、追加するメールアドレスに「許可された投稿者」の権限を付与できます。 【使用できる文字種】 半角英字(a-z) ,半角数字(0-9) ,一部の半角記号( _ – .) 最大64文字 |
| 「投稿権」とは メーリングリストを作成する際に[投稿可能なメンバー]を[管理者に承認されたメンバーのみ]に設定した場合は、メンバー登録時に[投稿権]を付与したメンバーのみが、メーリングリストへの投稿が可能となります。 投稿権が付与されていないメールアドレスからメーリングリストに送信された場合は、送信元にエラーが返ります。 |
5)「受信者が追加されました。」と表示され、メンバー(メールアドレス)欄に、登録したメールアドレスが表示されたら完了です。

| ● メールアドレスを登録される際に、メールがループしないようご注意ください。 ループとなった場合、エラーとなり正しく送信されない可能性があります。 ● メーリングリストの中に、更にメーリングリストのアドレスを登録すると、正常に動作しません。 ● 登録するメールアドレスはお間違えのないように、入力してください。 |
2.3.3 メーリングリストの設定変更
1)コントロールパネルの[メーリングリスト]から、設定変更を行うメーリングリストの[設定]をクリックします。
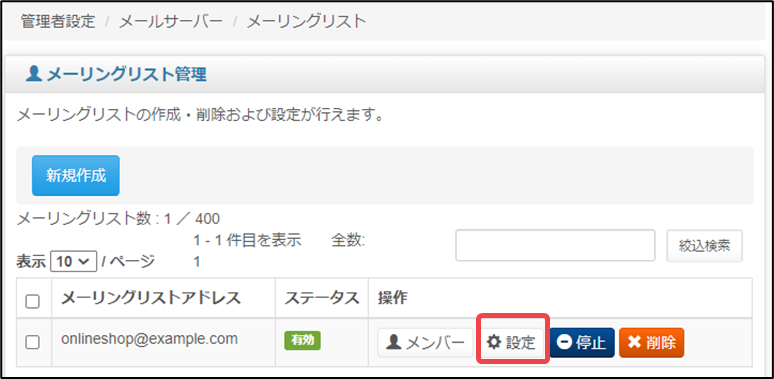
2)メーリングリスト編集の画面が表示されたら、設定を変更し、[保存]をクリックしてください。
各項目の内容については、「2.3.2 メーリングリストの作成」 をご参照ください。
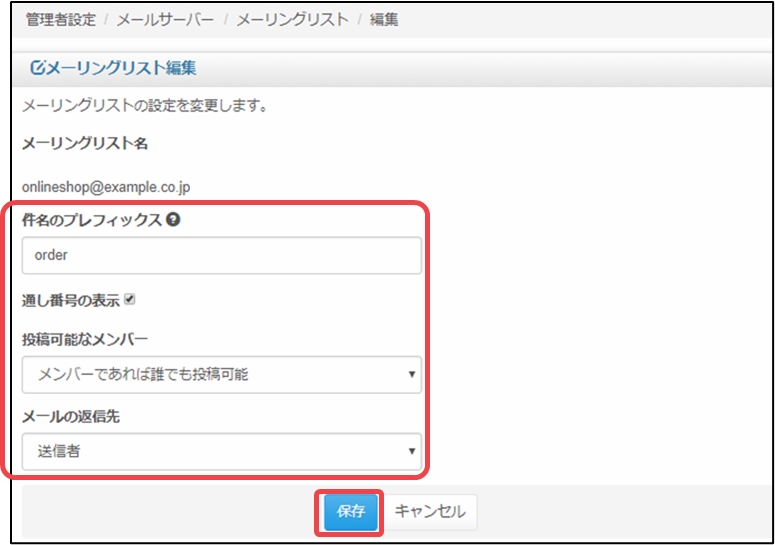
| 一度作成されたメーリングリストの名前を変更することはできません。 該当のメーリングリストを削除の上、再作成が必要です。 |
2.3.4 メンバーの編集
(1)投稿権の編集について
①コントロールパネルの [メーリングリスト] から、設定変更を行うメーリングリストの [メンバー] をクリックします。
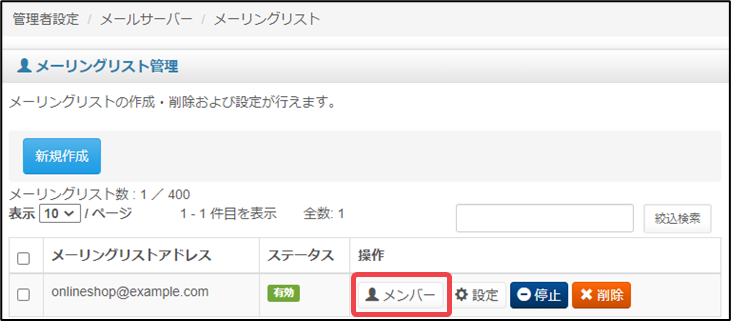
②[操作]の[投稿権をはずす/投稿権をつける]をクリックすると、投稿権を変更できます。
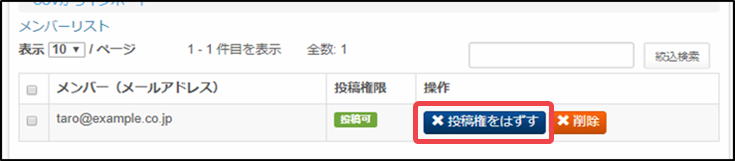
(2)メンバーの削除
削除したいメンバーの[削除]ボタンをクリックするか、チェックボックスで複数のメンバーを選択して一括削除ができます。
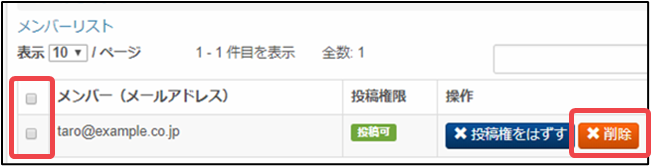
※削除の確認メッセージが表示されたら[OK]をクリックしてください。
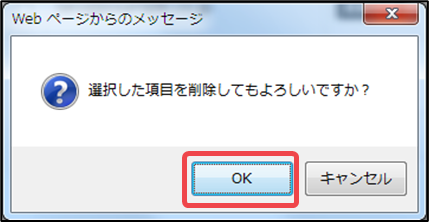
2.3.5 メール不達時の動作
メールアドレスの登録ミスや削除などにより、メーリングリストの受信者に対して正常にメールが送信されない場合、該当のアドレスは、メーリングリストの受信メンバーから自動的に停止されます。
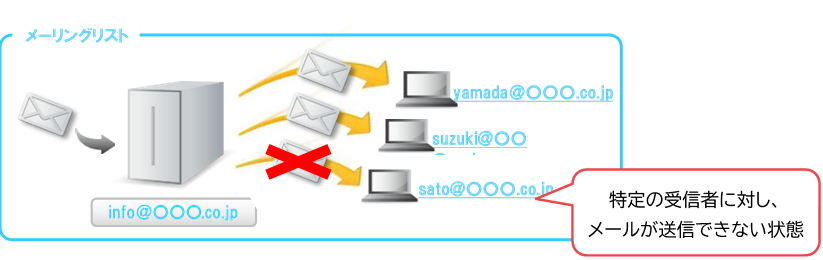
■アドレス停止の流れ
メール送信に失敗した回数がカウントされ、一定数に達すると該当アドレスへの配送を一時停止し、警告メールを7日おきに3回送付します。
■停止アドレスの復元について
該当アドレスを復元にするには、以下いずれかの作業を実施してください。
[1] 受信者による作業
該当アドレス宛に送付された警告メールに対し、件名や内容を変更せずにそのまま返信します。
※この方法は、受信者が警告メールを受信できた場合のみ可能です。
<例) 警告メール内容サンプル>
onlineshopメーリングリストでの会員権が,一時的に停止されています.
停止解除の操作を行わなければ, このリストからのメールは受け取れません. あと3回これと同じ通知を発送しますが, それ以降は退会措置をとらせていただきます.
停止を解除するには, このメールに返信 (ただし, Subject: 行は変更しないでください)してください.
問題や質問があれば, リスト管理者宛にご連絡ください.
[2] 管理者による作業
コントロールパネルの「受信者リストの編集」画面で、該当メールアドレスを受信者から削除した後、再度登録してください。
| 受信者の一時停止時とメンバー削除時には、管理者宛にメールで通知されます。 |