3.7 ウェブサイト分析
3.7 ウェブサイト分析
3.7.1 ウェブサイト分析の概要
アクセス解析データやソーシャルデータを収集して、ウェブサイトの改善点や傾向を分析することが可能です。
| 傾向分析 | |
|---|---|
| アクセス数の推移 | Webサイトのアクセス数と訪問者数を表示します。 表示期間:直近4週間、過去12カ月、月指定 |
| アクセス元ページ | Webサイトへのアクセス元の割合を表示します。 (直接アクセス、検索エンジン、他サイト) |
| 検索数の推移 | 設定した分析ワードの検索数の推移を表示します。 |
| 関連検索ワード | 設定した分析ワードを検索した人がその他の検索で使用したワードを抽出・表示します。 |
| 関連ニュース | 設定した分析ワードが含まれるニュースを抽出・表示します。 |
| ページ分析 | |
| ページ別アクセス数 | Webサイト内のページ毎のアクセス数を表示します。 |
| 上位10ページのアクセス数グラフ | Webサイトのアクセス数トップ10ページを表示します。 |
| 遷移図 | 対象ページ閲覧前後の遷移状況(アクセス元、アクセス先)を表示します。 |
| 訪問者分析 | |
| 利用デバイス | 訪問者が利用している端末の割合を表示します。 (PC、タブレット、スマートフォン、その他) |
| 利用ブラウザー | 訪問者が利用しているブラウザーの割合を表示します。 |
| アクセス元地域 | アクセス数が多い都道府県 上位10件を表示します。 |
| アクセス元IPアドレストップ10 | アクセス数が多い上位10件のIPアドレスを表示します。 |
| AI分析 | |
| ウェブサイトを改善する方法を提示します | |
| ● ウェブサイト分析をご利用いただく場合 は、サーバー情報のAレコードにBizメール&ウェブ プレミアムのサーバーのIPアドレスが設定されている必要があります。お客さまでDNSサーバーをご用意されている場合は、セットアップマニュアル「6.2 お客さまDNSサーバーの設定」をご参照の上、設定してください。 ● ウェブ分析ツールをアンインストールすると、それまで蓄積した分析データも削除されます。 ● 本機能は、お客様のウェブ利用方法によりデータの表示分析結果が異なります。 また、参考値となりますので、データの精度を保証するものではありません。 |
3.7.2 ウェブサイト分析のインストール
ウェブサイト分析のインストール方法をご説明します。
1)コントロールパネルの左メニュー「ウェブサーバー」から、[ウェブサイト分析]をクリックします。
ウェブサイト分析の画面が表示されたら、[ドメイン選択]をしてから、[MySQL管理パスワード]を入力して、[インストール]をクリックします。
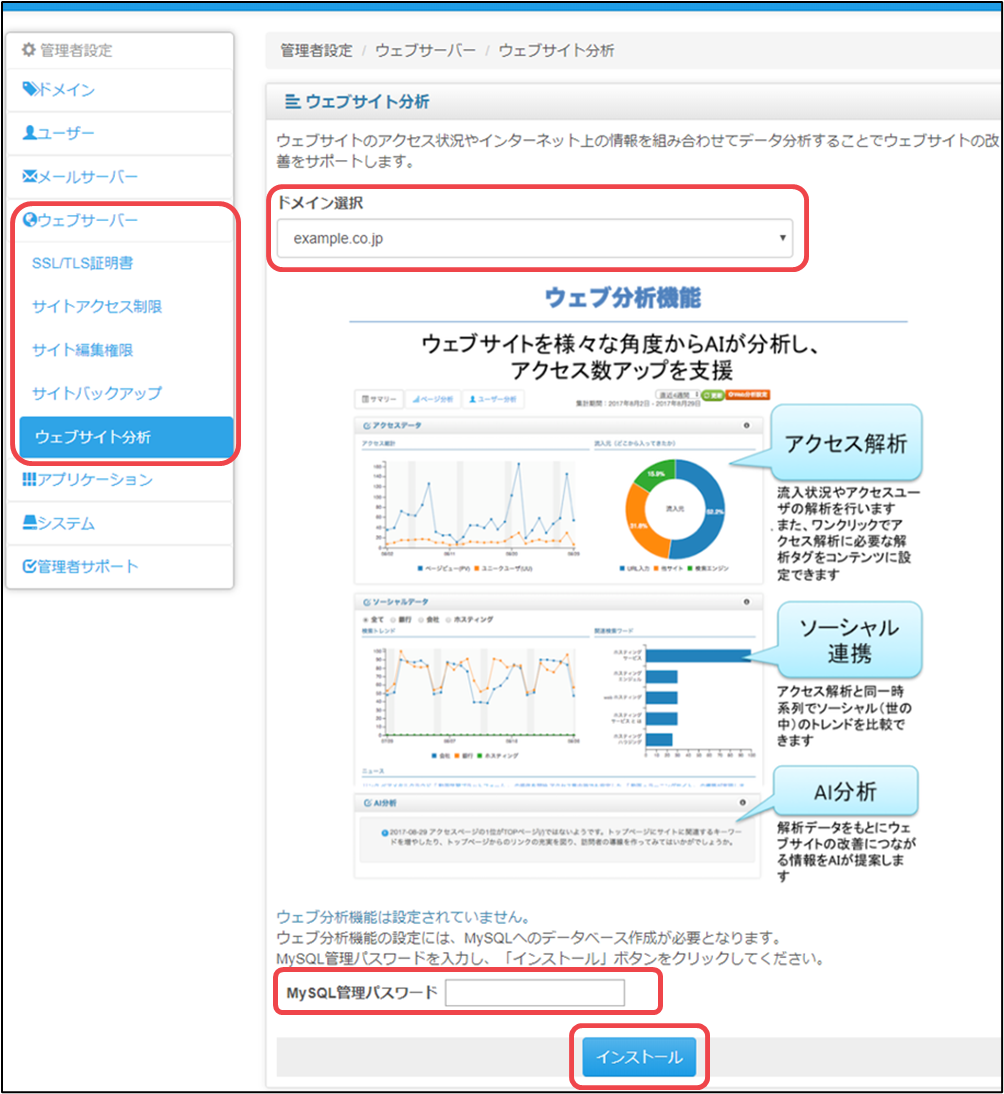
2)確認メッセージが表示されたら、[OK]をクリックします。
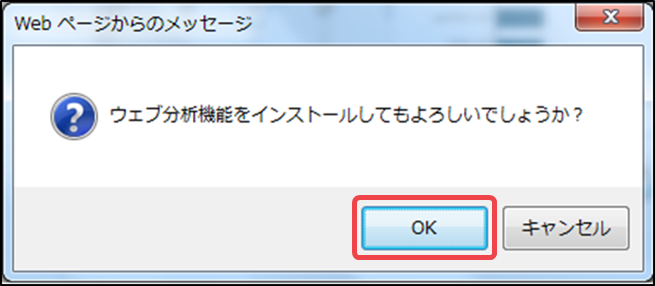
3)「ウェブ分析設定」の画面が表示されたら、完了です。
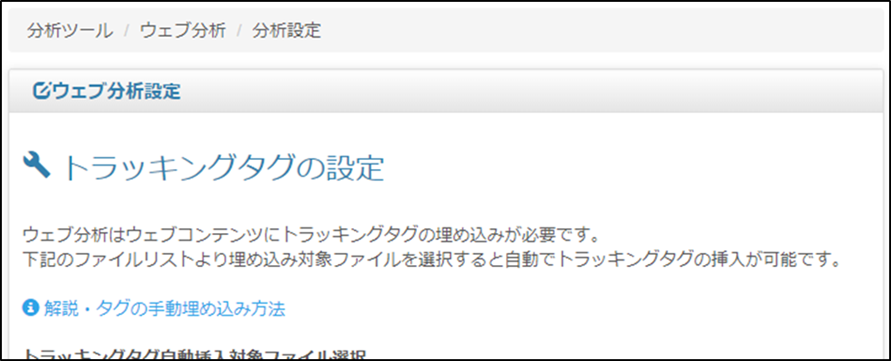
ウェブサイト分析のインストールが上手くいかない場合
ウェブサイト分析のインストールが上手くいかない場合は、以下の手順をお試しください。
1) MySQLのIPアクセス制限を[拒否]に設定する
① 左メニューの「システム」から[IPアクセス制限]をクリックします。
② MySQLの「デフォルトの挙動」を[拒否]にします。
③ [設定を保存する]をクリックします。
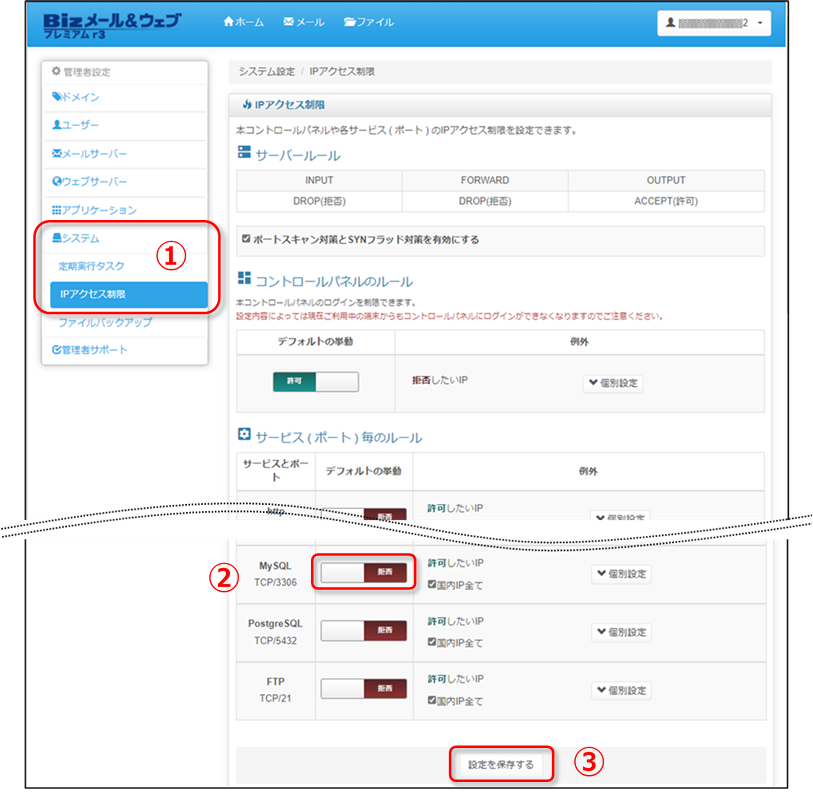
プレミアムr2から移行したお客さまの場合は、手順3)に進んでください。
2) MySQLのパスワードを変更する
※ Mysqlを利用しているアプリケーションにご留意ください。
① 左メニューの「アプリケーション」から[データベース]をクリックします。
② MySQLの[設定]をクリックします。
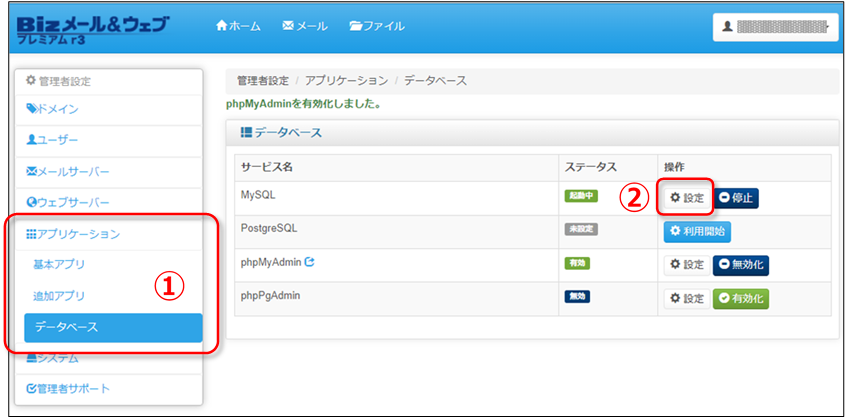
③ 「パスワード変更」欄に新しいパスワードを入力して、[保存]をクリックします。
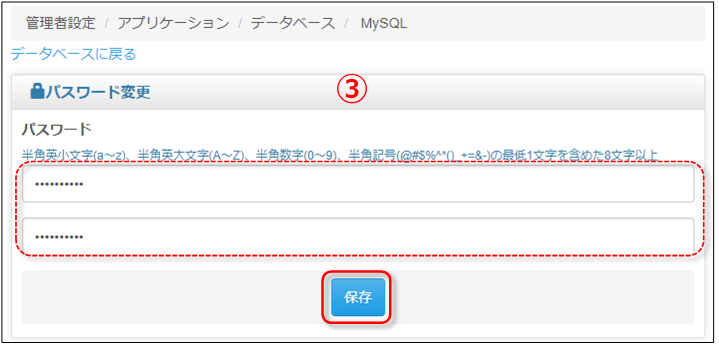
画面はそのままで、手順3)に進んでください。
3) bind-access anyを設定する
① 「設定ファイル(my.cnf)」欄に「bind-address = 0.0.0.0」を記載します。
※ 既に「bind-address = 127.0.0.1」という記載がある場合は、
「bind-address = 0.0.0.0」に変更してください。
② [保存]をクリックします。
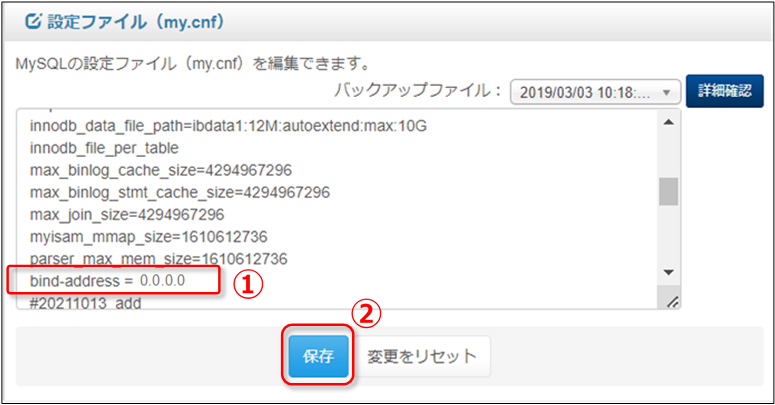
4) 再度「ウェブサイト分析」のインストールを実施する
インストール手順は、「3.7.2 ウェブサイト分析のインストール」 をご参照ください。
3.7.3 ウェブサイト分析の設定
ウェブサイト分析の設定方法をご説明します。
1)ウェブ分析設定画面ページで、「トラッキングタグ挿入ファイル」を選択します。
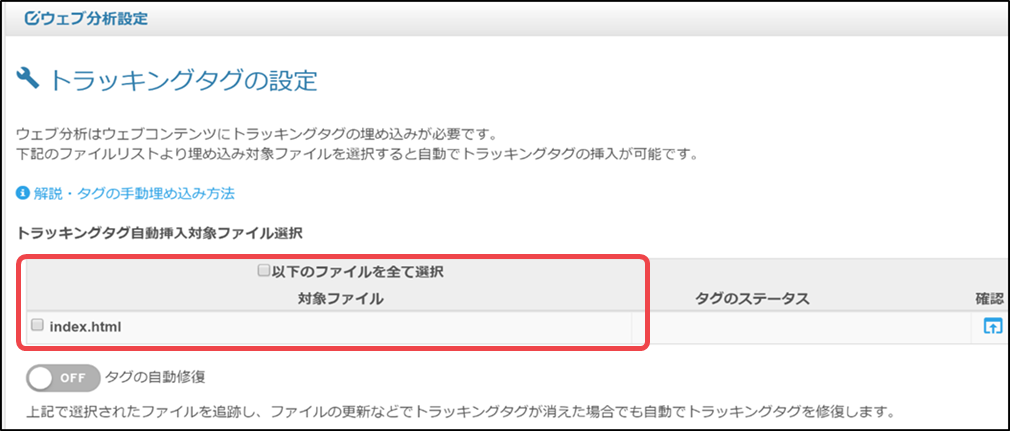
| ● トラッキングタグを手動で挿入する場合は、[タグの手動埋め込み方法]をクリックして、 <!– WebAnalysis –> から <!– End WebAnalysis –> までをコピーし、ウェブサイトの解析を行う全てのページに貼り付けてください。 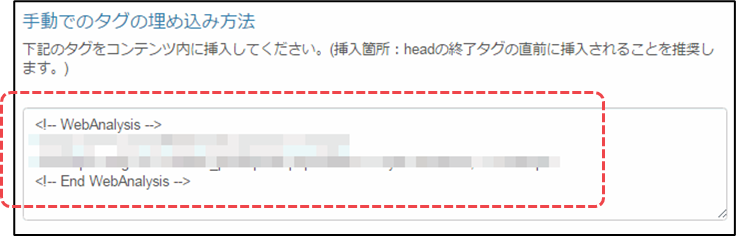 ● [タグの自動修復]を「ON」にすると、定期的/1日毎にトラッキングタグの有無をチェックして、自動でトラッキングタグを修復します。 |
| ● htdocsディレクトリ配下のHTMLファイル(拡張子:html・htm・HTML・HTM)が、自動挿入ファイル対象です。 ● トラッキングコードの埋め込み場所は、</head> の終了タグの直前に挿入することを推奨します。 ● 動的コンテンツへの埋め込みについてはサポートしていません。 |
2)サイト分析ワードの設定を入力します。

| 分析ワードを入力することにより、検索傾向やニュースなどのソーシャルデータを取得して、アクセスパターンの分析や、ウェブサイトの改善点の分析を行うことができます。 |
3)「レポートメールの設定」の[通知先メールアドレス]を入力して、[分析設定の保存]をクリックします。
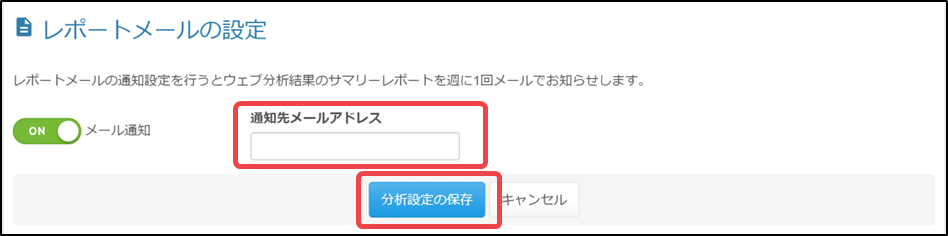
レポートメール通知内容
レポートメール通知をONにすると、毎週月曜日に、通知先メールアドレスへウェブ分析結果が配信されます。
<例) 通知メール内容サンプル>
From:管理者ID@お客様ドメイン
subject: Bizメール&ウェブ ウェブ分析 サマリーレポート YYYY/MM/DD
Bizメール&ウェブ ウェブ分析サマリーレポートです。
先週(YYYY-MM-DD から YYYY-MM-DD まで)は、
XXXXユニークユーザーからXXXXのアクセス(ページビュー)ありました。
分析結果の詳細はコントロールパネルからウェブ分析をご参照ください。
https://XXXXXX.bizmw.com/ControlPanel/
本メールはウェブ分析機能より自動配信されています。
設定の変更/解除はコントロールパネルのウェブ分析設定からご設定ください
4)「ウェブ分析機能は設定が完了しました。」と表示されたら、完了です。

3.7.4 ウェブサイト分析のアンインストール
ウェブサイト分析のアンインストール方法をご説明します。
1)コントロールパネルの左メニュー「ウェブサーバー」から、[ウェブサイト分析]をクリックします。
次に、[ドメイン選択]してから、画面右端の[設定]をクリックしてください。
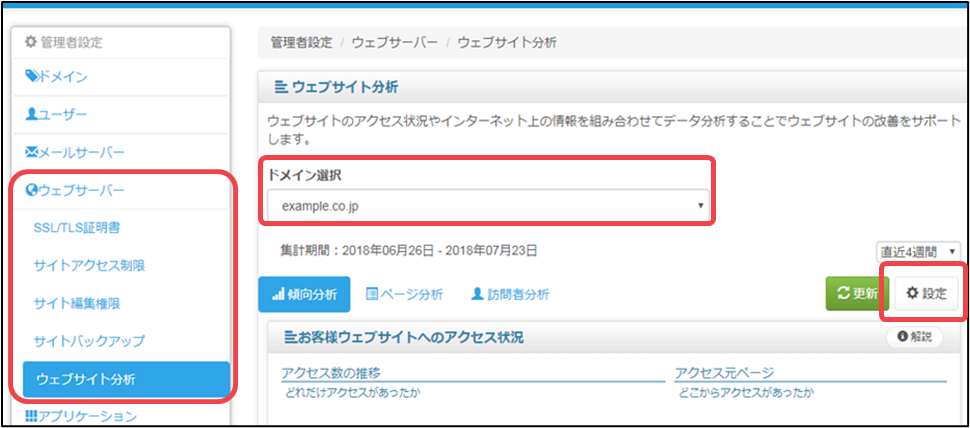
2)「ウェブ分析機能のアンインストール」画面で、[アンインストールボタンを表示]をクリックします。
次に、[MySQL管理パスワード]を入力して[アンインストールを実行]をクリックしてください。
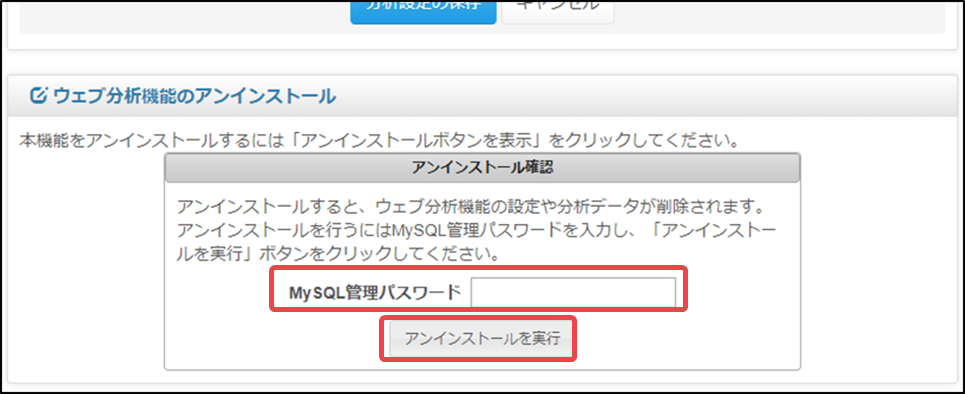
3)確認メッセージが表示されたら、[OK]をクリックします。
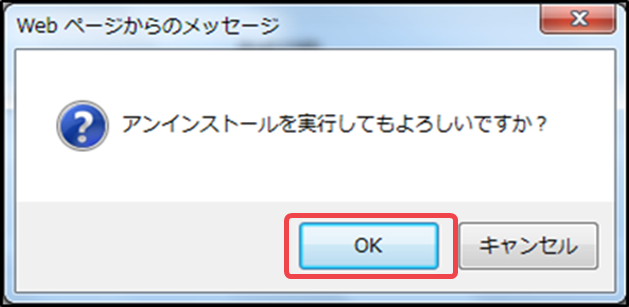
4)アンインストールが完了した旨のメッセージが表示され、初期インストール画面が表示されたら、完了です。
