4.3 データベース
4.3 データベース
4.3.1 利用可能なデータベース
Bizメール&ウェブ プレミアムでは、MySQLとPostgreSQLが利用可能です。
| データベース | バージョン |
|---|---|
| MySQL | 8.0*1 / 8.4 *1 提供元のセキュリティサポート終了に伴い、本サービスでは2026年3月31日までの提供となります。 2026年2月下旬より順次、弊社側でMySQL8.4への切り替え工事を実施する予定です。この場合、バックアップの取得や動作確認およびMySQL8.0への切り戻しはできませんので、 MySQL8.0をご利用の場合は、お客さま側で2026年2月中旬までにMySQL8.4に切替えてください。 MySQL8.0提供終了のお知らせ|Bizメール&ウェブ プレミアムr3 |
| PostgreSQL | 12.22 |
| phpMyAdmin | 4.4.15*2 / 5.0.4*2 / 5.2.2 *2 PHP5.4と7.4の提供が終了しているため、今後コントロールパネルには表示されなくなる予定です。 |
| phpPgAdmin | 5.6 ※ PHP8.xではphpPgAdminをご利用いただけません。pgAdminをご利用ください 。 |
| pgAdmin | 9.2 |
| ご利用可能なソフトウェアやアプリケーションなどのバージョンについては、以下の弊社サイトをご参照ください。 ソフトウェアのバージョン|Bizメール&ウェブ プレミアム |
4.3.2 MySQLの利用開始(初期化)
「データベース」画面から、MySQLの設定変更・起動と停止・パスワード変更が可能です。なお、コントロールパネルからMySQLを最初に起動した場合に限り、MySQLを初期化する必要があります。
1)コントロールパネルの左メニュー「アプリケーション」から[データベース]をクリックして、MySQLの操作欄にある[利用開始]をクリックします。
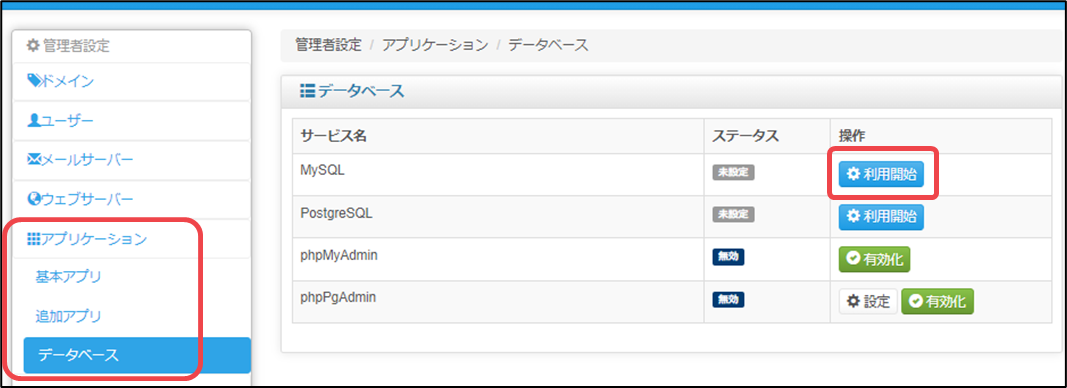
2)初めて使用する場合は、下図の「利用開始設定」画面が表示されます。
パスワードを入力して、[利用を開始する]をクリックしてください。
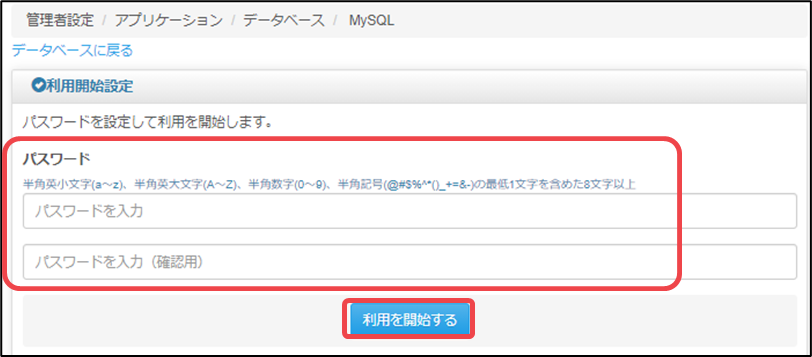
| パスワードで利用可能な文字種や記号は以下の通りです。 ▶️ パスワードは8~32文字の長さが必要です。 ▶️ 英大文字、英小文字、数字、記号をそれぞれ1文字以上含む必要があります。 ▶️ パスワードに利用可能な記号は、次のとおりです。 @ # $ % ^ * ( ) _ + = – & |
3)「MySQLを初期化しました。」と表示されたら、完了です。
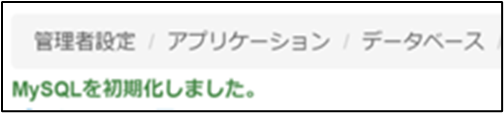
4.3.3 MySQLの利用開始
1)コントロールパネルの左メニュー「アプリケーション」から[データベース]をクリックして、MySQLの操作欄にある[起動]をクリックします。
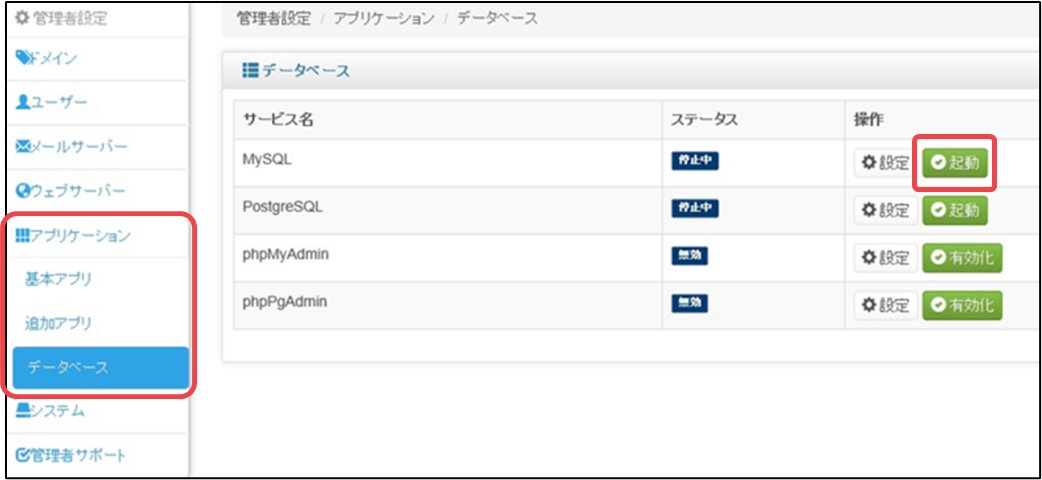
2)「MySQLデータベースが有効になりました。」と表示されたら、MySQLの起動は完了です。
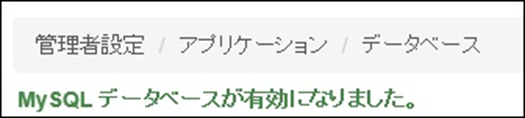
4.3.4 MySQLの停止
1)コントロールパネルの左メニュー「アプリケーション」から[データベース]をクリックして、MySQLの操作欄にある[停止]をクリックします。
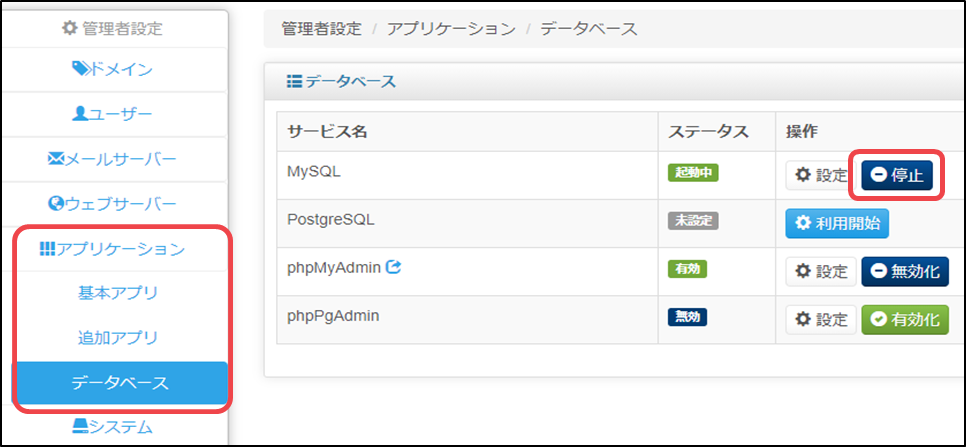
2)「MySQL データベースが無効になりました。」と表示されたら、完了です。
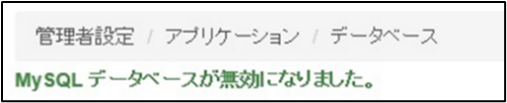
| MySQLを利用しているアプリケーションがある場合は、MySQLを無効にすると正常にご利用できなくなりますので、ご注意ください。 |
4.3.5 MySQLのパスワード変更
1)コントロールパネルの左メニュー「アプリケーション」から[データベース]をクリックして、MySQLの操作欄にある[設定]をクリックします。
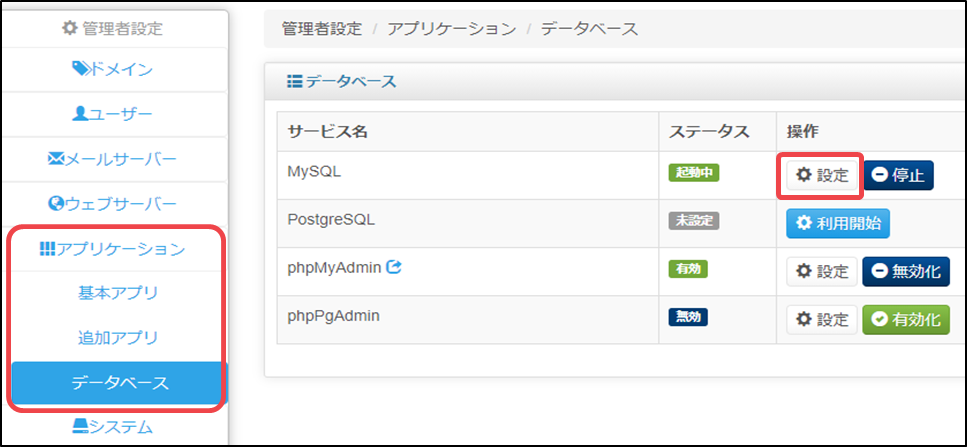
2)パスワード変更画面で新しい[パスワード]を入力して、[保存]をクリックします。
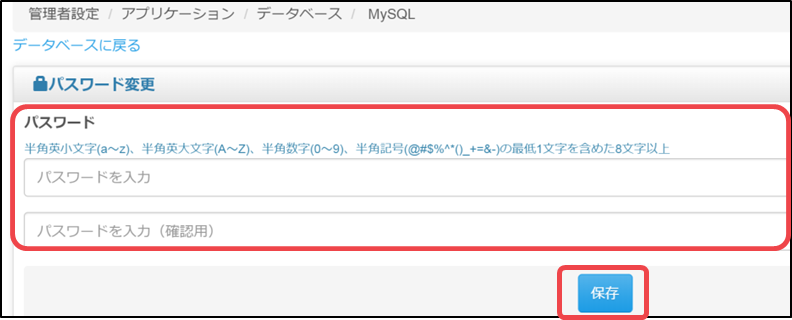
3)「MySQLのパスワードを変更しました。」と表示されたら、完了です。
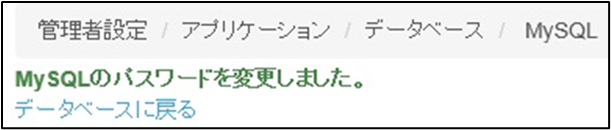
| MySQLを利用しているアプリケーションがある場合は、MySQLのパスワードを変更すると正常にご利用できなくなります。 該当のアプリケーション側に設定しているMySQLのパスワードも、変更後の新しいパスワードに修正してください。 |
4.3.6 MySQLのバージョン変更
MySQL提供元のサポート終了(EOL)のタイミングにより、Bizメール&ウェブで提供するMySQLのバージョンが複数存在する場合は、以下の手順でバージョンを変更できます。
| ● MySQLを上位バージョンへ切り替える場合は、データベースは自動で移行します。 下位バージョンへ切り替える場合は、データベースは移行されません。 例)MySQL8.0→8.4へ切替える場合:データベースは自動で移行される MySQL8.4→8.0へ切替える場合:データベースは移行されない ● 設定ファイル(my.cnf)は、バージョン毎に設置されているため、変更前バージョンの設定ファイル(my.cnf)は引き継がれません。設定ファイル(my.cnf)をカスタマイズしている場合は、変更後バージョンの設定ファイル(my.cnf)を編集する必要があります。 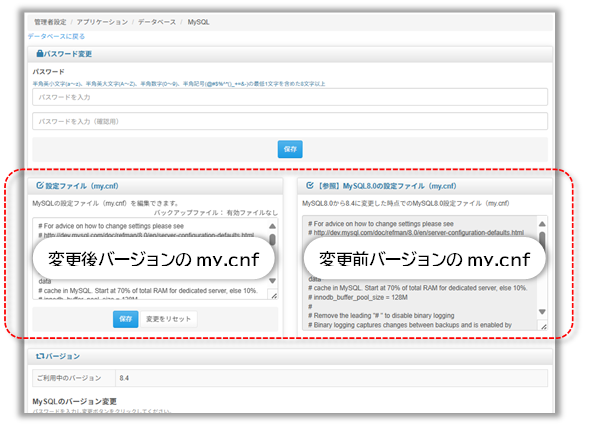 ※ 設定ファイル(my.cnf)の[保存]をクリックするとMySQLが再起動します。 |
1) コントロールパネルの左メニュー「アプリケーション」から[データベース]をクリックして、MySQLの操作欄にある[設定]をクリックします。
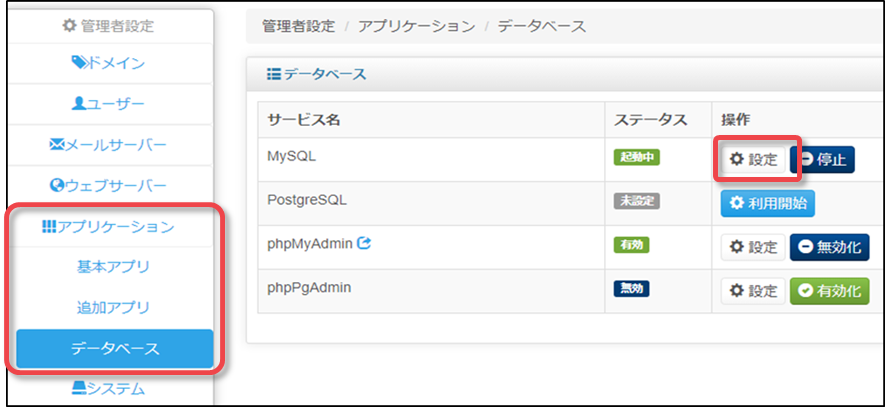
以降の画面表示は、バージョン8.0から8.4に変更する場合を例にしています。
2) 画面下部の[バージョン]欄で以下を操作します。
①[パスワード]にMySQLのパスワードを入力する
②[MySQLx.xにバージョン変更]をクリックする
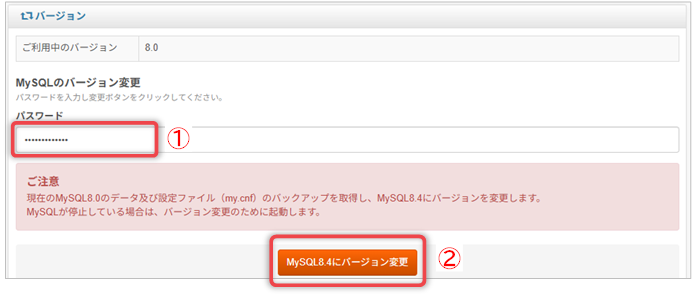
| ● パスワードが不明な場合は「4.3.5 MySQLのパスワード変更」の手順で変更できますが、MySQLを利用しているアプリケーション側に設定しているMySQLのパスワードも、変更後の新しいパスワードに修正する必要があります。 ●[MySQLx.xにバージョン変更]をクリックすると、MySQLが再起動します。 |
3) バージョン変更を確認するダイアログが表示されたら[OK]をクリックします。
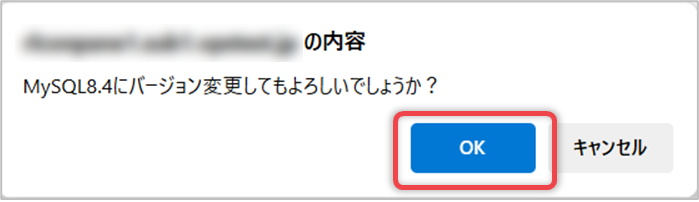
4) バージョンが変更された旨のメッセージが表示されたら完了です。
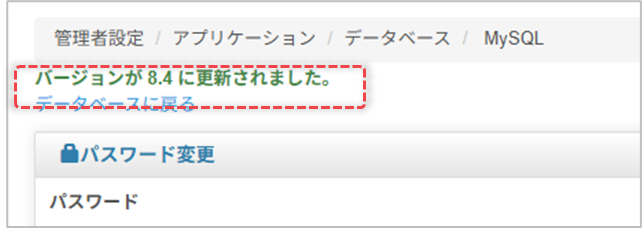
4.3.7 MySQLの利用について
■ MySQLへの接続について
PHPからのMySQL接続やODBC等を利用する場合に、下記の設定が必要です。
| 情報 | 内容 |
|---|---|
| ポート番号 | 3306 |
| 接続ホスト名 | お客さまドメイン名、またはWebサーバーのIPアドレス、またはlocalhost |
| データベース名 | 使用するデータベース名 |
| ID | データベースへアクセスできる権限を持つMySQLユーザー名 |
| パスワード | MySQLアカウント作成時に設定したパスワード |
※ ストレージエンジンはInnoDBです。
| <Bizメール&ウェブ プレミアム サーバー以外 からのODBC接続について> ● MySQLユーザーの特権変更および my.cnf での設定が必要です。 ※ my.cnfは、コントロールパネルの[データベース]- MySQLの[設定]から編集可能です。 ● 3306ポートが利用可能な状態か、コントロールパネルの[システム]-[IPアクセス制限]でご確認ください。 |
■ MySQL8.4の設定ファイル(my.cnf)について
Bizメール&ウェブで提供している設定ファイル(my.cnf)は、[mysqld]に以下の記述を追加しています。
● mysql_native_password=on
認証方式「mysql_native_password」を有効化しています。
● collation-server = utf8_unicode_ci
MySQLでデータをソートする際等のルールの初期値を"utf8_unicode_ci"に設定しています。
● character-set-server = utf8
MySQLで利用する文字コードの初期値を"utf8″に設定しています。
● disable-log-bin
バイナリログ出力を無効化しています。
![設定ファイル(my.cnf)[mysqld]の追記箇所の図](https://bizmw.jp/wordpress/wp-content/uploads/2025/09/mwpr3_admin_oid0752_001.png)
| 上述の記述はお客さまのご利用方法に合わせて編集することが可能ですが、 バイナリログに関しては、海外からの不正アクセスや攻撃等によりログが大量に出力されることでディスク容量を圧迫し、サーバーの安定稼働に支障をきたす恐れがあるため無効にしています。 バイナリログの出力を有効にする必要がある場合は、以下リンク先FAQの「注意事項」および「管理」についてご確認のうえ記述を変更してください。 MySQLのバイナリログ(binlog)は出力されますか|よくあるご質問|Bizメール&ウェブ プレミアムr3 |
4.3.8 phpMyAdminの起動
MySQLをホームページ上から管理するためのソフト「phpMyAdmin」を有効化する方法を、ご説明します。
1)コントロールパネルの左メニュー「アプリケーション」から[データベース]をクリックして、phpMyAdminの操作欄にある[有効化]をクリックします。
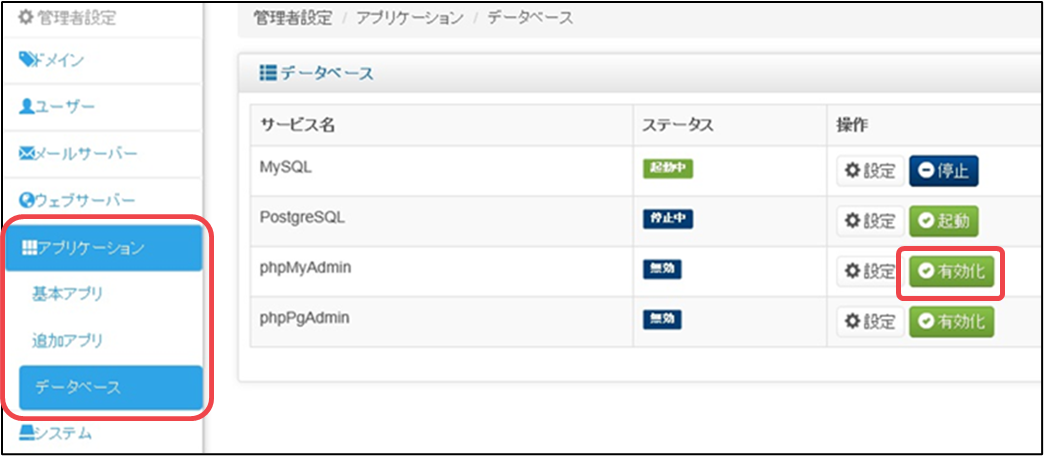
2)「phpMyAdminを有効化しました。」と表示されたら、完了です。
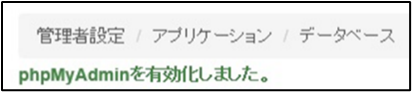
| MySQLサービスを起動していないと、phpMyAdminをご利用いただけません。 MySQLが停止している場合は、「4.3.3 MySQLの利用開始」を参照してMySQLを起動してください。 |
4.3.9 phpMyAdminの停止
1)コントロールパネルの左メニュー「アプリケーション」から[データベース]をクリックして、phpMyAdminの操作欄にある[無効化]をクリックします。
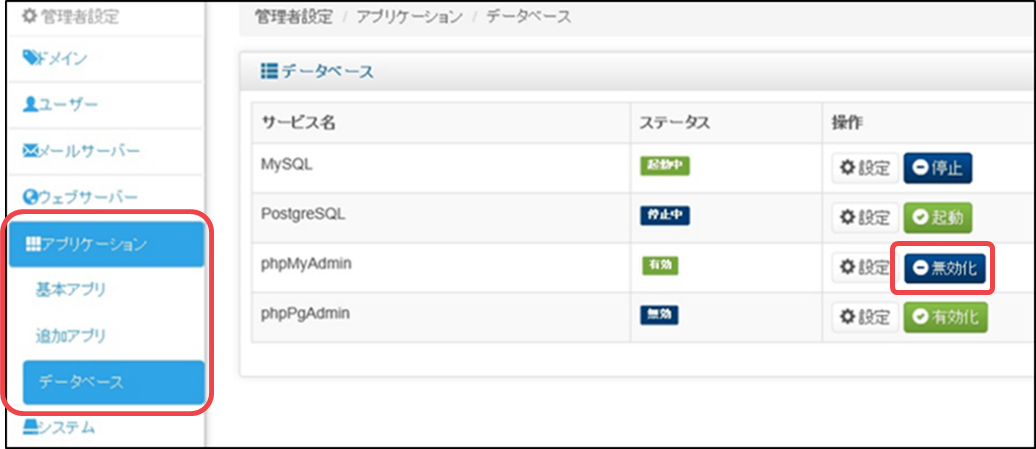
2)「phpMyAdminを無効化しました。」と表示されたら、完了です。
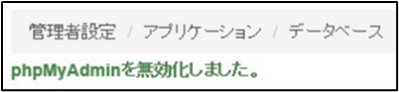
4.3.10 phpMyAdminのログイン
1)コントロールパネルの左メニュー「アプリケーション」から[データベース]をクリックして、[phpMyAdminを開く]のアイコン をクリックします。
をクリックします。
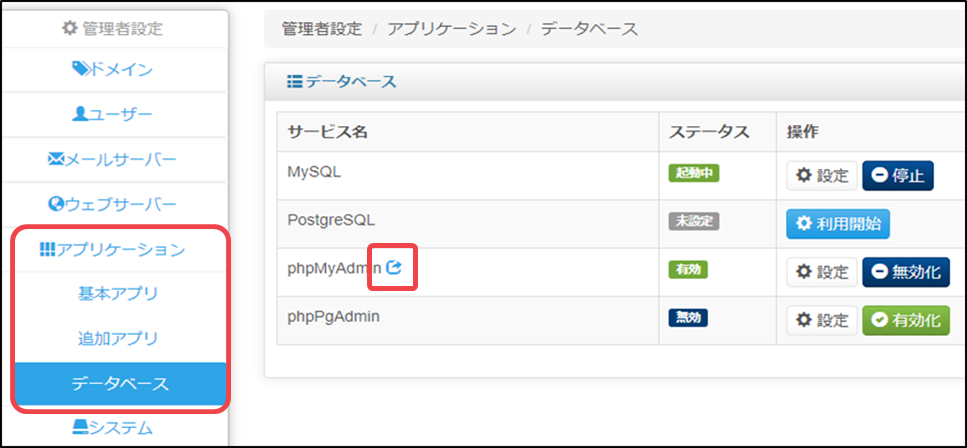
2)phpMyAdminのログイン画面が表示されたら、[ユーザー名]と[パスワード]を入力して、[実行]ボタンをクリックします。
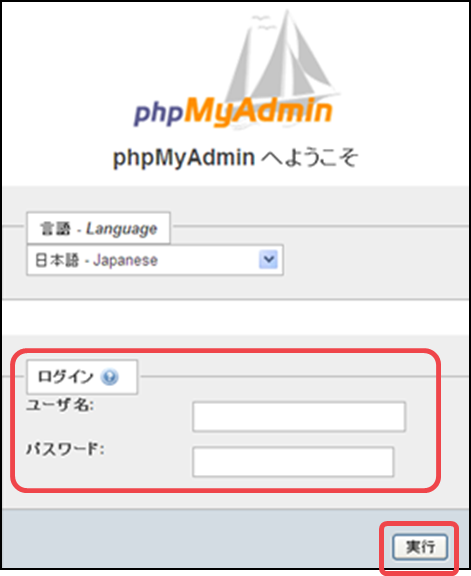
| ログインには、サーバー管理者IDと「4.3.5 MySQLのパスワード変更」で設定したパスワードを使用します。 |
3)ログインが完了すると、下図の管理画面が表示されます。
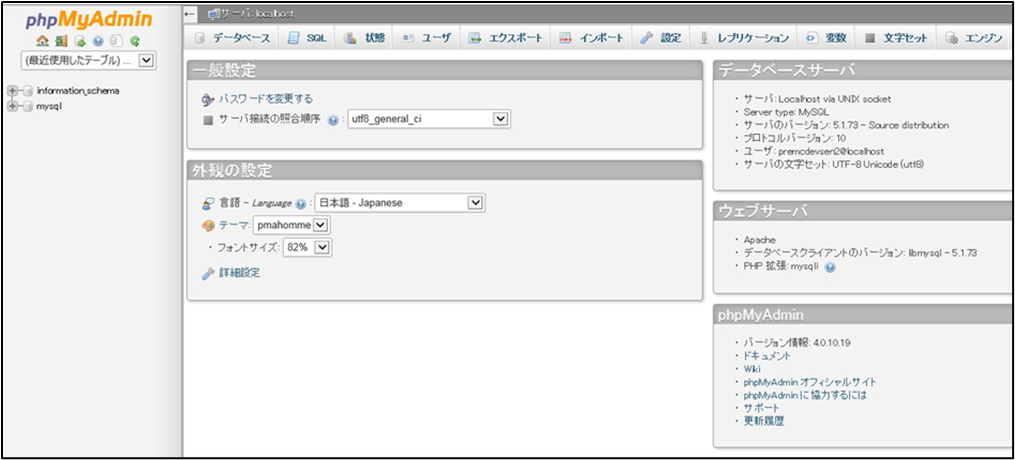
| MySQL や phpMyAdmin の利用方法などは、サポート対象外となります。 |
4.3.11 phpMyAdminのバージョン変更
PHPのバージョンによって、phpMyAdminを対応バージョンに変更する必要があります。
▶️ PHP8.xを使用 → phpMyAdmin5.2.0 + MySQL8.0
※ PHP7.4,PHP5.4およびMySQL5.7の提供は終了しました。
1)コントロールパネルの左メニュー「アプリケーション」から[データベース]をクリックして、phpMyAdminの操作欄にある[設定]をクリックします。
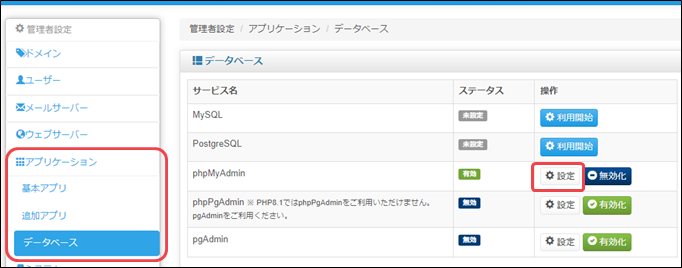
2)バージョン変更画面が開いたら、必ず注意事項と現在のバージョンを確認した上で、問題がなければ[phpMyAdminx.x.xにバージョン変更]をクリックします。

3)「phpMyAdminのバージョンを変更しました。」と表示されたら、変更完了です。

4.3.12 PostgreSQLの利用開始(初期化)
「データベース」の画面から、PostgreSQLの設定変更・起動と停止・パスワード変更が可能です。なお、コントロールパネルからPostgreSQLを最初に起動した場合に限り、PostgreSQLを初期化する必要があります。
1)コントロールパネルの左メニュー「アプリケーション」から[データベース]をクリックして、PostgreSQLの操作欄にある[利用開始]をクリックします。
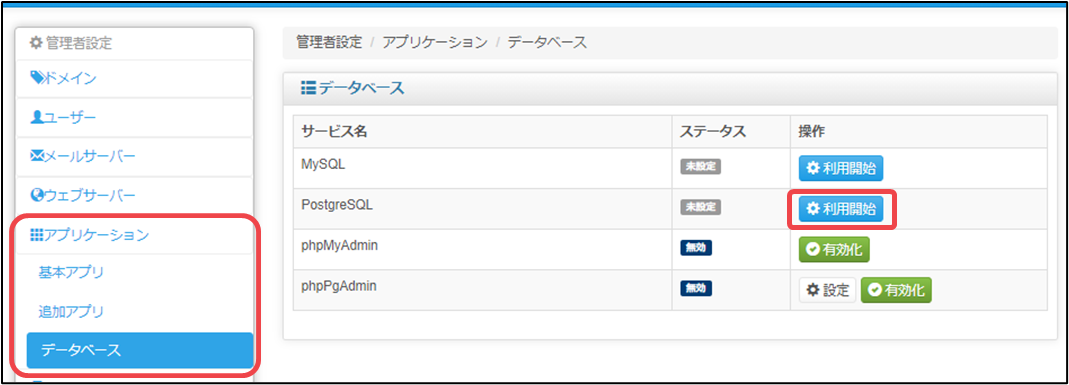
2)初めて使用する場合は、下図の「利用開始設定」画面が表示されます。
パスワードを入力して、[利用を開始する]をクリックしてください。
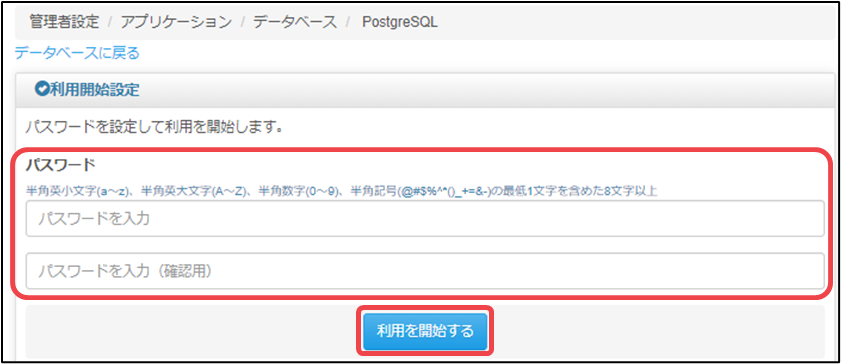
| パスワードで利用可能な文字種や記号は以下の通りです。 ▶️ パスワードは8~32文字の長さが必要です。 ▶️ 英大文字、英小文字、数字、記号をそれぞれ1文字以上含む必要があります。 ▶️ パスワードに利用可能な記号は、次のとおりです。 @ # $ % ^ * ( ) _ + = – & |
3)「PostgreSQLを初期化しました。」と表示されたら、完了です。
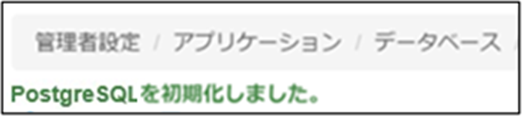
4.3.13 PostgreSQLの利用開始
1)コントロールパネルの左メニュー「アプリケーション」から[データベース]をクリックして、PostgreSQLの操作欄にある[起動]をクリックします。
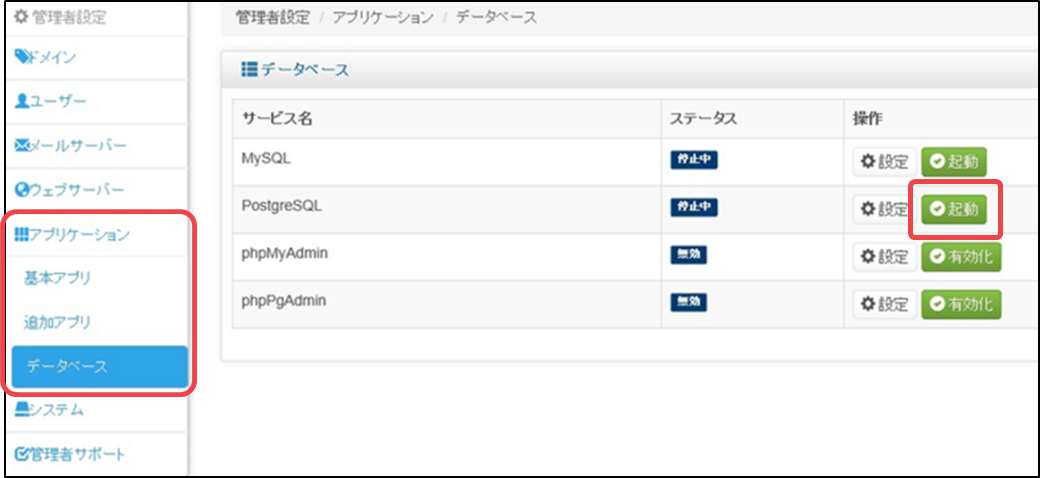
2)「PostgreSQLデータベースが有効になりました。」と表示されたら、PostgreSQLの起動は完了です。
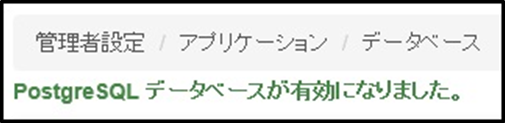
4.3.14 PostgreSQLの停止
1)コントロールパネルの左メニュー「アプリケーション」から[データベース]をクリックして、PostgreSQLの操作欄にある[停止]をクリックします。
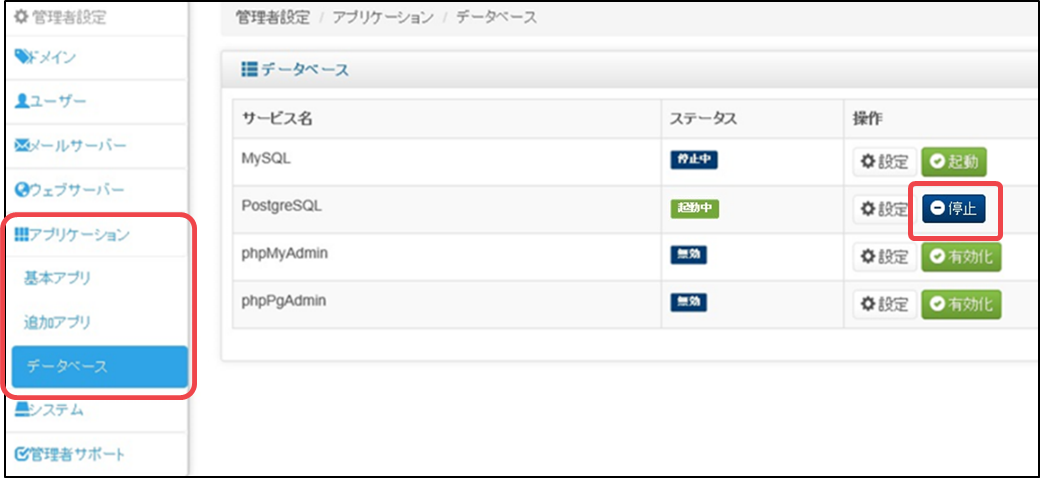
2)「PostgreSQL データベースが無効になりました。」と表示されたら、PostgreSQLの停止は完了です。
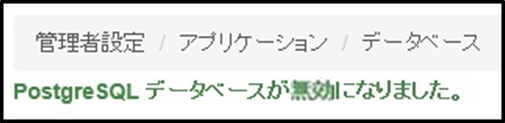
| PostgreSQLを利用しているアプリケーションがある場合は、PostgreSQLを無効にすると正常にご利用できなくなりますので、ご注意ください。 |
4.3.15 PostgreSQLのパスワード変更
1)コントロールパネルの左メニュー「アプリケーション」から[データベース]をクリックして、PostgreSQLの操作欄にある[設定]をクリックします。

2)パスワード変更画面で新しい[パスワード]を入力して、[保存]をクリックします。

3)「PostgreSQLのパスワードを変更しました。」と表示されたら、完了です。
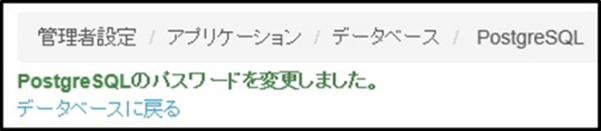
| PostgreSQLを利用しているアプリケーションがある場合は、PostgreSQLのパスワードを変更すると正常にご利用できなくなります。 該当のアプリケーション側に設定しているPostgreSQLのパスワードも、変更後の新しいパスワードに修正してください。 |
4.3.16 pgAdminの起動
PostgreSQLを管理するためのソフト「pgAdmin」を有効化する方法をご説明します。
1)コントロールパネルの左メニュー「アプリケーション」から[データベース]をクリックして、pgAdminの操作欄にある[有効化]をクリックします。
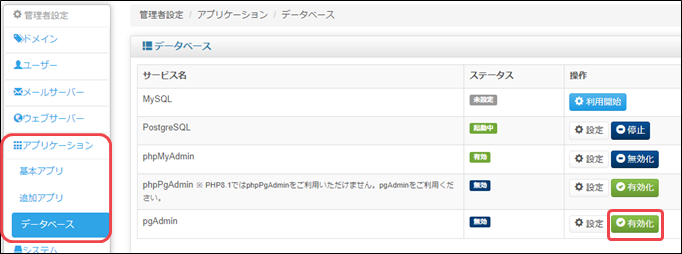
2)「pgAdminを有効化しました。」と表示されたら、完了です。
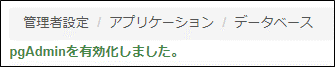
| PostgreSQLサービスを起動していないと、pgAdminをご利用いただけません。 PostgreSQLが停止している場合は、「4.3.12 PostgreSQLの利用開始」を参照してPostgreSQLを起動してください。 |
4.3.17 pgAdminの停止
1)コントロールパネルの左メニュー「アプリケーション」から[データベース]をクリックして、pgAdminの操作欄にある[無効化]をクリックします。
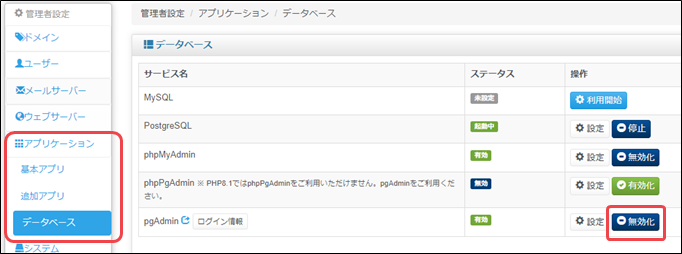
2)「pgAdminを無効化しました。」と表示されたら、完了です。

4.3.18 pgAdminのログイン
1)コントロールパネルの左メニュー「アプリケーション」から[データベース]をクリックして、pgAdminの右隣りにある[ログイン情報]をクリックします。
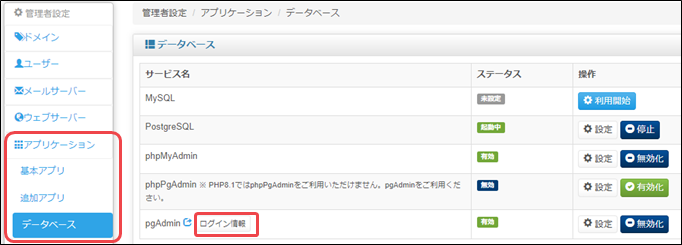
2)pgAdminログイン情報画面が表示されたら、[Email Address]と[Password]をメモして、[閉じる]もしくは[pgAdminを開く]をクリックします。
※[pgAdminを開く]をクリックした場合は、手順4)に進んでください。
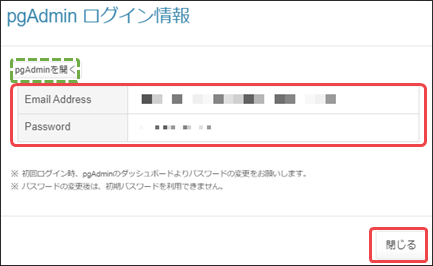
3)コントロールパネルの画面で、[pgAdminを開く]のアイコン をクリックします。
をクリックします。
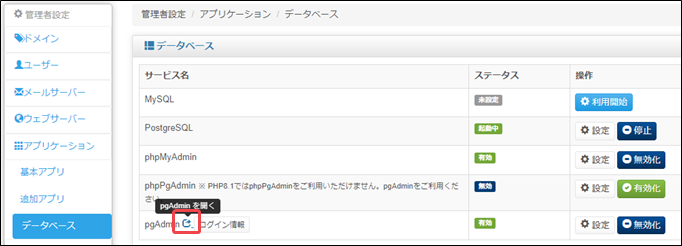
4)pgAdminのログイン画面が表示されたら、手順2)でメモした[Email Address]と[Password]を入力して、[Login]ボタンをクリックします。
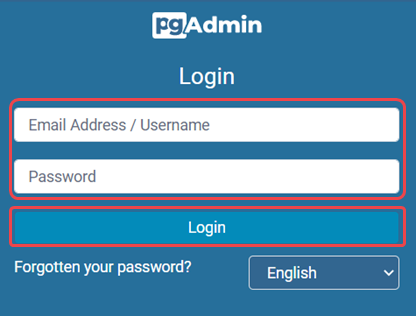
5)ログインが完了すると、下図の管理画面が表示されます。
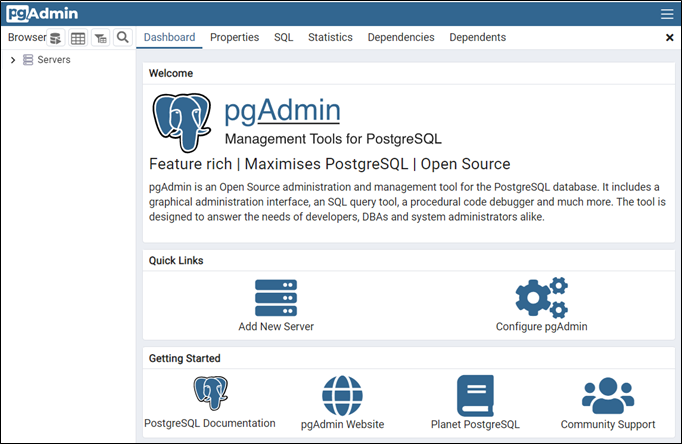
| PostgreSQLやpgAdminの利用/操作方法などは、サポート対象外となります。 |