1.3 二要素認証設定
1.3 二要素認証設定
1.3.1 二要素認証の概要
管理者・ドメイン管理者および一般ユーザーがコントロールパネルへログインする際に、通常のパスワードとは別のパスワード(ワンタイムパスワード)による二重の認証を行う仕組みです。
パスワードの流出等が発生した場合に、不正にコントロールパネルへのログインを防ぐことが出来ます。
二要素認証のクライアントアプリについて
本サービスのコントロールパネルの二要素認証は、一般的な多要素認証の仕組みを用いているため、Google Authenticator, Authy のような一般的な二要素認証アプリやウェブブラウザの拡張機能をご利用いただけます。
本マニュアルでは、動作確認済みのアプリ「Twilio Authy(Authy)」の初期設定についてご案内しています。
※ アプリのバージョンによって、表示される画面が当マニュアル内の画像と異なる場合があります。
アプリの詳細な利用方法等については、以下リンク先の公式サイトをご参照ください。
> Authy – Twilio Help Center
※ 「Twilio Authy(Authy)」のデスクトップ版は、2024年3月19日に提供元でのサポートが終了(EOL)となります。
| コントロールパネルに二要素認証を設定した状態で以下を行った場合、コントロールパネルにログインできなくなりますので、ご注意ください。 ● クライアントアプリを設定した端末の紛失・交換 ● クライアントアプリの削除 ● クライアントアプリに設定した認証アカウントの削除 |
1.3.2 二要素認証を有効にする
1)二要素認証の設定をする[ユーザーID]と[パスワード]で、コントロールパネルにログインします。
※ ログイン方法は「1.1 コントロールパネルへのログイン」を参照してください。
2)画面右上の「ユーザーIDボタン」のプルダウンから、[二要素認証]をクリックします。
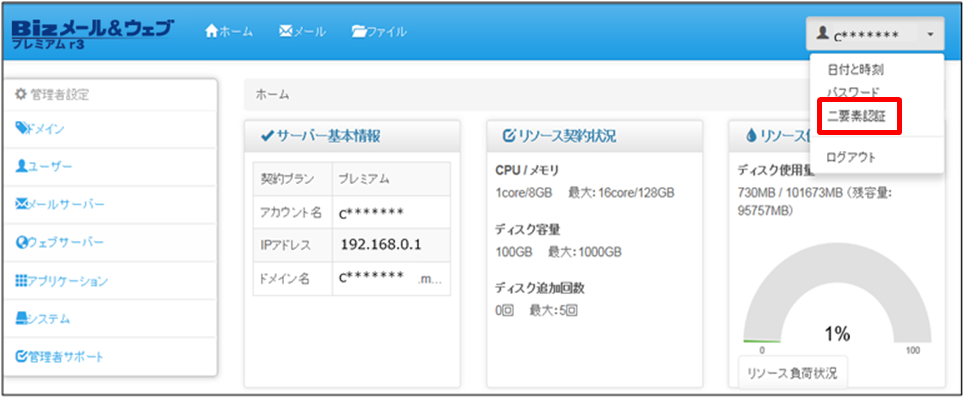
3)「二要素認証設定」画面に、QRコード等、設定に必要な情報が表示されます。
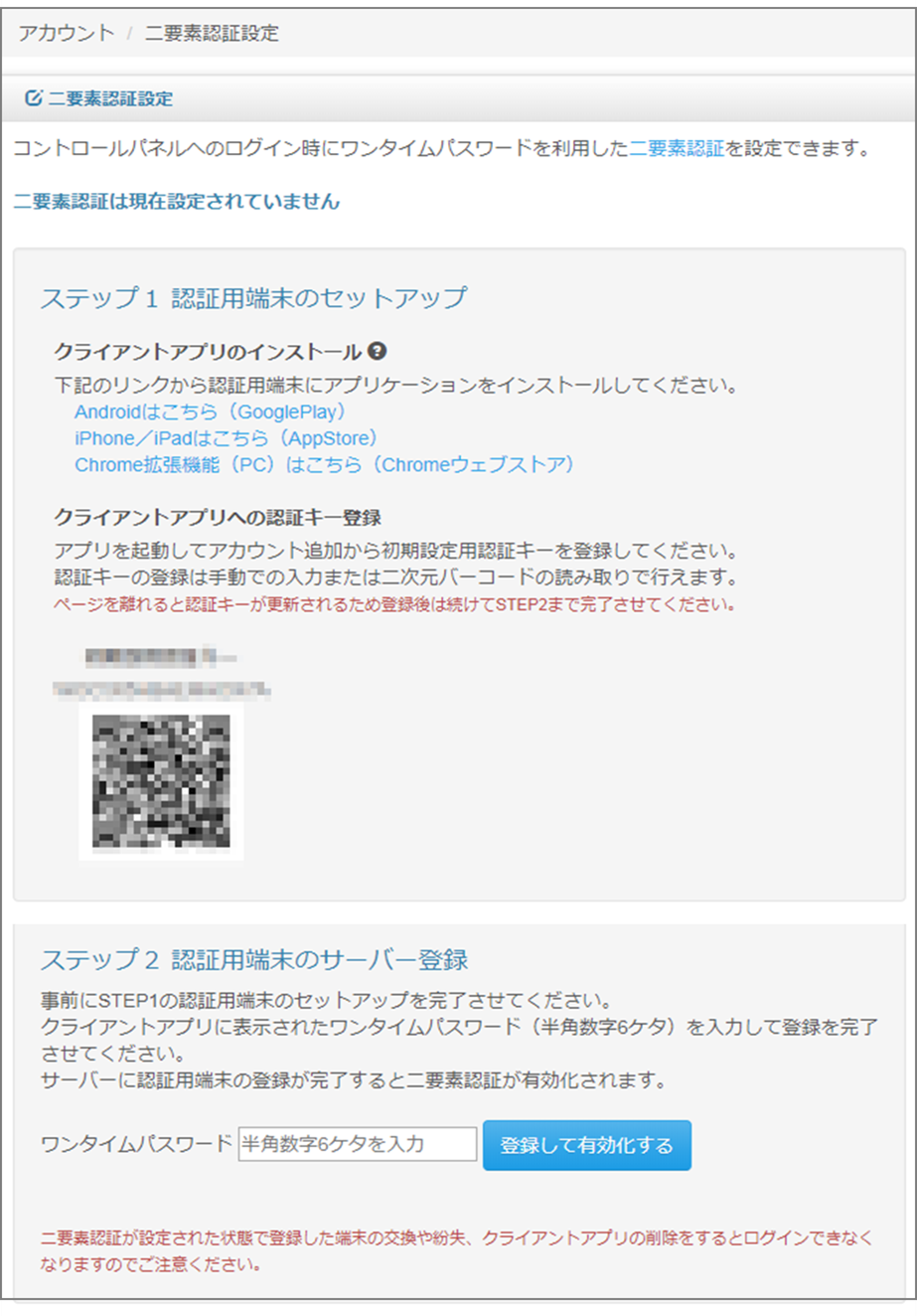
続けてクライアントアプリの設定に移ります。
1.3.3 クライアントアプリのインストール (iPhone)
1) App Storeを起動して[検索]をタップします。
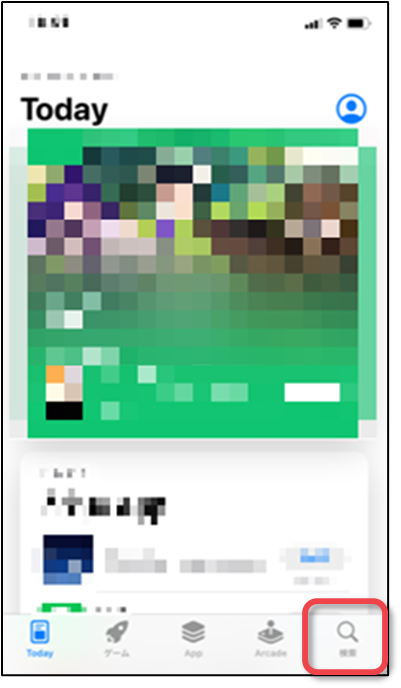
2) 検索欄に「twilio authy」と入力します。
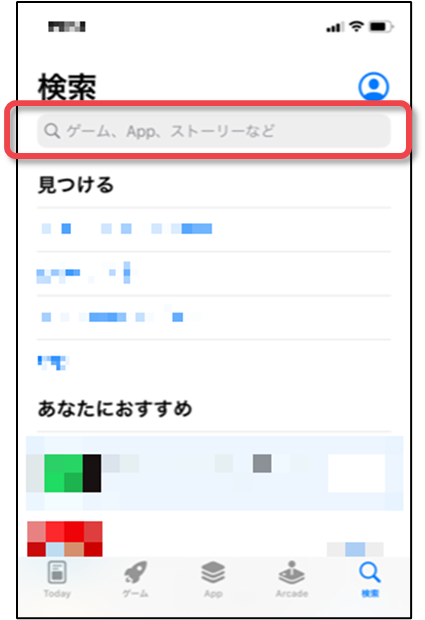
3) 右下の[Search]をタップします。
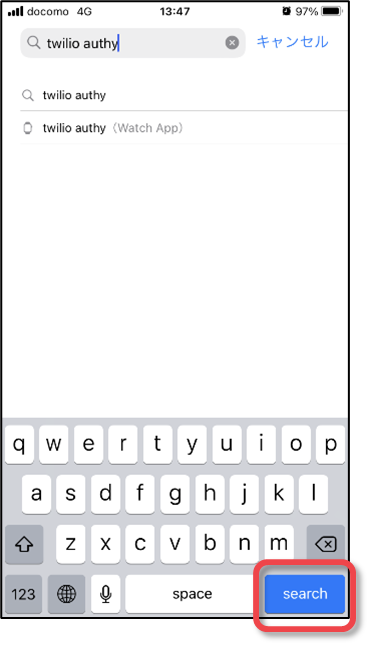
4) 検索結果が表示されたら、[入手]をタップします。
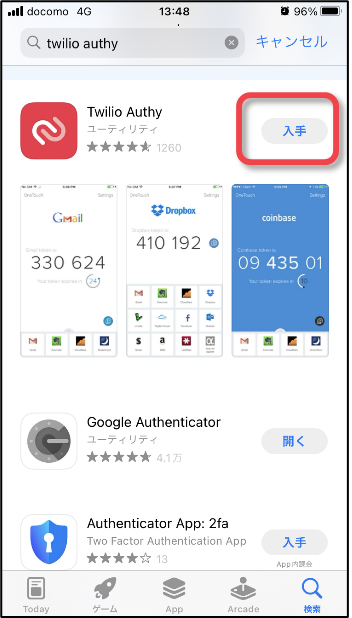
| アイコンおよび名称は、提供元により変更される場合があります。 見つからない場合はサポート窓口までお問い合わせください。 |
5) アプリをインストールするための認証を行います。
※ 下図はTouch ID(指紋認証)の例です。
※ 認証を設定していない場合は[インストール]をタップしてください。
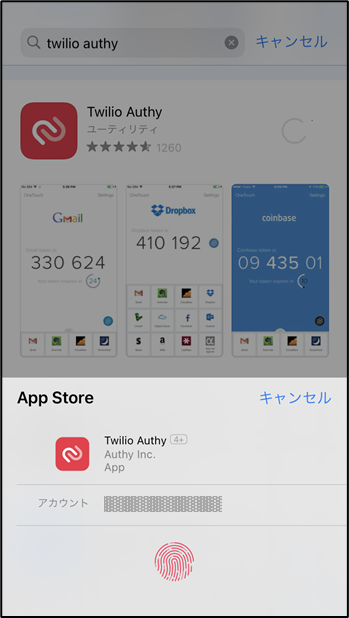
6) インストールが完了したら、[開く]をタップします。
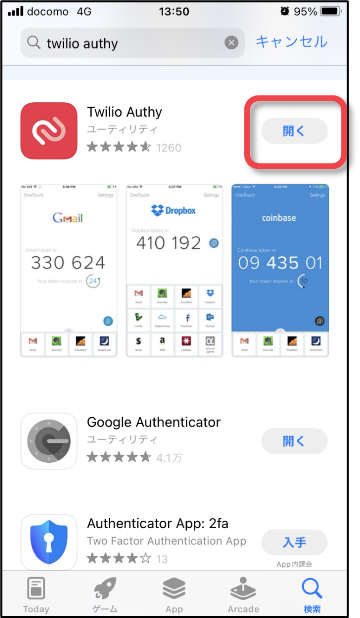
7) セットアップ画面が開いたら、[Country Code]と[Phone number]を入力し、[Submit]をタップします。
- [Country Code]:日本国際電話コード「+81」を選択
- [Phone number]:携帯電話の番号
※ 電話番号を入力する際は、先頭の「0」を省略します。
例)「090-1234-5678」の場合は「9012345678」
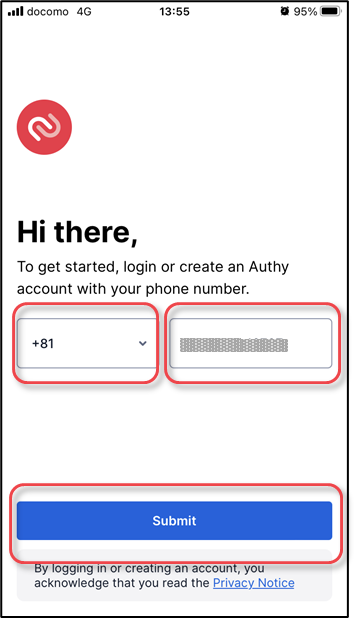
8) 入力した電話番号を確認するポップアップが表示されます。間違いがないことを確認のうえ、[Yes]をタップしてください。
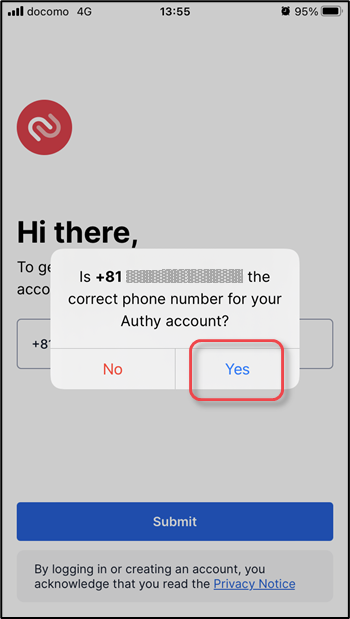
9)[Email Adress]に、お客さまのメールアドレスを入力し、[Submit] をタップします。
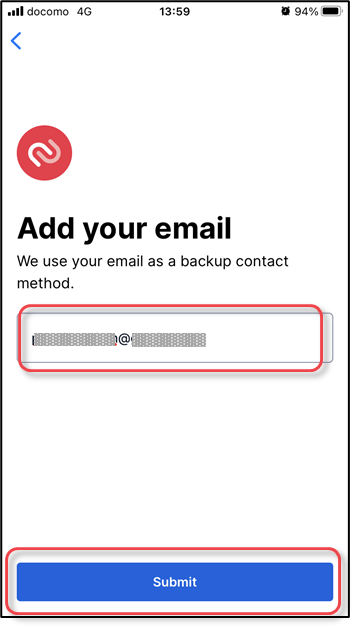
10) 入力したメールアドレスを確認するポップアップが表示されます。間違いがないことを確認のうえ、[Yes]をタップしてください。
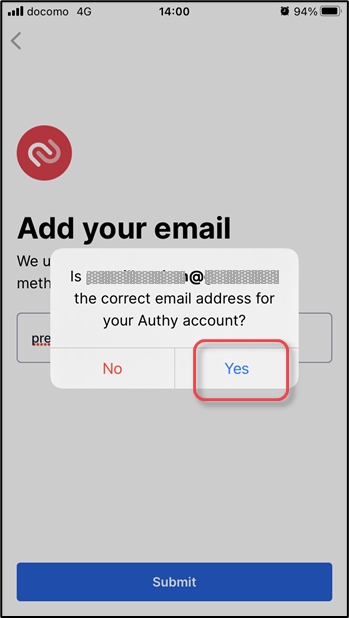
11) 「SMS(ショートメッセージ)認証」か「電話認証」かを選択する画面が開きます。(当マニュアルでは「SMS認証」を例にご説明します)[Receive SMS Message]をクリックしてください。
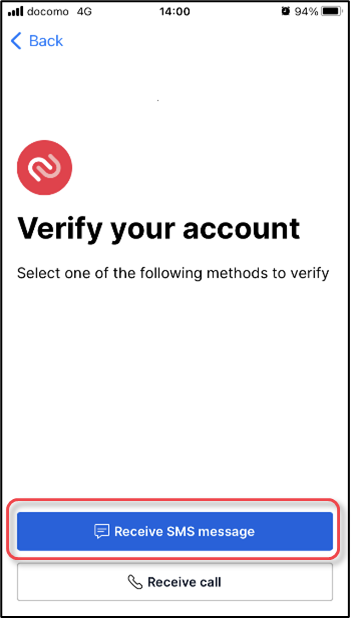
12) SMSに記載されている「6桁の認証番号」を入力してください。
※ 入力の有効時間は30秒程です。残り時間は[Code can be resent in ** seconds…]の箇所に表示されます。
※ 6桁の数字を入力すると自動的に認証が開始されます。
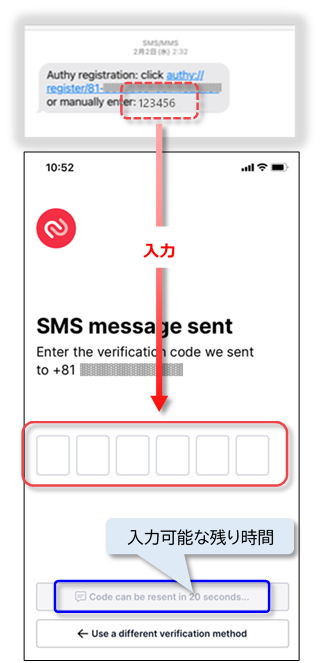
13) 通知の許可を確認するポップアップが表示されたら、[許可]をタップしてください。
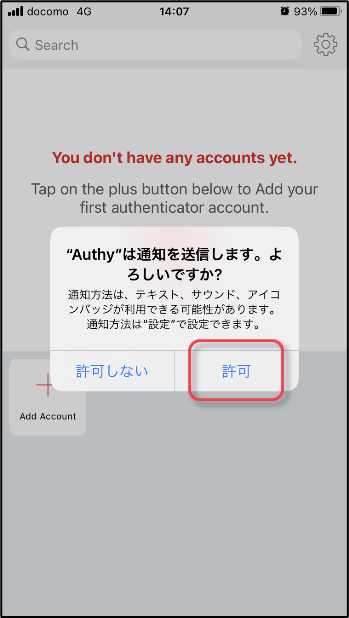
14) 右図の画面が表示されたら、次は、二要素認証を有効化します。
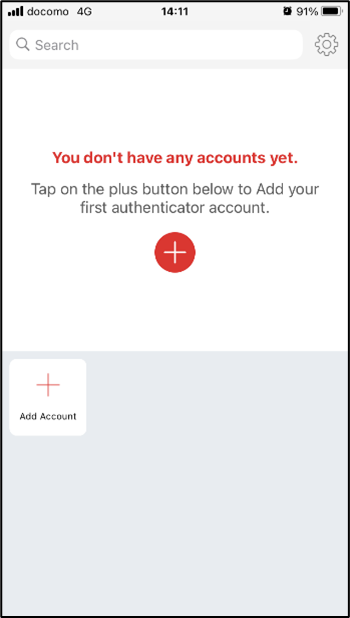
1.3.4 二要素認証の有効化 (iPhone)
1) Authyを起動して、[+]をタップします。
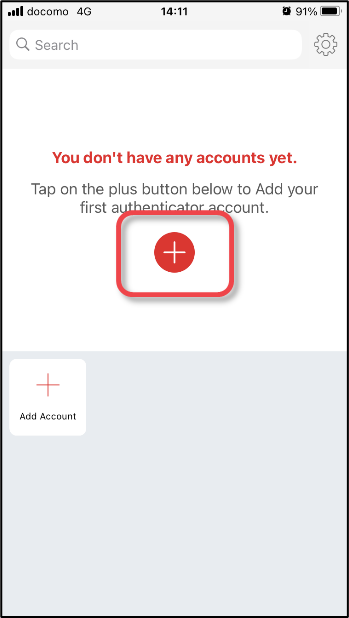
2) [Scan QR Code]をタップします。

3) カメラへのアクセスを求める確認画面が表示されたら、[OK]をタップします。
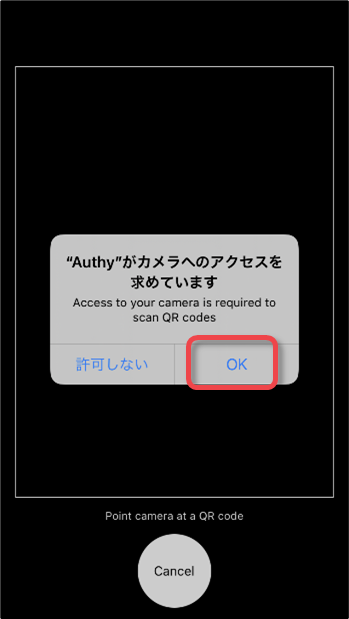
4) コントロールパネルに表示されているQRコードをスキャンします。
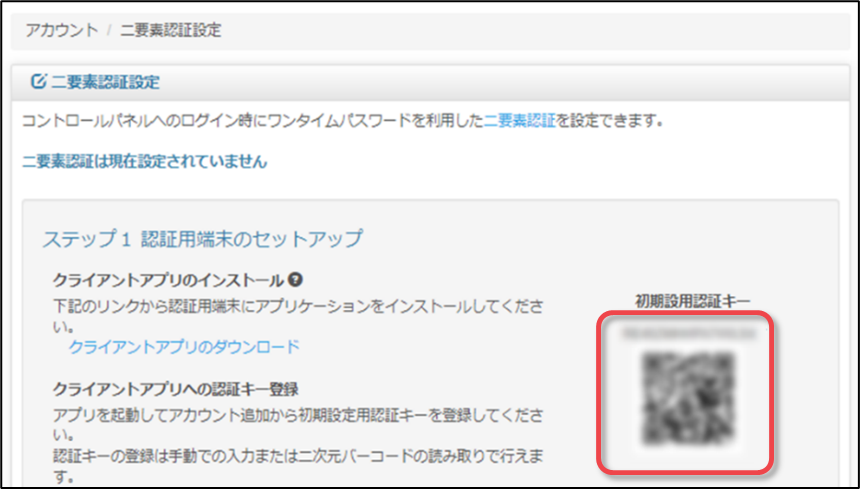
| 二要素認証の有効化が完了するまで、コントロールパネルの画面を遷移したりブラウザを閉じたりしないでください。 ページを離れると、初期設定用認証キーが更新されてしまいます。 |
◆ QRコードがスキャンできない場合は、後段の方法で、初期設定用認証キーを手入力できます。
QRコードが正常にスキャンできない場合
① [Enter key manually]をタップします。
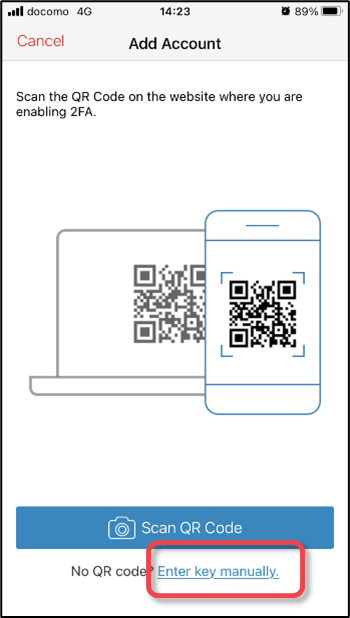
② コントロールパネルに表示されている初期設定用認証キーを入力して、[Save]をタップします。
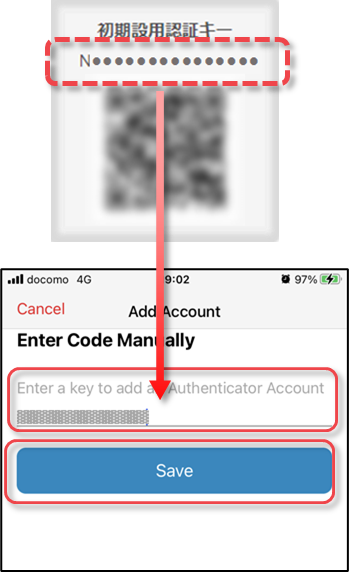
5) 「Backups Password」を設置画する画面が表示されます。任意のパスワードを入力して、[Enable Backups]をタップします。
※ 「Backups Password」を設定しておくと、スマートフォンを紛失した際に設定を復元できますので、設定することを推奨します。

| アカウントのリカバリ(例: 3回以上のパスワード誤入力でのロック時、一定期間の未使用時)の際にも、「Backups Password」の入力が必要になる場合があります。「Backups Password」を紛失・忘れる事のないようご留意ください。 |
6)パスワードの確認画面が表示されたら、パスワードを再入力して、[OK]をタップします。
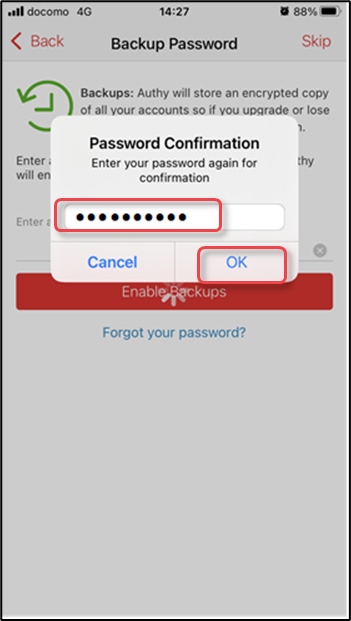
7) Search logo by app画面では、[Cancel]をタップします。
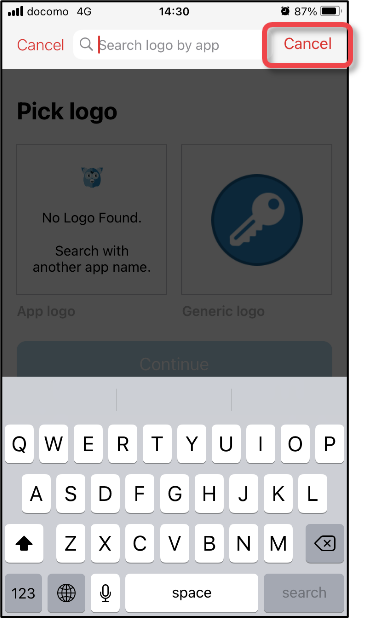
8) Pick logo画面で「Generic logo」を選択した後、任意のテーマカラーを選択して[Continue]をタップします。
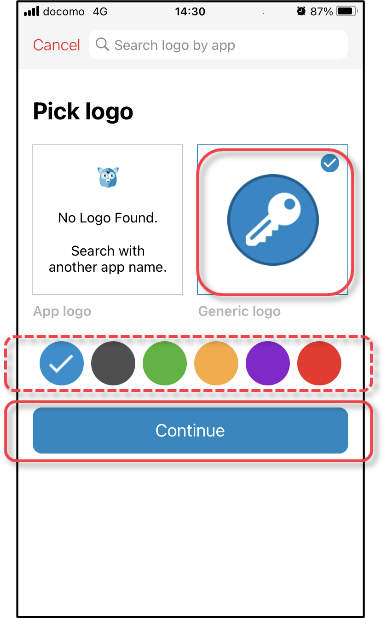
9) 任意の[Account Nickname]を入力して、[Save]をタップします。
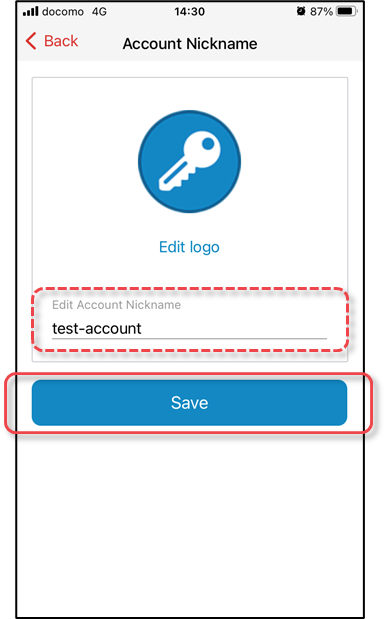
10) 画面に6桁の数字(token)が表示されます。
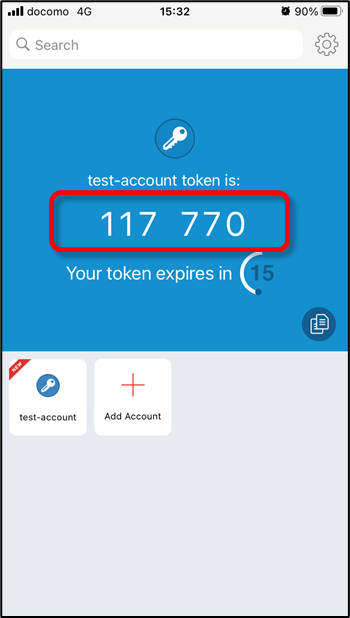
11) Authyに表示されている6桁の数字(token)を、コントロールパネルの[ワンタイムパスワード]に入力して、[登録して有効化する]をクリックします。
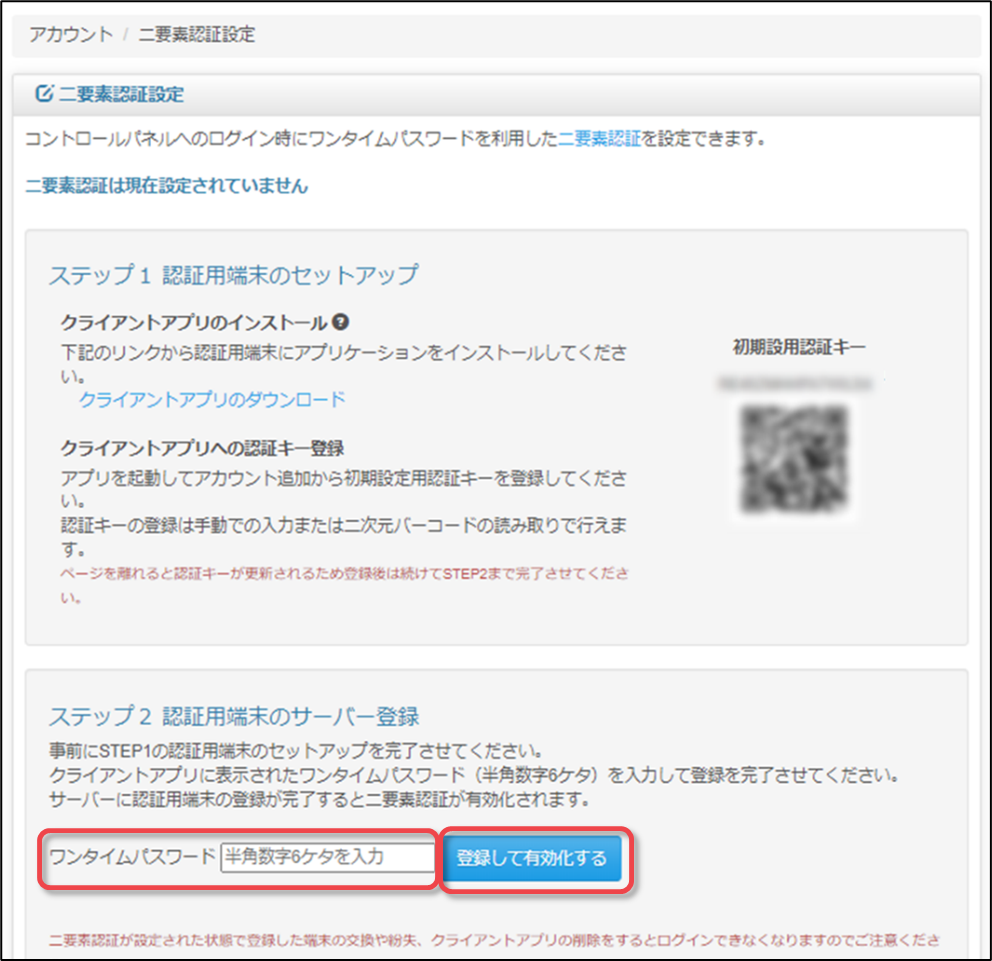
12) 「二要素認証が有効になっています。」と表示されたら、二要素認証の設定は完了です。
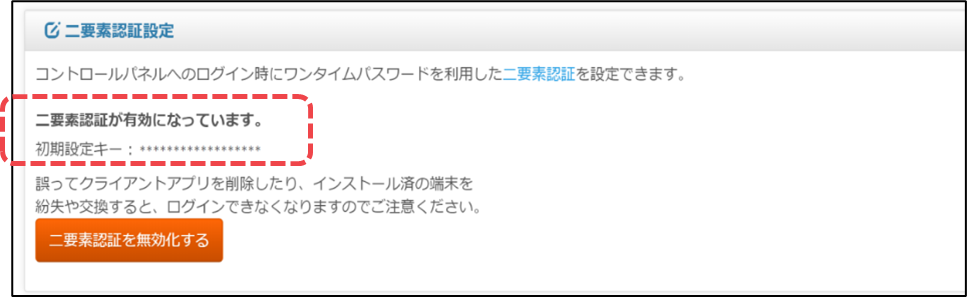
1.3.5 クライアントアプリのインストール (Android)
1) Playストア(Google Play)を起動して、検索欄に「twilio authy」と入力します。

2) 「Twilio Authy Authenticator」を選択します。
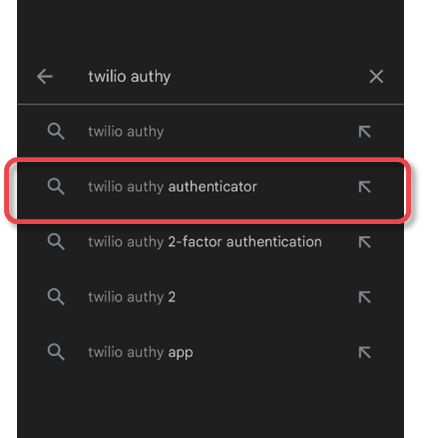
3) 検索結果が表示されたら、Twilio Authy Authenticatorの[インストール]をタップします。
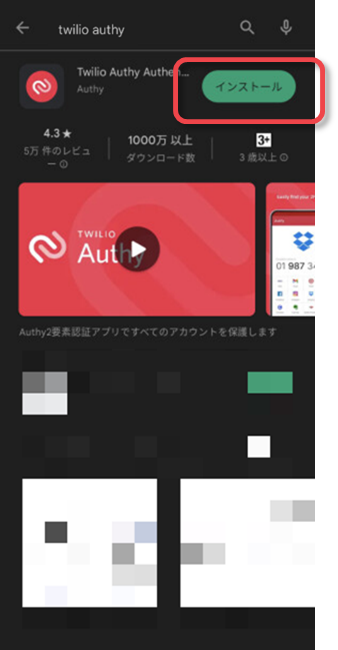
| アイコンおよび名称は、提供元により変更される場合があります。見つからない場合は、サポート窓口までお問い合わせください。 |
4) インストールが完了したら、[開く]をタップします。
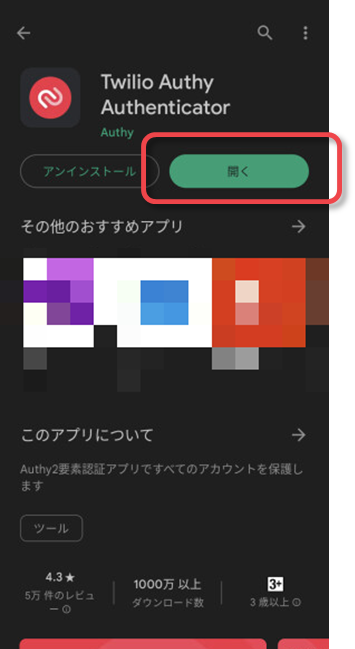
5) セットアップ画面が表示されたら、[Country Code]と[Phone number]を入力し、[Submit]をタップします。
- [Country Code]:日本国際電話コード「+81」を選択
- [Phone number]:携帯電話の番号
※ 電話番号を入力する際は、先頭の「0」を省略します。
例)「090-1234-5678」の場合は「9012345678」
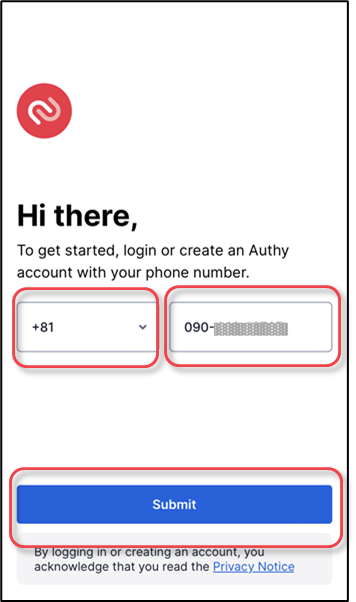
6) 入力した電話番号を確認するポップアップが表示されます。間違いがないことを確認のうえ、[Yes]をタップしてください。
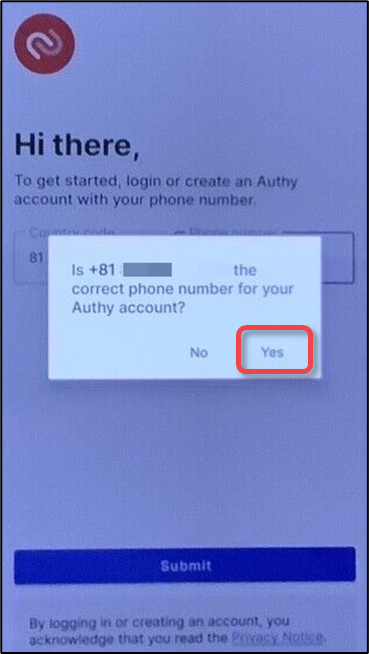
7)[Email Adress]に、お客さまのメールアドレスを入力し、[Submit] をタップします。
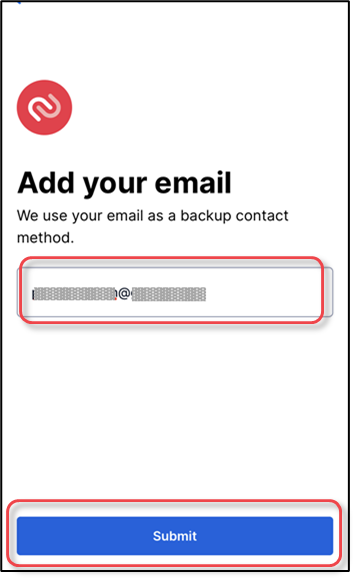
8) 入力したメールアドレスを確認するポップアップが表示されます。間違いがないことを確認のうえ、[Yes]をタップしてください。
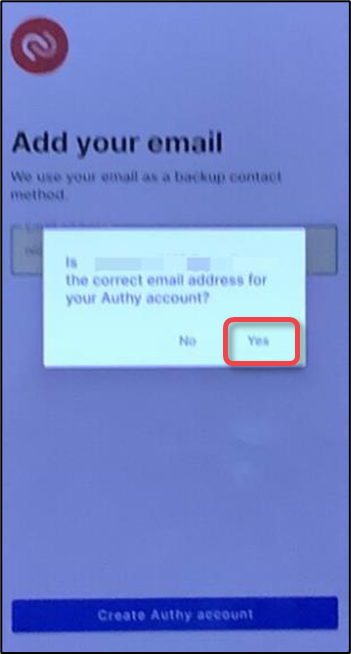
9) 「SMS(ショートメッセージ)認証」か「電話認証」かを選択する画面が開きます。(当マニュアルでは「SMS認証」を例にご説明します)[Receive SMS Message]をクリックしてください。
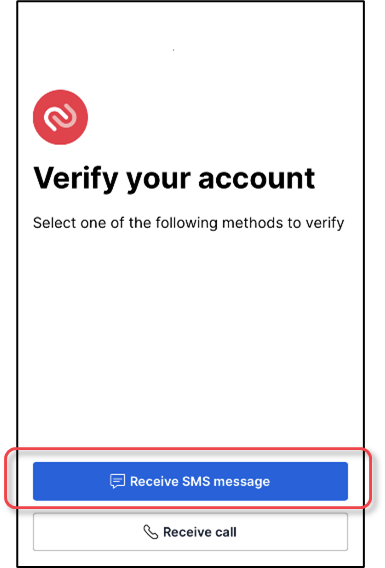
10) SMSに記載されている「6桁の認証番号」を入力してください。
※ 入力の有効時間は30秒程です。残り時間は[Code can be resent in ** seconds…]の箇所に表示されます。
※ 6桁の数字を入力すると自動的に認証が開始されます。
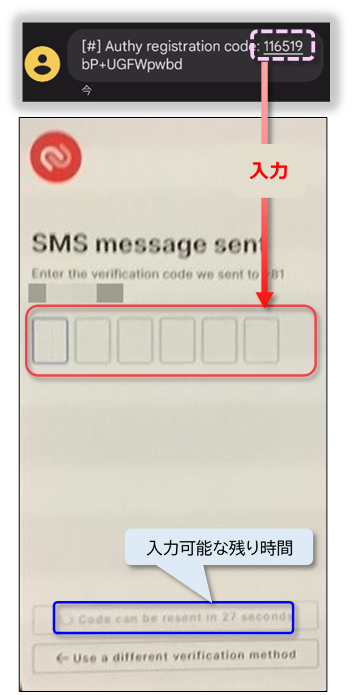
11) 通知の許可を確認するポップアップが表示されたら、[許可]をタップしてください。
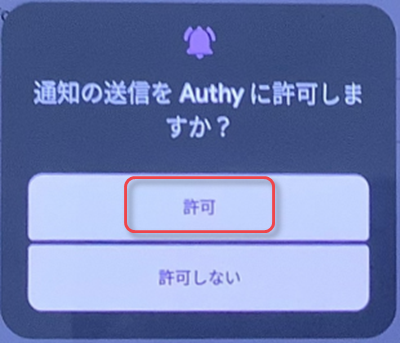
12) 下図の画面が表示されたら、次は、二要素認証を有効化します。
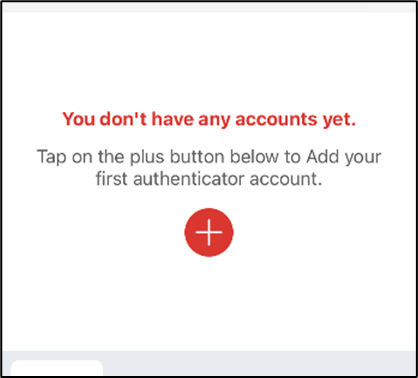
1.3.6 二要素認証の有効化 (Android)
1) Authyを起動して、[+]をタップします。
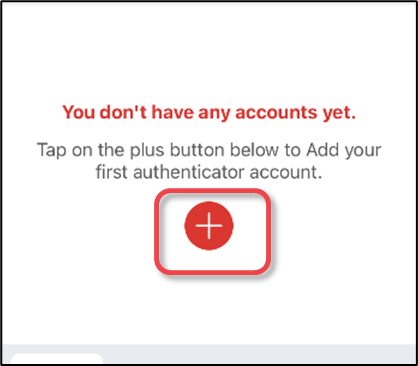
2) [Scan QR Code]をタップします。
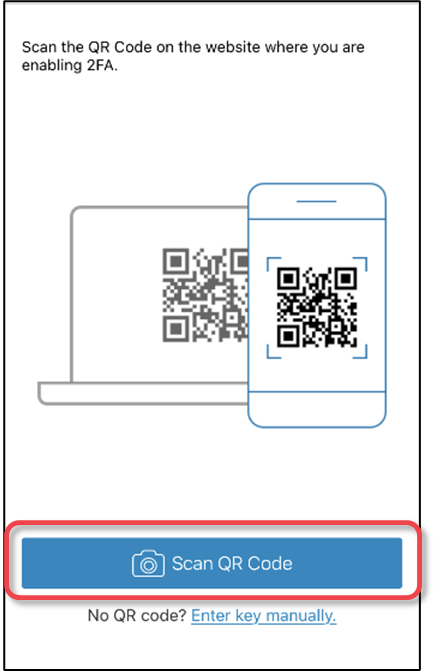
3) カメラへのアクセスを求める確認画面が表示されたら、[アプリの使用時のみ]をタップします。
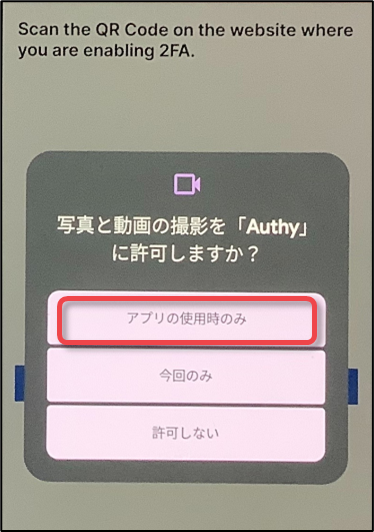
4) コントロールパネルに表示されているQRコードをスキャンします。
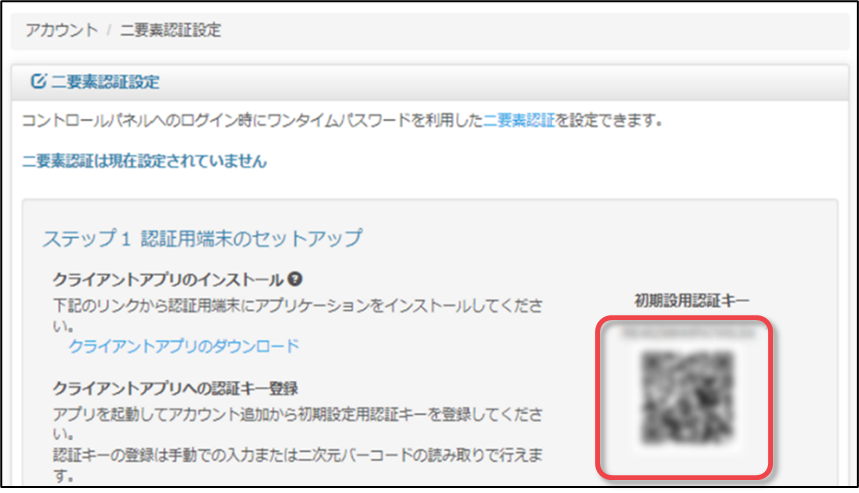
| 二要素認証の有効化が完了するまで、コントロールパネルの画面を遷移したりブラウザを閉じたりしないでください。 ページを離れると、初期設定用認証キーが更新されてしまいます。 |
◆ QRコードがスキャンできない場合は、後段の方法で、初期設定用認証キーを手入力できます。
QRコードが正常にスキャンできない場合
① [Enter key manually]をタップします。
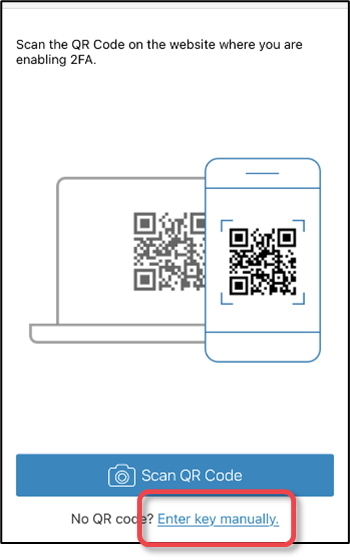
② コントロールパネルに表示されている初期設定用認証キーを入力して、[Save]をタップします。
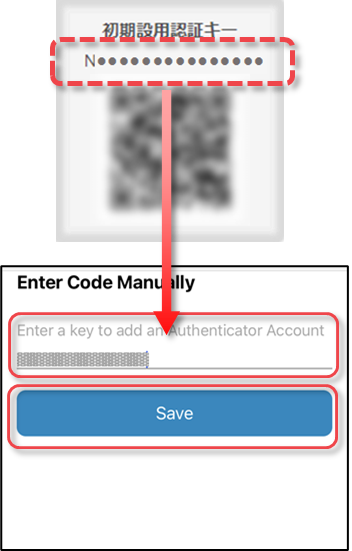
5) 「Backups Password」を設置画する画面が表示されます。任意のパスワードを入力して、[Enable Backups]をタップします。
※ 「Backups Password」を設定しておくと、スマートフォンを紛失した際に設定を復元できますので、設定することを推奨します。
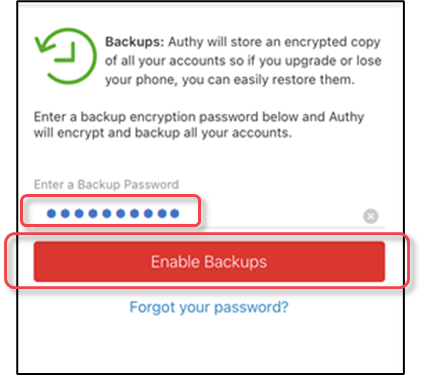
| アカウントのリカバリ(例: 3回以上のパスワード誤入力でのロック時、一定期間の未使用時)の際にも、「Backups Password」の入力が必要になる場合があります。「Backups Password」を紛失・忘れる事のないようご留意ください。 |
6) パスワードの確認画面が表示されたら、手順5)と同じパスワードを入力して、[OK]をタップします。
7) Search logo by app画面では、左上の矢印[←]をタップしてキーボードを非表示にしてから、「Generic logo」を選択して[Continue]をタップします。

8) Pick logo画面で「Generic logo」を選択した後、任意のテーマカラーを選択して[Continue]をタップします。
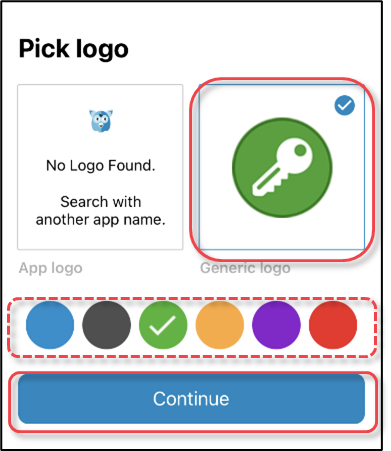
9) 任意の[Account Nickname]を入力して、[Save]をタップします。
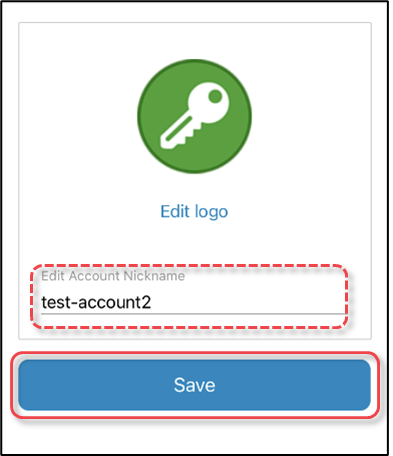
10) 画面に6桁の数字(token)が表示されます。
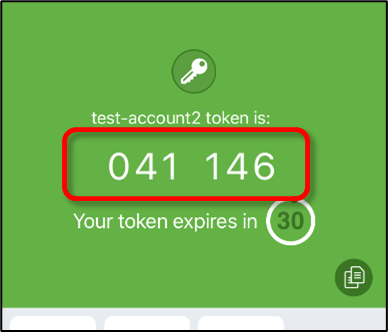
11) Authyに表示されている6桁の数字(token)を、コントロールパネルの[ワンタイムパスワード]に入力して、[登録して有効化する]をクリックします。

12) 「二要素認証が有効になっています。」と表示されたら、二要素認証の設定は完了です。
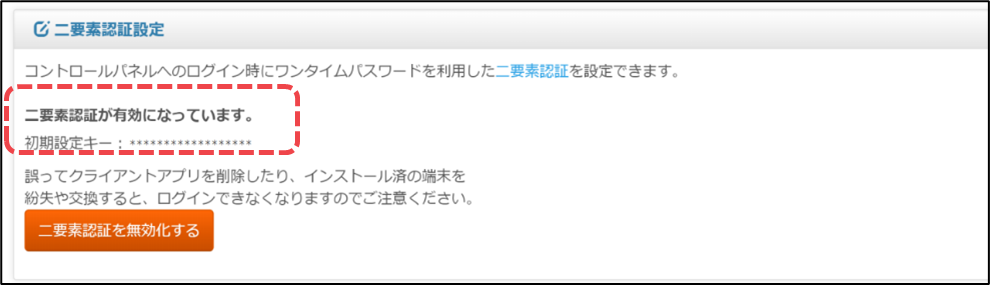
1.3.7 PC用のクライアントアプリについて
デスクトップ版Authy(Windows、Mac、Linux向け)は2024年3月19日にサポート終了(EOL)となります。
詳細は、以下の公式サイトをご確認ください。
User guide: End of Life (EOL) for Twilio Authy Desktop app – Twilio Help Center(英文)
- コントロールパネルのログイン時にデスクトップ版Authyを使用している場合は、EOLの期日までに、モバイル版Authyに切り替えるか、別のデスクトップ版アプリに移行する必要があります。
※ EOL後は、デスクトップ版Authyは機能しなくなります。
※ モバイル版Authyと同期して使用している場合は、EOLの期日までに、モバイル版Authyでログインできるか確認しておくことをお勧めします。
モバイル版 Authy に切り替える
● バックアップ機能を有効にしている場合は、デバイス間で同期されます。
参照) Enable or Disable Backups and Sync in Authy – Twilio Help Center
※ 同期するには、『デスクトップ版Authy』に登録したものと同じ電話番号を『モバイル版Authy』に登録する必要があります。
● モバイル版Authyのインストール~初期設定については、以下をご参照ください。
1.3.3 クライアントアプリのインストール(iPhone)
1.3.4 二要素認証の有効化(iPhone)
1.3.5 クライアントアプリのインストール(Android)
1.3.6 二要素認証の有効化(Android)
別のデスクトップ版アプリに移行する
● 事前にコントロールパネルの二要素認証を無効化してください。
※ 無効化の手順は「1.3.9 二要素認証の無効化」をご参照ください。
● デスクトップ版アプリはお客さまでお選びいただき、設定方法等は各アプリ提供元の案内をご確認ください。
| EOL期日までに上段の対応ができず、コントロールパネルへ管理者としてログインができなくなった場合は、「管理者のパスワード変更」の手続きが必要となります。 ※ 変更申込書の「申込内容」で[二要素認証解除]を選択してください。 ※ お手続きの詳細は、以下の弊社サイトをご参照ください。 パスワードの変更|Bizメール&ウェブ プレミアム ※ 一般ユーザーがログインできなくなった場合は、管理者が該当ユーザーの二要素認証を無効化できます。 (参照:1.3.9 二要素認証の無効化 >他ユーザーの二要素認証を無効化する) 二要素認証を無効化するとセキュリティリスクが高くなります。無効化した後は早めに有効化することをお勧めします。 |
1.3.8 二要素認証を利用したコントロールパネルへのログイン
1)コントロールパネルにアクセスします。
2)[ユーザーID][パスワード]を入力して、「二要素認証を設定している場合はこちら」をクリックすると、[ワンタイムパスワード]欄が表示されます。
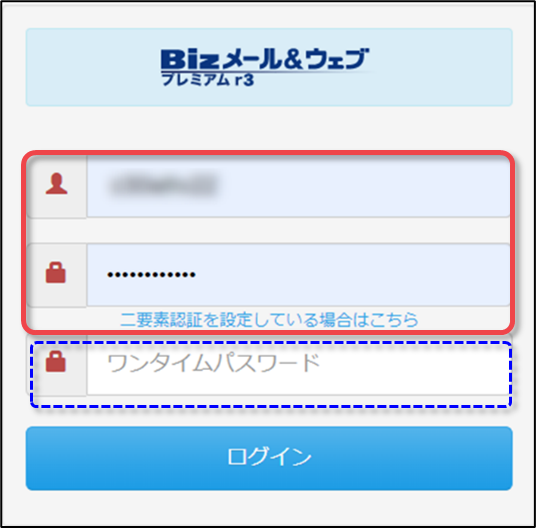
3)クライアントアプリ(Authy)に表示されている6桁の数字(token) を、手順2)で表示された[ワンタイムパスワード]欄に入力して、[ログイン]をクリックします。

4)正常にログインできれば、二要素認証は設定されています。
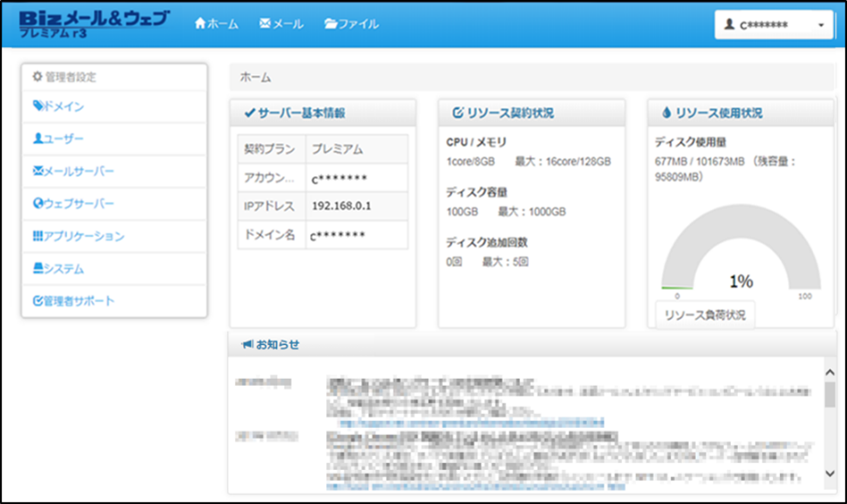
| コントロールパネルへログインするための二要素認証は、全てのユーザー(管理者、ドメイン管理者、一般ユーザー)において設定できます。 |
| ● コントロールパネルの二要素認証を有効化している場合、クライアントアプリ(Authy)を紛失・破損すると、ログインできなくなります。 ※ 一般ユーザーがログインできなくなった場合は、管理者が該当ユーザーの二要素認証を無効化できます。 (参照:1.3.9 二要素認証の無効化 >他ユーザーの二要素認証を無効化する) ※ 管理者を変更する場合(前任者の異動・退職等)は、事前に二要素認証を無効化してください。ワンタイムパスワードを受け取ることができず、ログインできなくなります。 (参照:1.3.9 二要素認証の無効化 >管理者の二要素認証を無効化する) ※ 管理者がログインできなくなった場合は、「管理者のパスワード変更」の手続きが必要となります。手続きに関しては、以下の弊社サイトをご参照ください。 パスワードの変更|Bizメール&ウェブ プレミアム ● ワンタイムパスワードの有効期限は30秒です。30秒です。 |
1.3.9 二要素認証の無効化
管理者の二要素認証を無効化する
ここでは、「管理者」自身の二要素認証を無効化する手順をご案内します。
1)管理者アカウントで、コントロールパネルにログインします。
2)右上のユーザーIDのボタンから、[二要素認証]をクリックします。
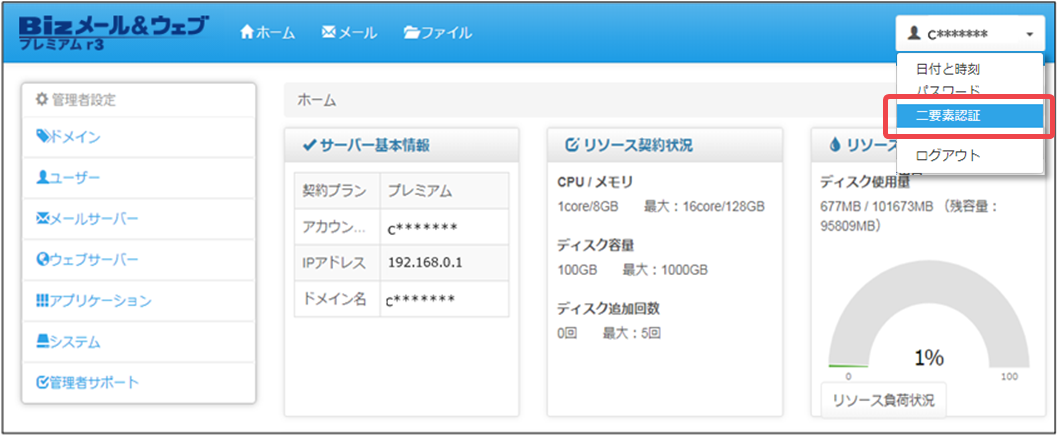
3)「二要素認証設定」画面の、[二要素認証を無効化する]をクリックします。
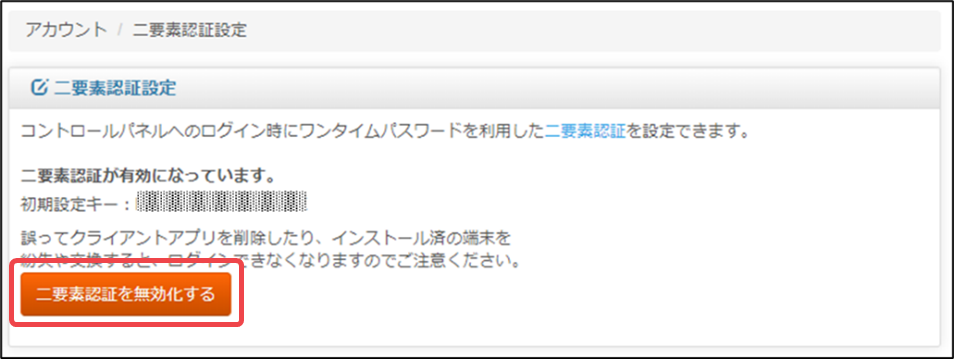
4)確認のダイアログが表示されたら、OKをクリックします。
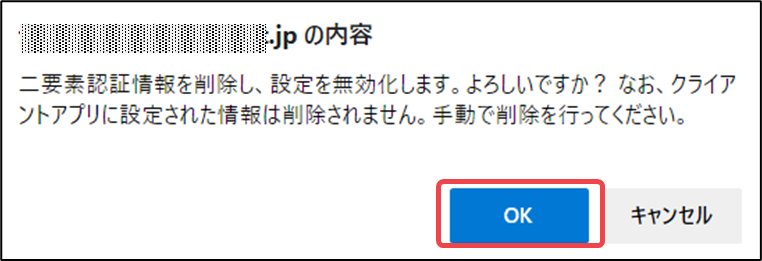
5)「二要素認証設定」画面に、「二要素認証は現在設定されていません」と表示されていれば完了です。
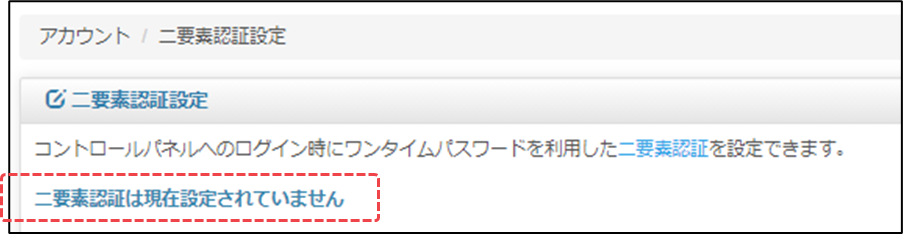
他ユーザーの二要素認証を無効化する
ここでは、「管理者」が、ドメイン管理者や一般ユーザーの二要素認証を無効化する手順をご案内します。
1)管理者アカウントでコントロールパネルにログインします。
2)左メニューの[ユーザー]から「ユーザー管理」画面を開き、該当ユーザーの[設定]をクリックします。
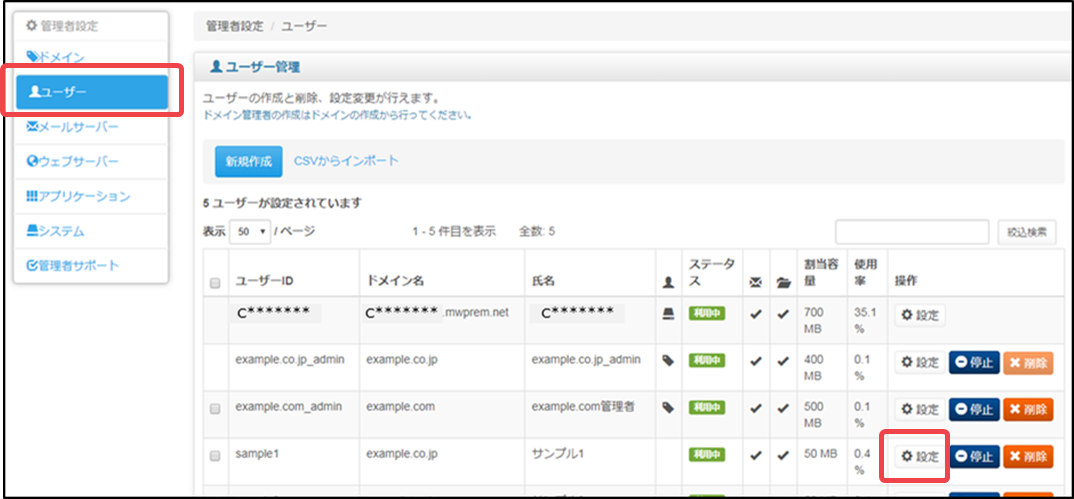
3)「ユーザー設定」画面で、画面下部にある「二要素認証ログイン設定の解除」の[設定を解除する]にチェックを入れて[保存]をクリックします。
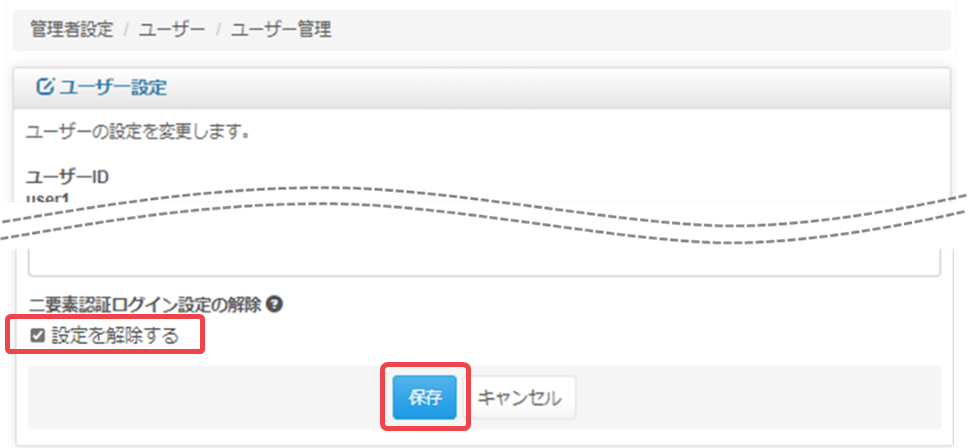
4)「ユーザー○○○を編集しました。」と表示されたら完了です。
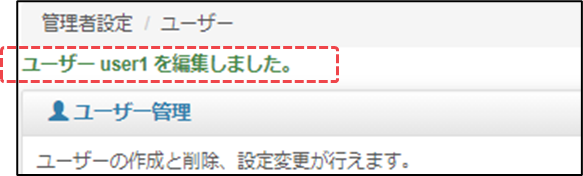
※ 二要素認証の設定を無効化されたユーザーは、ワンタイムパスワードなし(ユーザーIDとパスワードのみ)でログイン可能になります。