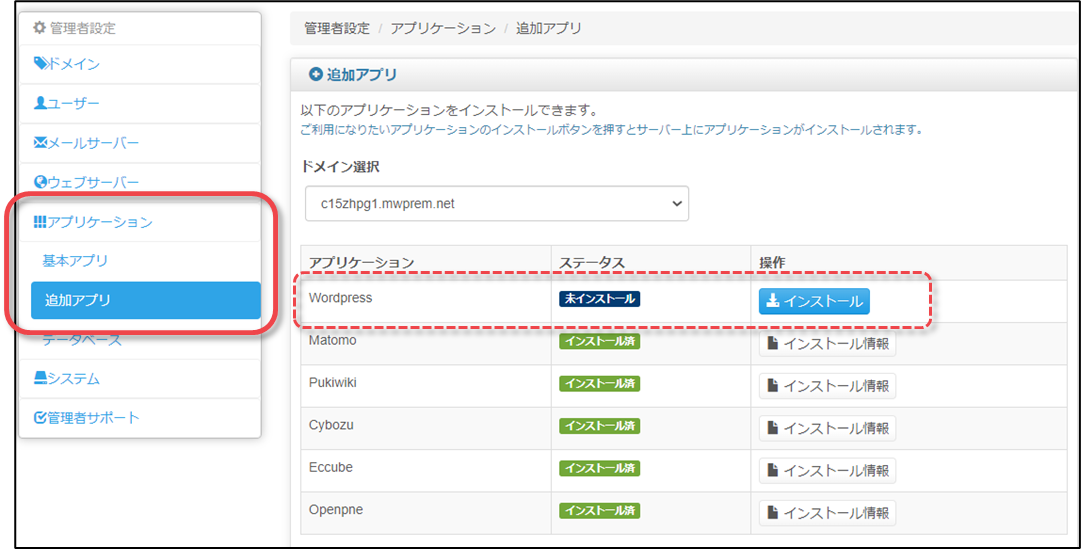4.2 追加アプリ
4.2 追加アプリ
4.2.1 追加アプリの概要
追加アプリとは、1クリックでインストールが可能なアプリケーションです。
ブログ(WordPress)やアクセス解析(Matomo)等をインストールしてご利用いただけます。
◆ 利用可能なアプリは以下の通りです。
ブログ

アクセス解析

wikiクローン

※ パッケージ版「サイボウズ Office 10」の販売・サポート終了に伴い、Bizメール&ウェブでのサイボウズOffice10の提供(コントロールパネルからのインストール)は終了しました。
※ EC-CUBEとOpenPNEはPHP8.xではご利用いただけません。
◆ 適合する言語/データベースのバージョンは、以下の通りです。
| 追加アプリ\言語・データベース | PHP | MySQL | phpMyAdmin | pgAdmin | ||
|---|---|---|---|---|---|---|
| 8.1*1 | 8.3 | 8.0*2 | 8.4 | 5.2.2 | ||
| WordPress | ○ | ○ | ○ | ○ | ○ | ※ |
| Matomo | ○ | ○ | ○ | ○ | ○ | |
| Pukiwiki | ○ | ○ | - | - | - | |
※ PHP8.xではphpPgAdminはご利用いただけません。pgAdminをご利用ください。
*1 2025年11月以降、弊社側でPHP8.への切り替え工事を実施する予定です。この場合、バックアップの取得や動作確認およびPHP8.1への切り戻しはできませんので、PHP8.1をご利用の場合は、お客さま側で2025年10月下旬までにPHP8.3に切替えてください。
PHP8.1提供終了のお知らせ|Bizメール&ウェブ プレミアムr3
*2 提供元のセキュリティサポート終了に伴い、本サービスでは2026年3月31日までの提供となります。
2026年2月下旬より順次、弊社側でMySQL8.4への切り替え工事を実施する予定です。この場合、バックアップの取得や動作確認およびMySQL8.0への切り戻しはできませんので、 MySQL8.0をご利用の場合は、お客さま側で2026年2月中旬までにMySQL8.4に切替えてください。
MySQL8.0提供終了のお知らせ|Bizメール&ウェブ プレミアムr3
| 本サービスの「追加アプリ」については、インストールまでのご案内となります。 インストール後のご利用方法については、お客さまにて各アプリの公式サイト等で、お調べいただくようお願いいたします。 「追加アプリ」を利用する際には、データベース(MySQL・PostgreSQL) が必要となる場合がありますので、事前に有効化してください。 |
| ご利用可能なソフトウェアやアプリケーションなどのバージョンについては、以下の弊社サイトをご参照ください。 ソフトウェアのバージョン|Bizメール&ウェブ プレミアム |
4.2.2 追加アプリのインストール
| ●WordPressやMatomoを使用するには、事前にMySQLの起動が必要です。 MySQLの詳細については4.3 データベースをご確認ください。 ●MySQLやPHP等のバージョンについては以下をご確認ください。 4.2.1 追加アプリの概要 4.3.1 利用可能なデータベース |
1)コントロールパネルの左メニュー「アプリケーション」から、[追加アプリ]をクリックします。
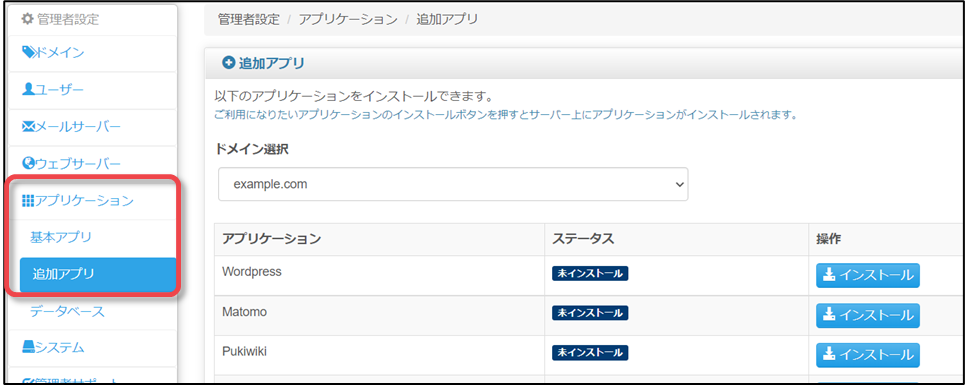
2)対象のドメインを選択して、インストールしたいアプリの[インストール]をクリックします。
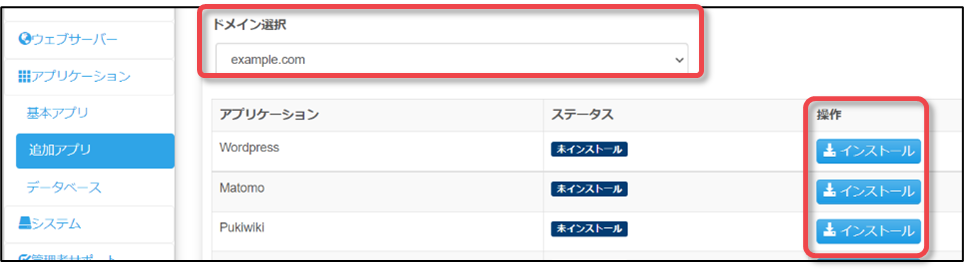
3)確認メッセージが表示されたら、[はい]をクリックします。

4)インストールが完了すると、下図のように詳細情報が表示されます。
(この情報は、後からでも確認できます。)
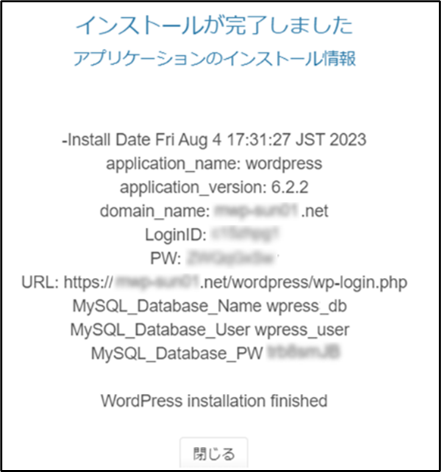
また、ステータスが「インストール済」と表示されます。

| ● WordPressの自動更新は「無効化」してご利用ください。 ※ 本サービスではバージョン6.2.2 の動作確認をしておりますが、それ以降の自動更新したバージョンでは、他のAPIで不安定になる場合がございます。インストール時はデフォルトで自動更新が「有効化」されておりますので、「無効化」してご利用ください。 ※ 自動更新(有効・無効)の切替方法については、サポート外となります。各サイトや市販本などを参照してください。 |
4.2.3 追加アプリの管理画面
インストールした「追加アプリ」の管理画面へアクセスする方法について、ここでは、WordPressを例にして、ご説明します。
1)コントロールパネルの「追加アプリ」から、[インストール情報]をクリックします。
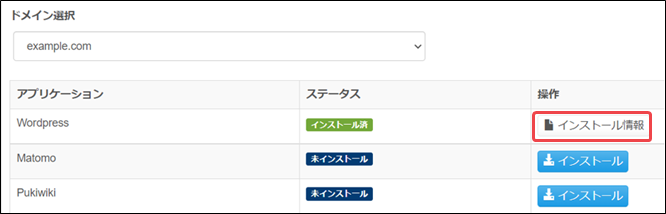
2)インストール情報(初期設定情報)に表示されている 管理画面の「URL」を、ウェブブラウザで開いてください。
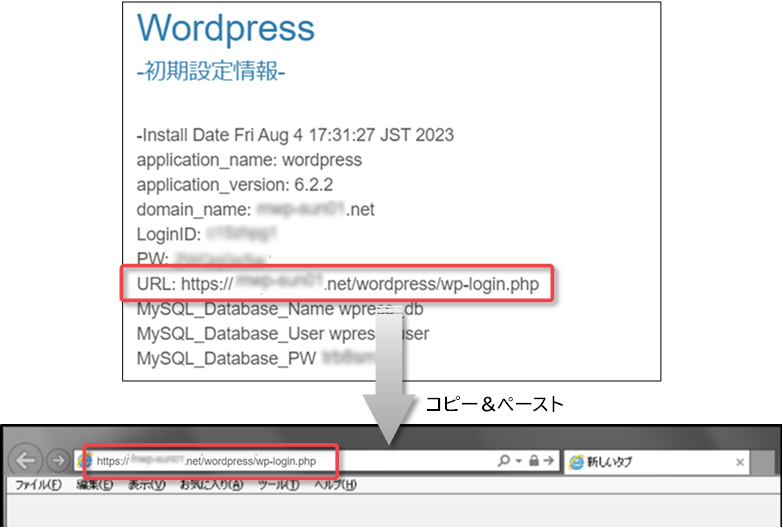
3)ログイン画面が表示されたら、インストール情報に表示されていた[ユーザー名 (LoginID)]と[パスワード (PW)]を入力して、[ログイン]をクリックします。
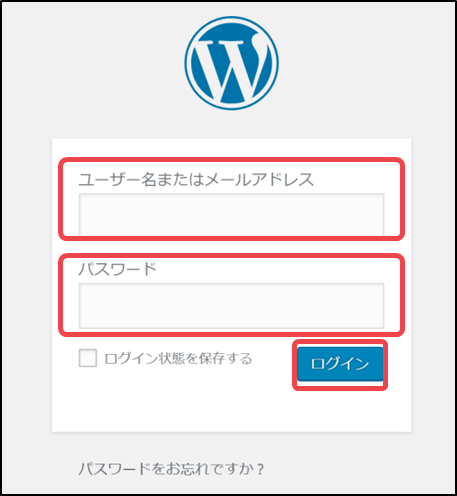
4)ログインすると、下図のような管理画面が表示されます。該当アプリの管理や各種設定を行ってください。
※ 管理画面は「各追加アプリ」ごとに異なります。
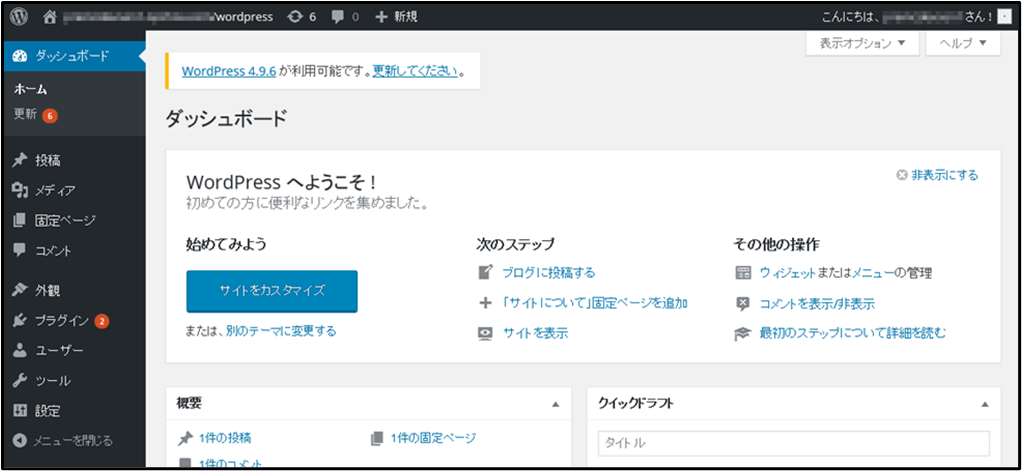
| ● アクセス解析(Matomo)については、別途、追加設定が必要になります。「4.2.4 Matomo(トラッキングコード)の設定」を、ご参照ください。 ● それ以外の追加アプリについては、インストール完了後すぐに、ご利用可能です。 |
4.2.4 Matomo(トラッキングコード)の設定
アクセス解析ソフトウェアのMatomoを利用するには、解析用のトラッキングタグをウェブサイトに埋め込む必要があります。
1)Matomoのインストール情報(初期設定情報)に表示されている 管理画面の「URL」を、ウェブブラウザで開いてください。
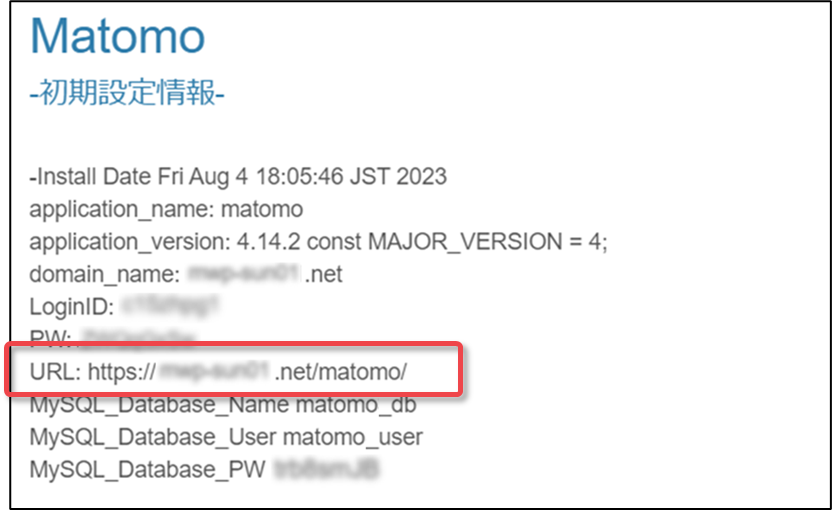
2)Matomoサインイン画面が表示されたら、インストール情報に表示されていた[ユーザー名 (LoginID)]と[パスワード (PW)]を入力して、[サインイン]をクリックします。
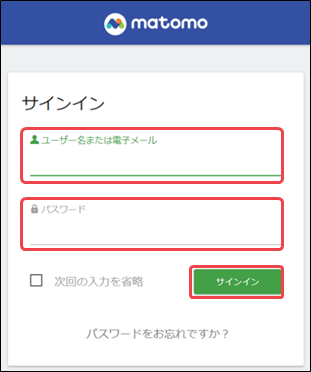
3)表示された画面の下部に「JavaScript トラッキングコード」が表示されます。
<!– Matomo –> から <!– End Matomo Code –> までをコピーして、ウェブサイトの解析を行う全てのページに貼り付けます。
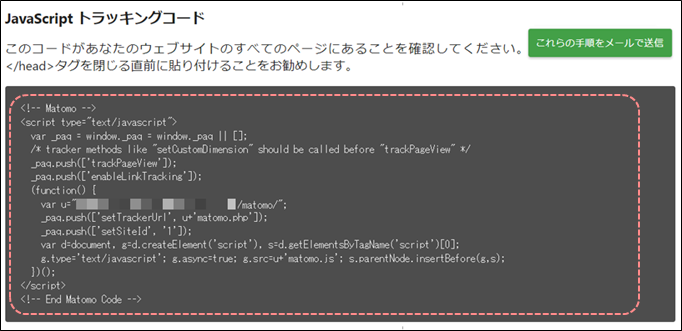
| ● トラッキングコードの埋め込み場所は、</head>タグを閉じる直前 をお勧めします。 ● 動的コンテンツへの埋め込みについてはサポートしていません。 |
4.2.5 追加アプリの削除/再インストールについて
追加アプリを削除する場合は、各追加したアプリの「ファイル」と「ディレクトリ」を削除する必要があります。
その後、再度インストールを行うことにより再インストールも可能です
| ● 本章の手順を実行する前に、バックアップしておく事をお勧めします 。 ● 現時点のインストール先が、デフォルトドメイン(c*******.mwprem.net)か 独自ドメインかによって、削除するディレクトリが異なりますので、十分にご注意ください。 |
現在のインストール先が デフォルトドメイン(c*******.mwprem.net)の場合
削除が必要なファイル/ディレクトリは、以下の通りです 。
| 追加アプリ名 | 削除ファイル・ディレクトリ |
|---|---|
| WordPress | /www/htdocs/wordpress /users/サーバー管理者ID/.wordpress_ドメイン名 |
| Matomo | /www/htdocs/matomo /users/サーバー管理者ID/.matomo_ドメイン名 |
| Pukiwiki | /www/htdocs/pukiwiki /users/サーバー管理者ID/.pukiwiki_ドメイン名 |
| Cybozu | /users/サーバー管理者ID/cbag(数字) /www/cgi-bin/cbag(数字) /www/htdocs/cb1060 /users/サーバー管理者ID/.cybozu_ドメイン名 |
| EC-CUBE | /www/htdocs/shop /users/サーバー管理者ID/eccube_data /users/サーバー管理者ID/.eccube_ドメイン名 |
| OpenPNE | ① /www/htdocs/openpne ② /users/サーバー管理者ID/openpne ③ /users/サーバー管理者ID/.openpne_ドメイン名 |
※ パッケージ版「サイボウズ Office 10」の販売・サポート終了に伴い、Bizメール&ウェブでのサイボウズOffice10の提供(コントロールパネルからのインストール)は終了しました。
※ EC-CUBEとOpenPNEはPHP8.xではご利用いただけません。
| ● OpenPNEのファイル/ディレクトリは、必ず①②③の順に削除してください。 ※ 削除手順を誤ってしまった場合は、サポート窓口へご相談ください。 |
現在のインストール先が 独自ドメインの場合
削除が必要なファイル/ディレクトリは、以下の通りです 。
| 追加アプリ名 | 削除ファイル・ディレクトリ |
|---|---|
| WordPress | /users/ドメイン管理者ID/www/ドメイン名/wordpress /users/サーバー管理者ID/.wordpress_ドメイン名 |
| Matomo | /users/ドメイン管理者ID/www/ドメイン名/matomo /users/サーバー管理者ID/.matomo_ドメイン名 |
| Pukiwiki | /users/ドメイン管理者ID/www/ドメイン名/pukiwiki /users/サーバー管理者ID/.pukiwiki_ドメイン名 |
| Cybozu | /users/ドメイン管理者ID/cbag(数字) /users/ドメイン管理者ID/www/cgi-bin/cbag(数字) /users/ドメイン管理者ID/www/ドメイン名/cb1060 /users/サーバー管理者ID/.cybozu_ドメイン名 |
| EC-CUBE | /users/ドメイン管理者ID/www/ドメイン名/shop /users/ドメイン管理者ID/eccube_data /users/サーバー管理者ID/.eccube_ドメイン名 |
| OpenPNE | ① /users/ドメイン管理者ID/www/ドメイン名/openpne ② /users/ドメイン管理者ID/openpne ③ /users/サーバー管理者ID/.openpne_ドメイン名 |
※ パッケージ版「サイボウズ Office 10」の販売・サポート終了に伴い、Bizメール&ウェブでのサイボウズOffice10の提供(コントロールパネルからのインストール)は終了しました。
※ EC-CUBEとOpenPNEはPHP8.xではご利用いただけません。
| ● OpenPNEのファイル/ディレクトリは、必ず①②③の順に削除してください。 ※ 削除手順を誤ってしまった場合は、サポート窓口へご相談ください。 |
再インストールの手順
ここでは、追加アプリを再インストールする手順を、WordPressを例にしてご説明します。
始めに「.wordpress_ドメイン名」のファイルを削除します。
1) コントロールパネルの上部から[ファイル]をクリックして、ファイルマネージャを表示させたら、ディレクトリ一覧の[users]をクリックします。

2)「users」ディレクトリ内が表示されたら、[サーバー管理者ID]のディレクトリをクリックします。
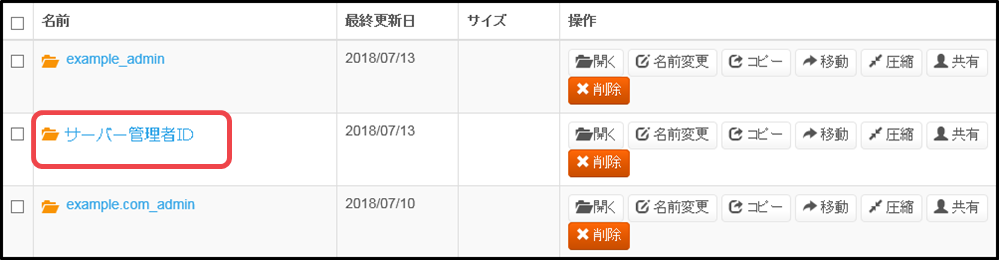
3)「サーバー管理者ID」のフォルダ内が表示されたら、「.wordpress_ドメイン名」のチェックボックスを選択して、[削除]をクリックします。
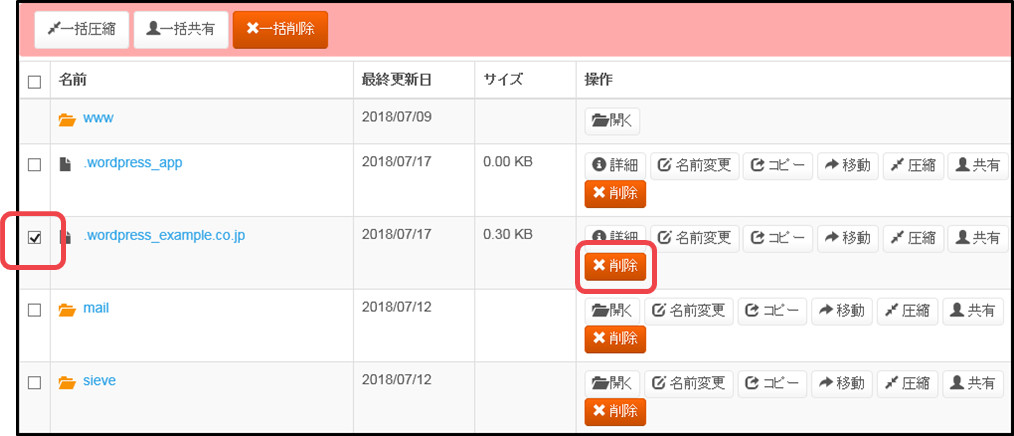
4)削除の確認画面が表示されたら、ファイルに間違いがないことを確認して[削除]をクリックします。
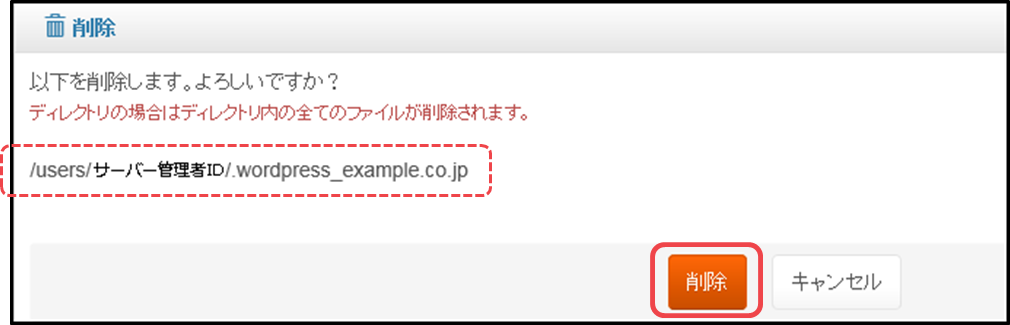
5)「“.wordpress_ドメイン名”は削除されました。」と表示されたら、削除は完了です。
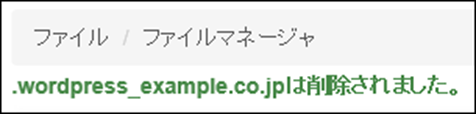
次に、追加アプリ(ここではWordpress)のディレクトリを削除します。
6) [ホームディレクトリ]をクリックして、ファイルマネージャのトップ画面から[users]をクリックします。
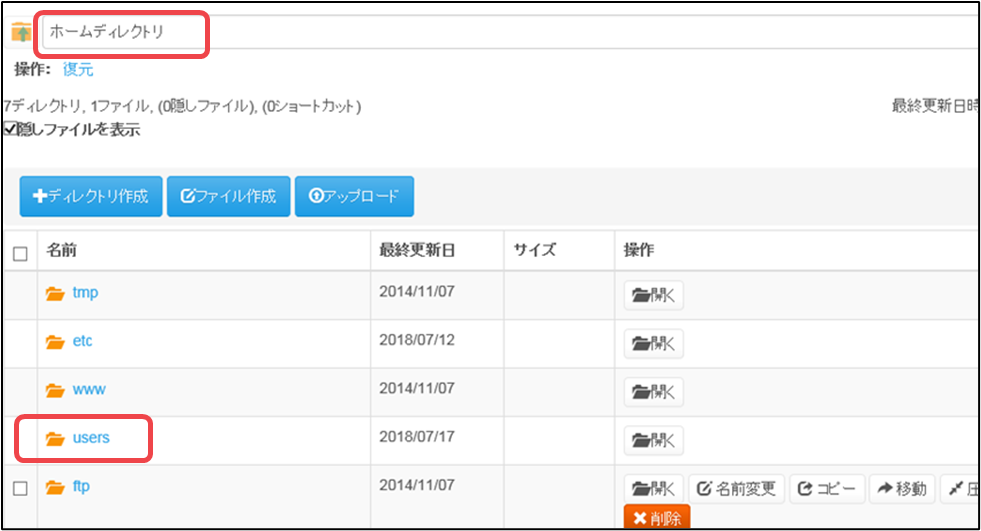
7) 「ドメイン管理者のディレクトリ」をクリックします。
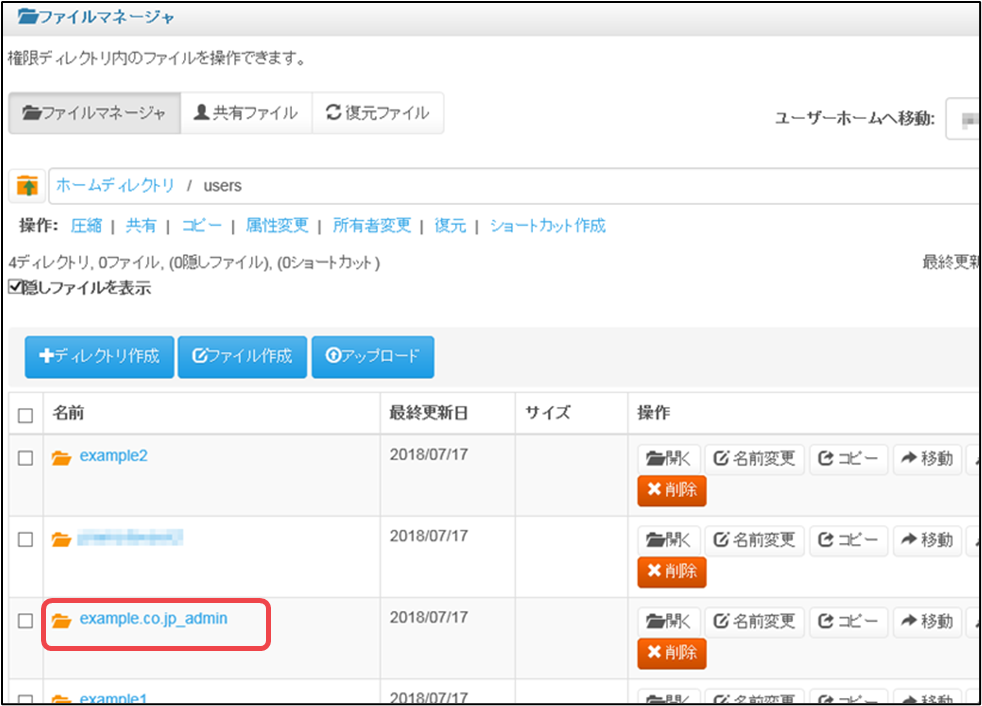
8) 「ドメイン管理者のディレクトリ」内にある[www]をクリックして、続いて「ドメイン名のディレクトリ」をクリックします。

9) 「ドメイン名のディレクトリ」内にある[wordpress]のチェックボックスを選択して、[削除]をクリックします。
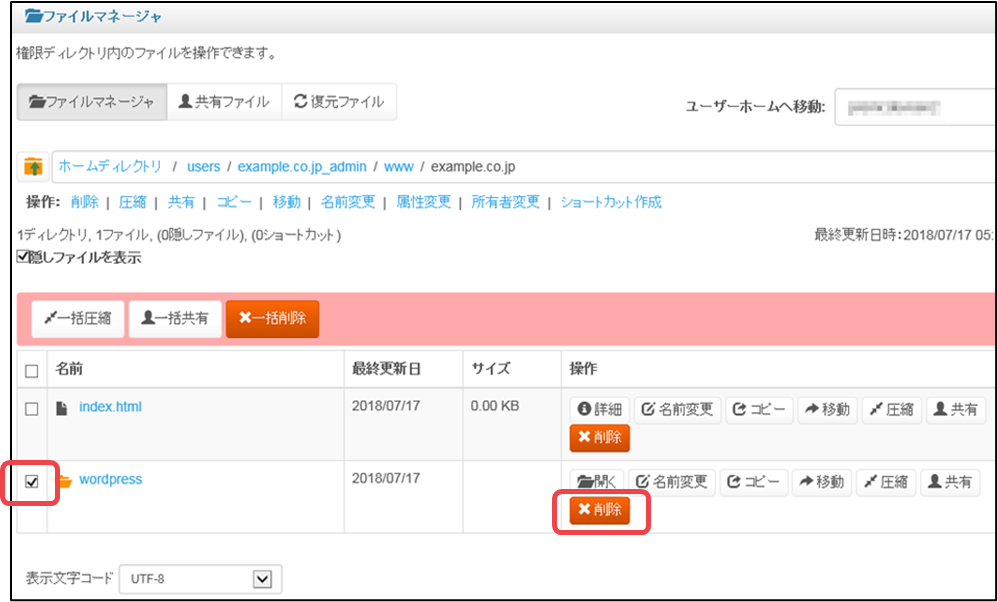
10) 削除の確認画面が表示されたら、ディレクトリに間違いがないことを確認して[削除]をクリックします。
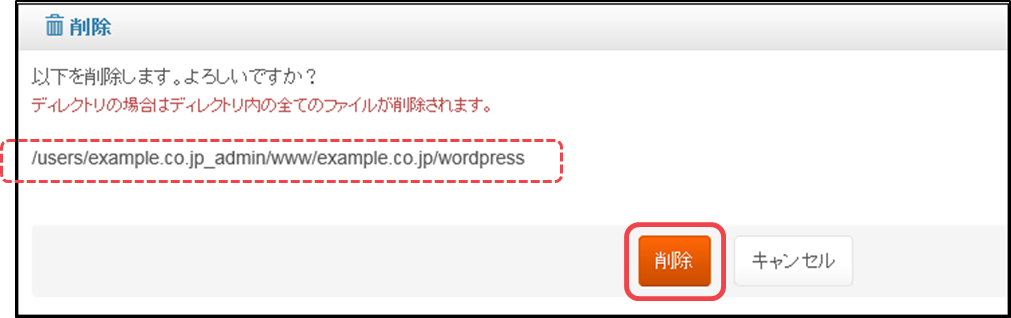
11) 「Wordpressは削除されました。」と表示されたら、アプリのディレクトリ 削除は完了です。
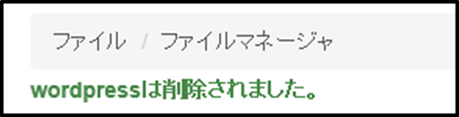
12) 左メニューの「アプリケーション」から「追加アプリ」画面を開くと、該当の追加アプリ(ここではWordpress)が「未インストール」の状態になります。再インストールを行う場合は、この画面で「インストール」をクリックします。