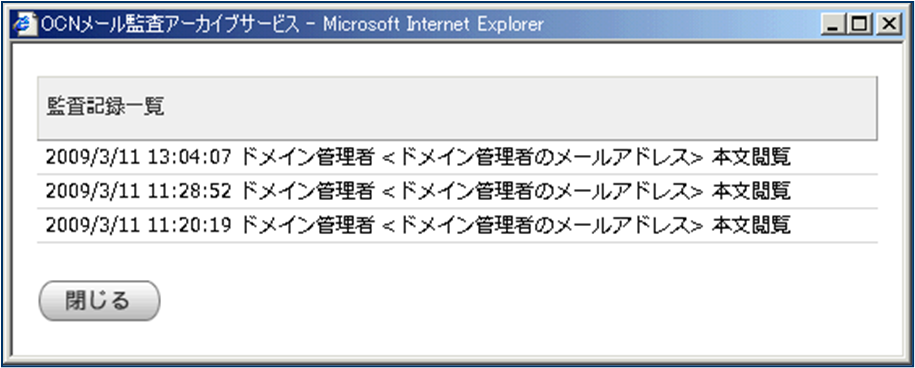4.2 メール管理の共通機能
4.2 メール管理の共通機能
【メール管理】の各機能において、以下の操作/設定が可能です。
一括選択
この機能がある画面
・保留メール一覧 画面
・保存メール一覧 画面

- [選択]をクリックすると、一覧に表示されているメールを全て選択できます。
- [選択解除]をクリック、全ての選択が解除されます。
※ メールを全て選択して送信/削除処理等を行う場合や、CSVファイルへのエクスポート時などにご利用いただけます。
選択メール [(再)送信/(転送)/削除]
この機能がある画面
・保留メール一覧 画面 [送信/削除]
・保留メール閲覧 画面 [送信/削除]
・保存メール一覧 画面 [再送信/転送/削除]
・保存メール閲覧 画面 [再送信/転送/削除]
- メールの「送信」「転送」「削除」の処理を行うことができます。
- 「保留メール」の画面では、[送信/削除]の処理を行いますが、「保存メール」の画面では、[再送信/転送/削除]の処理が可能です。
- 各メール一覧の画面で本機能を利用する場合は、処理を行いたいメールにチェックを入れた上で、処理を実行してください。
1)保存メールの場合、「選択メール」のプルダウンから、「再送信」「転送」「削除」のいずれかを選択して、[実行]をクリックします。
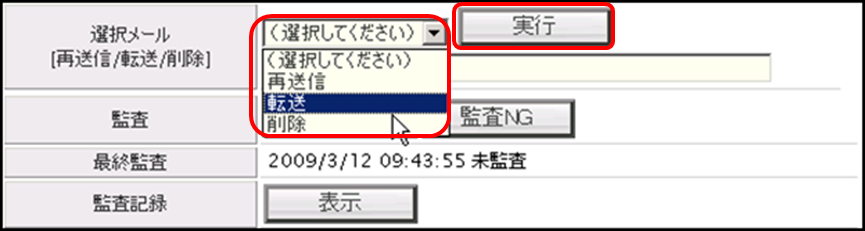
2)「転送」を選択した場合は、[実行]をクリックする前に、転送先のメールアドレスを入力します。
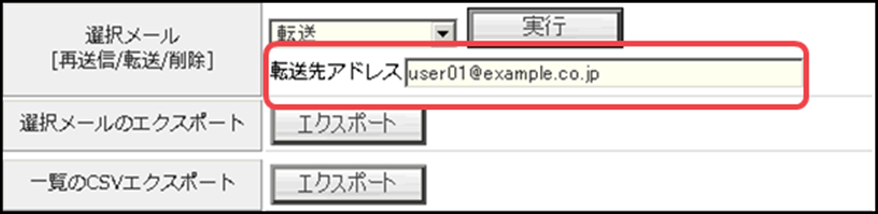
| ● [転送]の処理は、ご契約のドメイン宛のメールアドレスにのみ転送が可能です。 ● 外部ドメイン宛(ご契約ドメイン以外のメールアドレス)へは転送できませんので、ご注意ください。 |
メール一覧画面からのエクスポート(.zip/.eml)
この機能がある画面
・保留メール一覧 画面
・保存メール一覧 画面
- 選択した複数のメールをまとめてエクスポートできます。
1)一覧画面でエクスポートしたいメールを選択して、「選択メールのエクスポート」欄の[エクスポート]をクリックします。
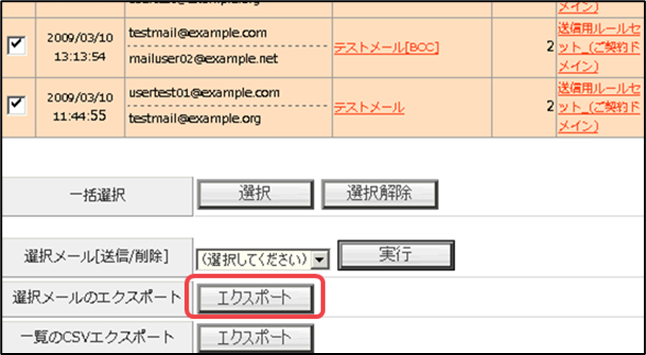
2)ダウンロード画面の[保存]をクリックし、保存先を指定して保存してください。
※ ダウンロード時の動作は、お使いのブラウザによって異なります。
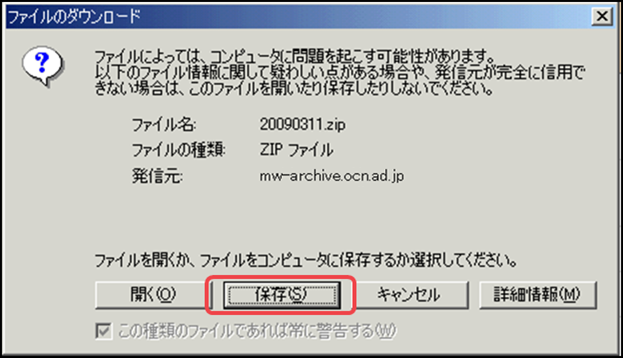
ダウンロード時のファイル名は、以下のようになります。
▶️ 複数ファイルを選択の場合: YYYYMMDD.zip
▶️ 1つだけ選択した場合: [メールID].eml
| ● zipファイルは、別途、解凍ソフトが必要です。 ● 一度にエクスポートできるのは、メール100通以下、ファイルサイズ80MB以下です。 ● 「保留メール」および「保存メール」は、コントロールパネル上で削除を行わない限りは、アーカイブされたままになります。エクスポートしただけでは、一覧から削除されることはありません。 |
メール一覧のCSVエクスポート
この機能がある画面
・保留メール一覧 画面
・保存メール一覧 画面
- 「保留メール一覧」または「保存メール一覧」に表示されているメールを一覧にしたCSVファイルを作成して、エクスポートします。この処理では、メールの選択を行う必要はありません。
1)メール一覧の「一覧のCSVエクスポート」欄の[エクスポート]をクリックします。

2)ダウンロード画面の[保存]をクリックし、保存先を指定して保存してください。
※ ダウンロード時の動作は、お使いのブラウザによって異なります。
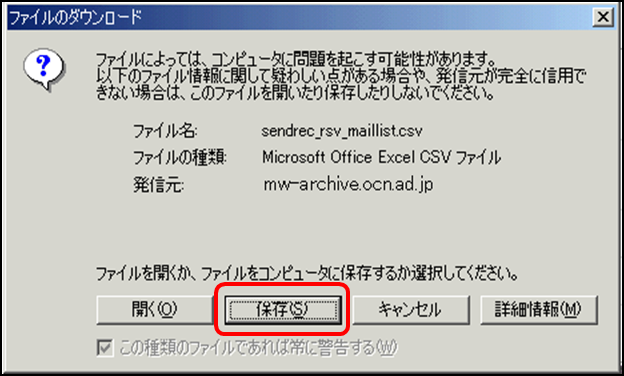
▶️ ダウンロード時のファイル名は「save_maillist.csv」となります。
| 「保留メール」および「保存メール」は、コントロールパネル上で削除を行わない限りは、アーカイブされたままになります。エクスポートしただけでは、一覧から削除されることはありません。 |
メールの印刷
この機能がある画面
・保留メール閲覧 画面
・保存メール閲覧 画面
- メール閲覧画面で表示しているメールを印刷用に整形し、印刷を行うことができます。
1)メール閲覧画面から、[印刷]をクリックします。
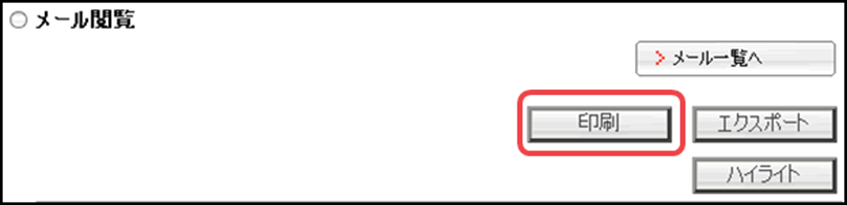
2)別ウィンドウで、印刷用に整形された画面が表示されたら、ブラウザの[印刷]機能で印刷を行ってください。
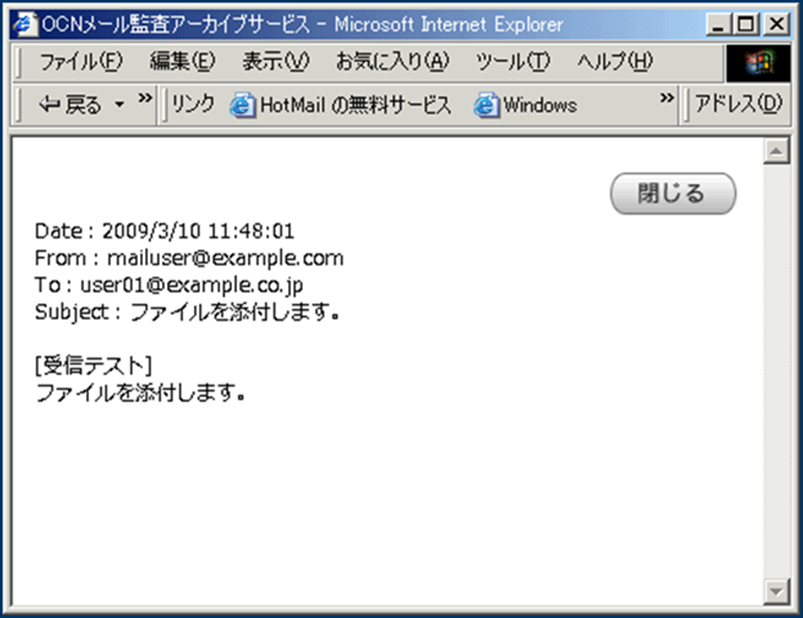
メール閲覧画面からのエクスポート(.eml)
この機能がある画面
・保留メール閲覧 画面
・保存メール閲覧 画面
- メール閲覧画面で表示しているメールを、エクスポートできます。
1)メール閲覧画面から、[エクスポート]をクリックします。
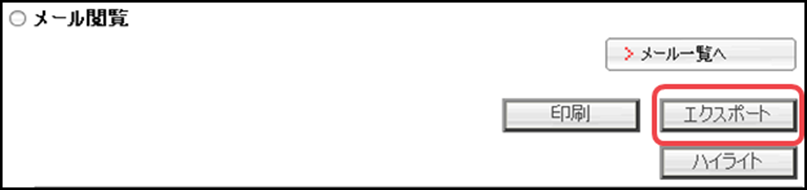
2)ダウンロード画面の[保存]をクリックし、保存先を指定して保存してください。
※ ダウンロード時の動作は、お使いのブラウザによって異なります。
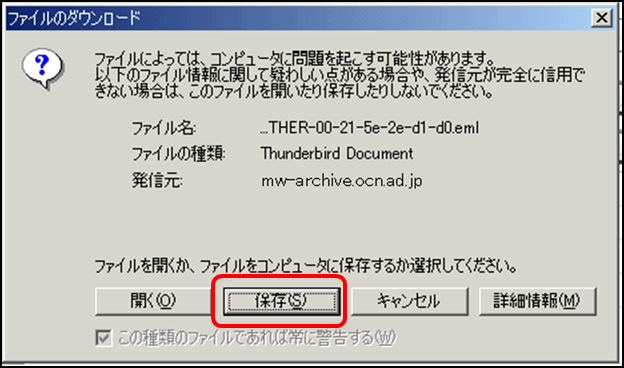
▶️ ダウンロード時のファイル名は、「[メール管理ID].eml」となります。
ヘッダーの表示
この機能がある画面
・保留メール閲覧 画面
・保存メール閲覧 画面
ヘッダーの[表示/非表示]をクリックすると、通常は閉じた状態となっているヘッダーが表示されます。
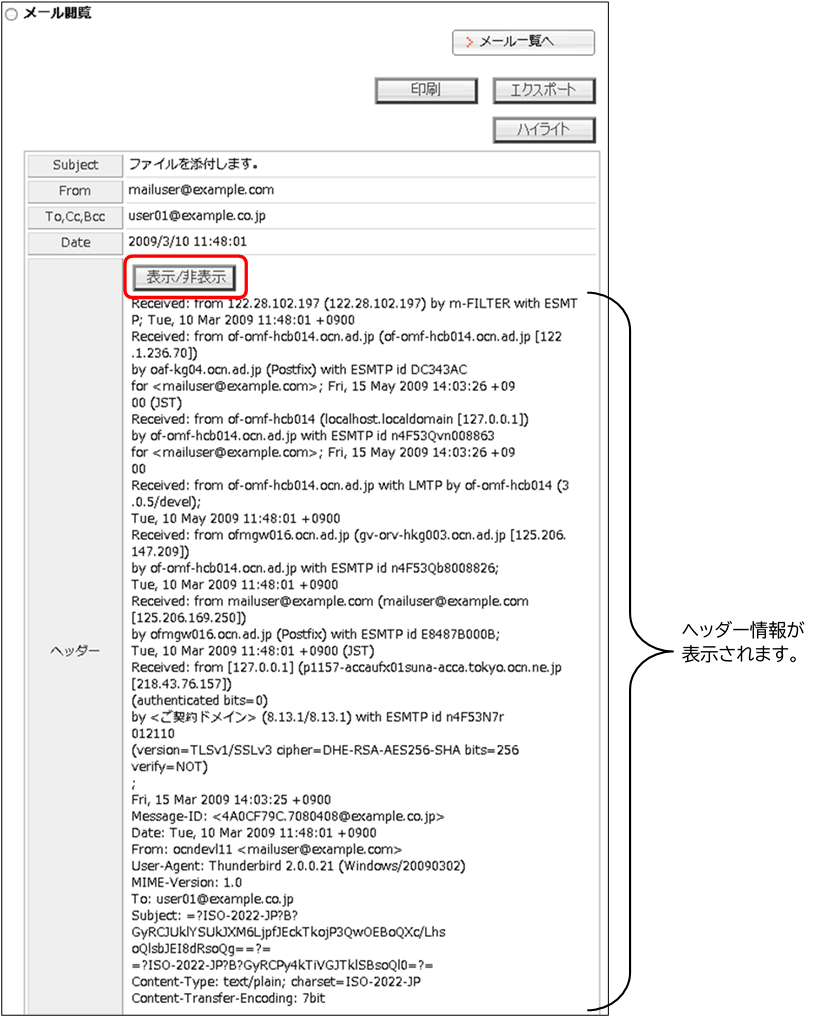
添付ファイルのダウンロード
この機能がある画面
・保留メール一覧 画面
・保存メール一覧 画面
- 閲覧中のメールに添付されているファイルを、ダウンロードできます。
1)メール閲覧画面の、「添付」欄から[添付ファイル名]をクリックします。
※ 自動パスワードロックのアクションルールに該当した場合は、ロック時のパスワードも表示されます。
※ アクション設定については、「7.6 送受信ルールアクション編集」を参照してください。
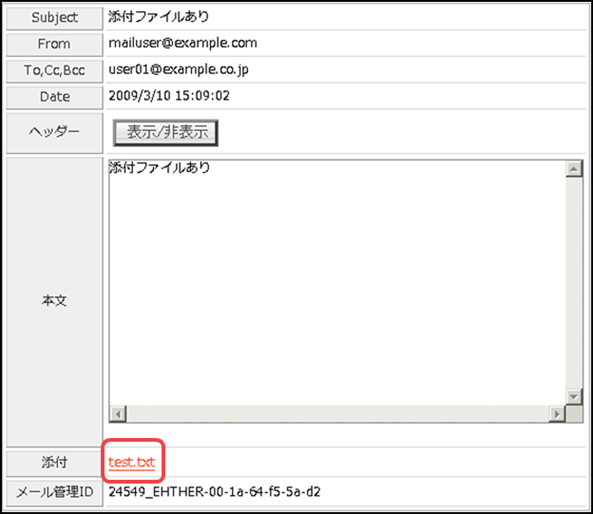
2)ダウンロード画面の[保存]をクリックし、保存先を指定して保存してください。
※ ダウンロード時の動作は、お使いのブラウザによって異なります。
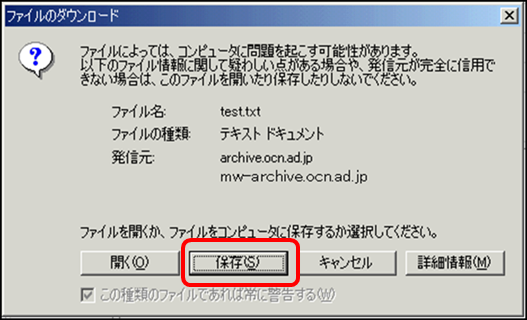
| ファイル名に使用できない文字「/」が含まれる場合は、自動で「IllegalFileName.xxx」というファイル名に置換されますので、ダウンロード後に、ファイル名を変更してください。 |
メールの監査
この機能がある画面
・保留メール一覧 画面
・保存メール一覧 画面
- メール閲覧画面で、管理者がそのメールを監査し、監査記録を残すことができます。

【監査】
監査の結果OKならば[監査OK]をクリック、NGならば[監査NG]をクリックします。
【最終監査】
最終監査が行われた「日付」「時間」「管理者名」「監査結果」が表示されます。
※ まだ監査が行われていない場合は、「未監査」と表示されます。
※ 最終監査には閲覧履歴は表示されません。
【監査記録】
[表示]をクリックすると、これまでの監査記録が、別画面で表示されます。
※ 監査が行われた「日付」「時間」「管理者名」「監査結果」が、改行区切りで表示されます。
※ 監査記録には、監査の際の閲覧履歴も表示されます。
<閲覧履歴画面>