4.8 メールインポート
4.8 メールインポート
他社のサービスやお客さまで管理されていたメール(eml形式)を、「メールインポート」機能を使用して、保存メールとして取り込むことができます。
| ● メールのインポートには、ディスク使用量が70%未満である必要があります。事前にサーバのディスク空き容量をご確認ください。 ● メールインポート機能を利用するには、【基本設定】で「全文保存」機能を有効にする必要があります。また、「全文保存」の設定により、インポート対象となるメールが異なります。詳細は、後段の「事前確認」を参照してください。 |
1)【メール管理】画面のサイドメニューから[メールインポート]をクリックします。
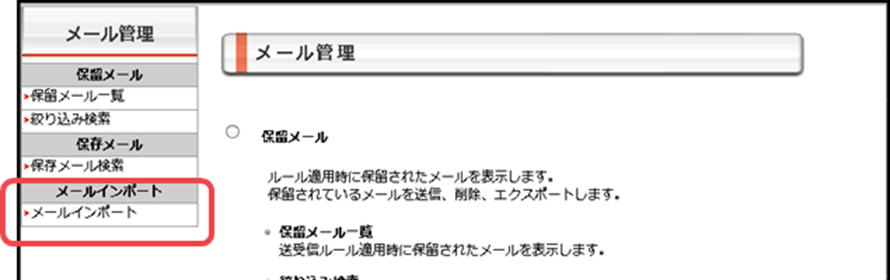
2)「メールインポート」画面が表示されます。
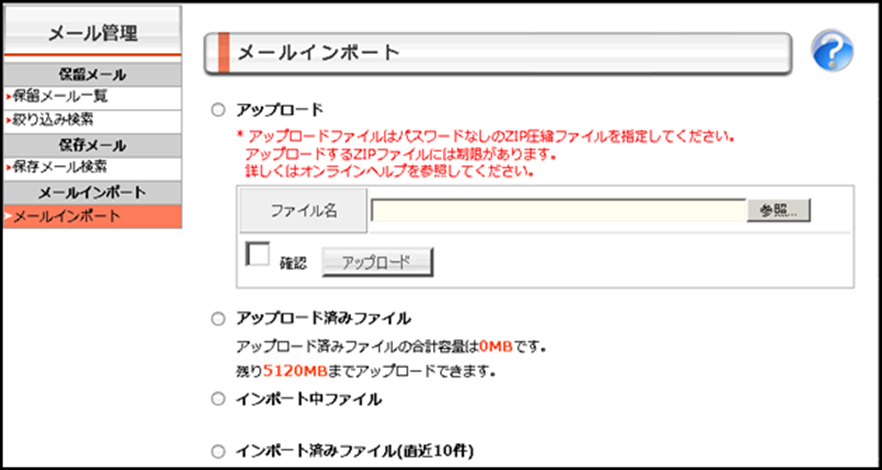
- eml形式のファイルをzip形式で圧縮して、「メールインポート」画面からアップロードします。
- 1度にアップロードできる「ファイルのサイズ」「最大のアップロード容量」には制限がありますので、ご注意ください。
※ 詳細は「メールのアップロード」をご確認ください。 - アップロードしたファイルは、1日に1回(夜間~早朝)インポート処理が実行され、翌日から閲覧することが可能です。
アップロードから確認までの手順は以下の通りです。
| Step1 | ■利用環境の事前確認 |
|---|---|
| インポートを行う前に、事前にお客さまのご利用環境をご確認ください。 ご利用環境の設定によっては、インポートが行えない場合があります。 参照)事前確認 |
|
| Step2 | ■圧縮ファイルの作成 |
| インポートを行うメールの圧縮ファイルを作成します。 圧縮ファイルの作成には、ファイルサイズの制限などがありますので、ご確認の上、ファイルを作成してください。 参照)メールのアップロード 手順1) |
|
| Step3 | ■圧縮ファイルのアップロード |
| 「メールインポート」画面から、Step2で作成した圧縮ファイルをアップロードします。 参照)メールのアップロード 手順2)~ 参照)アップロードの取り消し |
|
| ■メールのアップロード(バッチ処理) | |
| お客さまがアップロードしたメールファイルのインポートを、バッチ処理にて行います。この作業は、1日1回早朝に実施されます。 | |
| Step4 | ■インポートの確認 |
| 翌朝、アップロードされたメールの更新結果を確認します。 インポート結果は、「管理者」と「副管理者(保存メール権限あり)」にメールで通知されます。 参照1)インポートの確認 参照2)通知メール |
|
| Step5 | ■メールの閲覧 |
| インポートされたメールは、保存メールの閲覧画面より、検索・閲覧が行えます。 |
事前確認
《確認1》
メールインポート機能を利用するには、【基本設定】の「全文保存」機能を有効にする必要があります。また、インポート対象のメールは、「全文保存」の設定に依存します。
下表を参照の上、現在の「全文保存の設定」と「インポートしたいメールの種類」をご確認ください。

| 全文保存の設定 | インポートしたいメールの種類 |
|---|---|
| 「送信メールを全文保存する」 をチェック | メールヘッダーのFromに ご契約ドメインアドレスを含む (ご契約ドメインから送信したメール) |
| 「受信メールを全文保存する」をチェック | メールヘッダーのTo,Cc に ご契約ドメインアドレスを含む (ご契約ドメインで受信したメール) |
| 両方にチェック | メールヘッダーに ご契約ドメインアドレスを含む (ご契約ドメインの送受信メール) |
《確認2》
インポートを行える管理者は、主管理者と、保存メール権限を持つ副管理者です。
フィルタ・保留権限のみの副管理者は、インポートは行えません。
《確認3》
インポート対象のメールの日付が、【基本設定】の「保存メール自動削除」で指定されている日数以内であることを確認してください。
※[保存日数]以前のメールは、インポートが完了しても、自動削除の対象となり削除されます。
<保存メール自動削除の設定>

| [保存日数]以前のメールは、インポート後に自動的に削除されるため、画面上は表示されません。この場合、インポート機能としてのエラーは表示されませんので、ご注意ください。 |
メールのアップロード
1)インポートしたいメール(emlファイル)をzipファイルで圧縮します。
zip形式以外の圧縮形式では、インポートできません。
※ 形式やサイズなど、以下について必ずご確認ください。
| インポート可能なメール形式 | eml形式のみインポート可能(mboxは非対応) |
|---|---|
| ファイル形式 | zip形式のみ、インポートが行えます。 |
| ファイル名に使用できる文字 | 半角大小英数字 + – _(アンダースコア) .(ピリオド) ※ 半角/全角スペースは使用できません |
| zipファイルサイズ | 1ファイルあたり100MB |
| アップロード容量 | 1ドメインにつき、最大1GBまで |
| ● ZIP圧縮したファイルにパスワードロックがかけられていると、インポートできません。 ● Mac OS標準のメールソフトで生成したemlファイルやMac OSでZIP圧縮したファイルは正常にインポートできません。 |
2)「メールインポート」画面で[参照]をクリックして、手順1)で作成したZIPファイルを選択します。
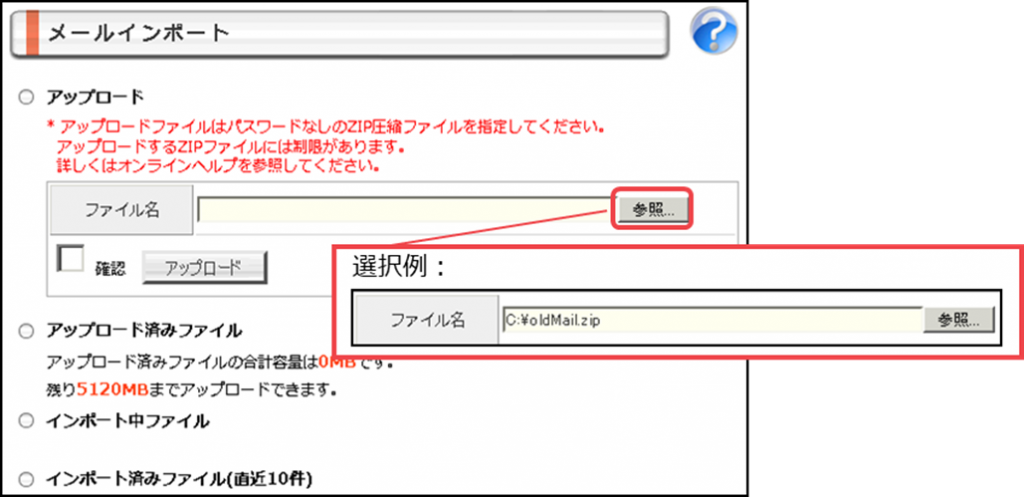
3)選択したファイルが正しければ、[確認]にチェックを入れて、[アップロード]をクリックします。
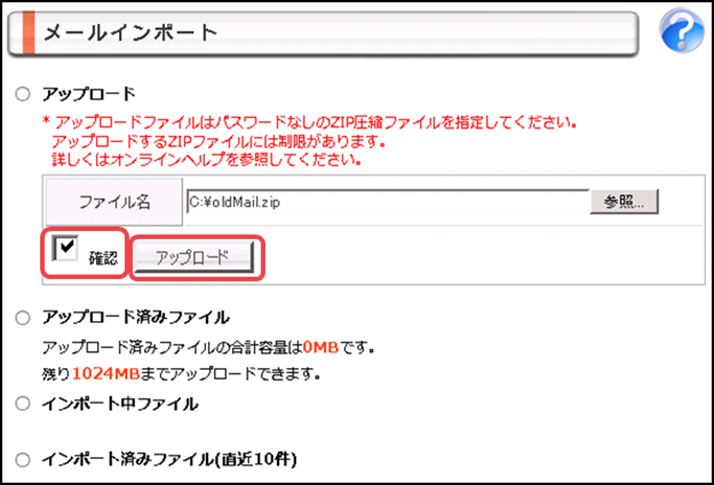
4)アップロードが完了すると、「アップロード済みファイル」欄に、アップロードしたファイル名と、完了のメッセージが表示されます。
エラーメッセージが表示される場合は、表示のメッセージをご確認の上、アップロードしたファイルの確認を行ってください。
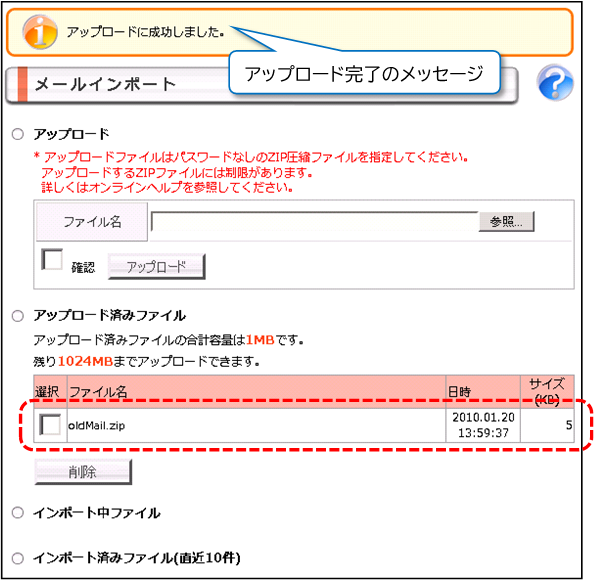
アップロードの取り消し
- アップロードしたファイルは、夜間のインポート処理が行われる前であれば、取消しすることが可能です。
- 取消しを行う場合は、「アップロード済みファイル」欄で、削除したいファイルのチェックボックスを選択して、[削除]をクリックします。
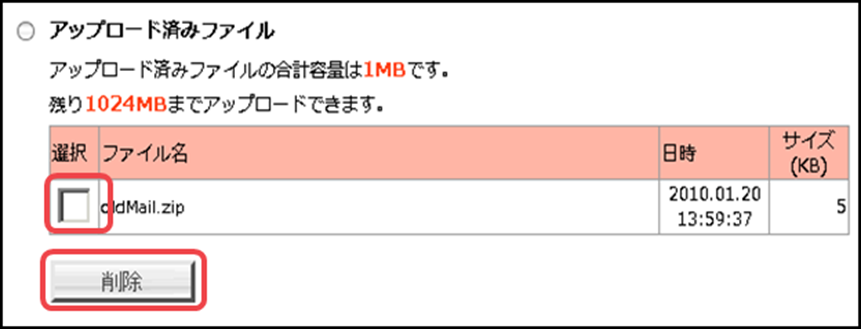
インポートの確認
- 夜間のインポート処理が完了すると、翌朝にはインポートされたメールをご確認いただけます。
- インポート処理中の場合は、「インポート中ファイル」欄に、処理途中のファイル名が表示されます。

- インポート処理が完了すると、「インポート済みファイル」欄に、アップロードしたファイルが表示され、インポート完了の通知メールが送信されます。

- 「インポート済みファイル」欄には、直近10件までのファイルが表示されます。
- インポートされたメールは、「保存メール検索」から検索して、閲覧できます。
通知メール
- インポートが成功/失敗した場合、「管理者」と「副管理者(保存メール権限をもつ)」宛てに、それぞれ以下のようなメールが送信されます。
- メールインポートを実行された後は、ご登録のメールアドレス宛に送信されるメールもあわせてご確認ください。
<通知メールの例:インポート成功時>

<通知メールの例:インポート失敗時>
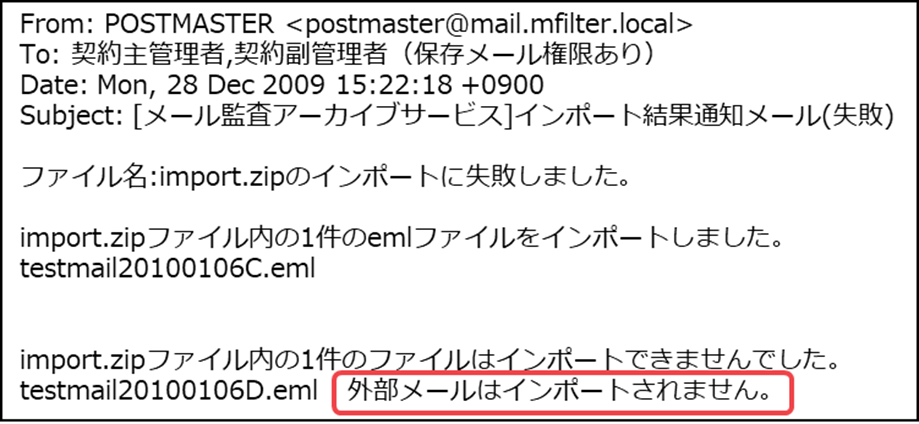
| インポートが失敗した場合は、表示されるエラーメッセージを参考に、再度zipファイルの作成と、アップロードを行ってください。 |