7.5 送受信ルール(フィルター条件)の編集
7.5 送受信ルール(フィルター条件)の編集
ここでは、ルールに登録されている、フィルター条件の設定方法をご案内します。
フィルター条件を「新規作成」する場合も、このフィルター編集方法と同様の設定方法になります。
1)「送受信ルール一覧」画面から、フィルター条件を編集したいルールの[編集]をクリックします。
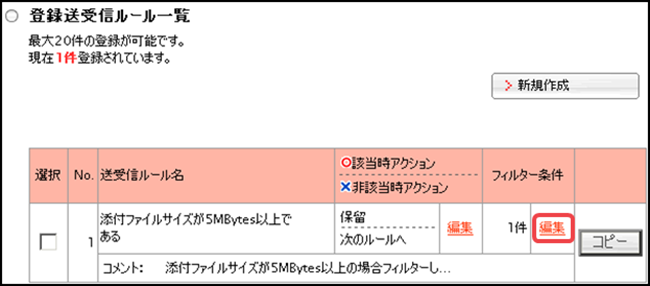
2)「フィルター条件」画面が表示されます。
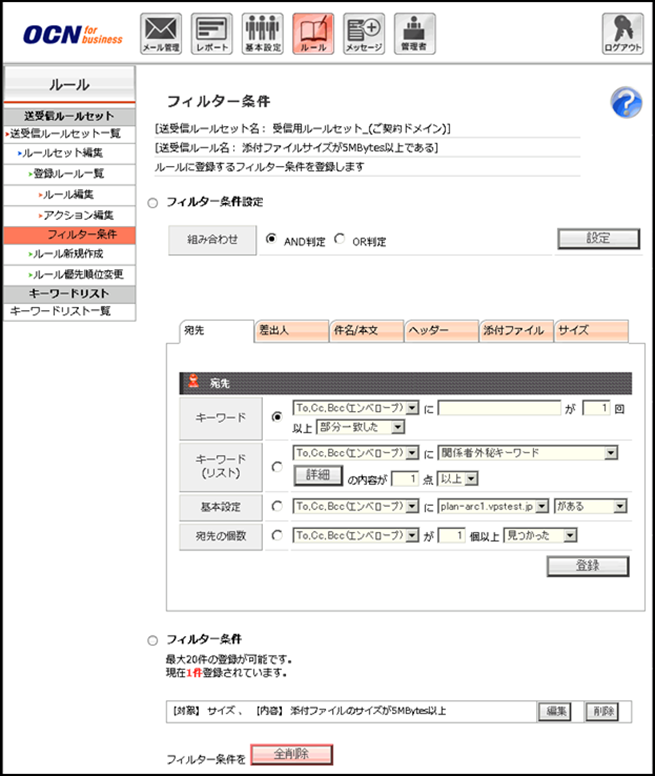
※ 「フィルター条件」画面の各設定項目ついては、後段をご覧ください。
フィルター条件設定
複数のフィルター条件を設定した場合、 それらを「AND条件で判定」するか「OR条件で判定」するかを指定できます。

- [AND判定]を選択すると、全ての条件に該当した場合にのみ判定します。
- [OR判定]を選択すると、条件のうちのどれか一つでも該当すれば判定します。
※ どちらかを選択して、[設定]をクリックしてください。
フィルター条件について
フィルター条件タブで、設定できる項目は、以下の6種類があります。

- 指定する条件は、プルダウンから選択する場合や、任意のキーワードを設定する場合などがあります。
- 任意のキーワードやファイルタイプを入力する場合は、以下の入力条件があります。
・任意のキーワード: 半角文字1~64字、全角文字1~32字
・任意のファイルタイプ: 半角文字1~64字
・任意のBytes数: 半角数字1~9999の範囲で入力
| フィルター条件に設定する文字列には、全角/半角の区別はありません。 例えば、全角でフィルター条件を設定された場合、フィルター対象の文字列が半角でも、同一とみなしフィルタリングします。 |
フィルター条件の確定
- 各タブで条件を設定した後は、[登録]をクリックして、設定内容を確定させます。

宛先のフィルター条件
- 「宛先」に対する条件の種類(キーワード、キーワード(リスト)、基本設定、宛先の個数)を選択して、詳細なフィルター条件を設定した後、[登録]をクリックして、設定内容を確定させます。
※[登録]せずに他のタブへ移動すると、「条件の種類」の選択が反映されません。
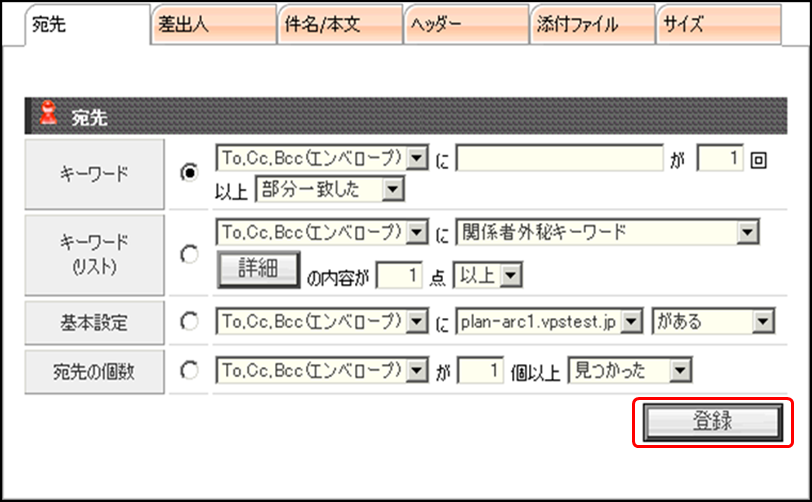
| エンベロープとは: SMTP 通信を行う際に使用した送信者および受信者アドレス情報のことです。 ヘッダー情報のTo、Cc、From とは異なります。 |
※ 「ヘッダーとエンベロープの違い」や、「条件の種類ごとの設定項目」については後段をご覧ください。
◆ヘッダーとエンベロープの違い
それぞれの条件のプルダウンで、「ヘッダーに記載されている宛先」と「エンベロープに記載されている宛先」のどちらかを選択できます。
どちらを選択するかにより、複数の送信先を指定した場合、以下のようにルール適用対象のメールが異なります。
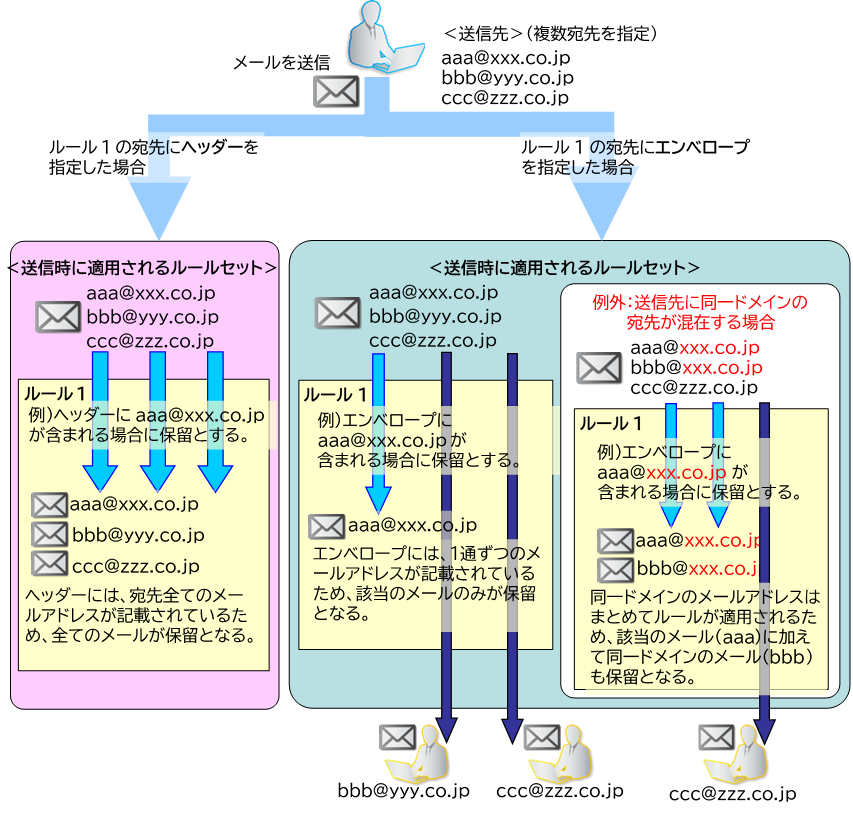
- ヘッダーを指定した場合は、ヘッダーに記載されているメールの宛先がルールの対象となります。ヘッダーには、同時に送信された全てのメールアドレスが記載されているため、同時に送信された全ての宛先宛のメールにアクションが適用されます。
- エンベロープを指定した場合は、1通ずつのメールの宛先がルールの対象となるため、該当のメールのみが、アクションの対象となります。
但し、送信先に同一ドメインのメールアドレスが混在する場合のみ、ドメイン毎にアクションが適用されます。
【条件の種類:キーワード】を選択した場合

| 条件1 | ■宛先の種類を、以下の中から選択します。 | |
|---|---|---|
| TO,Cc,Bcc (エンベロープ) |
ドメイン毎に分かれたエンベロープ内の宛先が検査の対象になります。 | |
| To(ヘッダー) | ヘッダーのToの情報が検索の対象になります。 | |
| Cc(ヘッダー) | ヘッダーのCcの情報が検索の対象になります。 | |
| Bcc | エンベロープのドメイン毎に設定されたBccが対象となります。 | |
| 条件2 | ■条件1の宛先から検知したいキーワードを、任意に設定します。 | |
| 条件3 | ■条件2で設定したキーワードの出現回数を設定します。 | |
| 条件4 | ■条件2、3で設定したキーワードと出現件数の一致条件を、以下の中から選択します。 | |
| 部分一致した | 「条件2で指定したキーワードが、条件3で指定した回数分、部分一致した場合」の条件を設定する際に指定します。 | |
| 部分一致しない | 「条件2で指定したキーワードが、条件3で指定した回数分、部分一致しなかった場合」の条件を設定する際に指定します。 | |
| 完全一致した | 「条件2で指定したキーワードが、条件3で指定した回数分、完全一致した場合」の条件を設定する際に指定します。 | |
| 完全一致しない | 「条件2で指定したキーワードが、条件3で指定した回数分、完全一致しなかった場合」の条件を設定する際に指定します。 | |
<設定例>
[To(ヘッダー)]に「test.jp」と5回以上部分一致があるメールを検知するフィルター条件

【条件の種類:キーワード(リスト)】を選択した場合
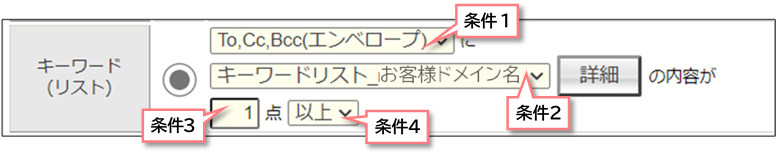
| 条件1 | ■宛先の種類を、以下の中から選択します。 | |
|---|---|---|
| TO,Cc,Bcc (エンベロープ) |
ヘッダーのTo、Cc、エンベロープ内のBccの情報が検索の対象になります。 | |
| To(ヘッダー) | ヘッダーのToの情報が検索の対象になります。 | |
| Cc(ヘッダー) | ヘッダーのCcの情報が検索の対象になります。 | |
| Bcc | エンベロープに設定された、Bccが対象になります。 通常のBccに設定された宛先は検索の対象になりません。 |
|
| 条件2 | ■条件1に設定した宛先から検知したいキーワードのリストを、プルダウンから選択します。 [詳細]をクリックすると、選択しているキーワードリストの詳細が表示されます。 |
|
| 条件3 | ■条件2のキーワードリスト内の文言の「出現回数」を設定します。 | |
| 条件4 | ■条件3の「出現回数」の上限/下限の設定を、以下の中から選択します。 | |
| 以上 | 「条件3の出現回数以上、キーワードリストの文言が出現する場合」の条件を設定する際に選択してください。 | |
| 未満 | 「条件3の出現回数未満、キーワードリストの文言が出現する場合」の条件を設定する際に選択してください。 | |
<設定例>
[全ての宛先(To,Cc,Bcc)]に[キーワードリスト]との一致が5点以上あるメールを検知するフィルター条件

【条件の種類:基本設定】を選択した場合

| 条件1 | ■宛先の種類を、以下の中から選択します。 | |
|---|---|---|
| TO,Cc,Bcc (エンベロープ) |
ヘッダーのTo、Cc、エンベロープ内のBccの情報が検索の対象になります。 | |
| To(ヘッダー) | ヘッダーのToの情報が検索の対象になります。 | |
| Cc(ヘッダー) | ヘッダーのCcの情報が検索の対象になります。 | |
| Bcc | エンベロープに設定された、Bccが対象になります。 通常のBccに設定された宛先は検索の対象になりません。 |
|
| 条件2 | ■お客さまドメイン名が表示されます。 | |
| 条件3 | ■条件2のお客さまドメインの有無を、以下の中から選択します。 | |
| がある | 「条件1の宛先に、お客さまドメイン名が含まれている場合」の条件を設定する場合に選択します。 | |
| しかない | 「条件1の宛先に、お客さまドメイン名しか含まれていない場合」の条件を設定する際に選択します。 | |
| 全くいない | 「条件1の宛先に、お客さまドメイン名が1つも含まれていない場合」の条件を設定する際に選択します。 | |
<設定例>
[Cc(ヘッダー)]に[お客さまドメインのメールアドレス]を全く含まないメール を検知するフィルター条件

【条件の種類:宛先の個数】を選択した場合

| 条件1 | ■宛先の種類を、以下の中から選択します。 | |
|---|---|---|
| TO,Cc,Bcc (エンベロープ) |
ヘッダーのTo、Cc、エンベロープ内のBccの情報が検索の対象になります。 | |
| To(ヘッダー) | ヘッダーのToの情報が検索の対象になります。 | |
| Cc(ヘッダー) | ヘッダーのCcの情報が検索の対象になります。 | |
| Bcc | エンベロープに設定された、Bccが対象になります。 通常のBccに設定された宛先は検索の対象になりません。 |
|
| 条件2 | ■宛先の個数を設定します。 | |
| 条件3 | ■条件2の宛先の個数の有無を以下の中から選択します。 | |
| 見つかった | 「条件2の宛先が個数以上見つかった場合」の条件を設定する際に指定します。 | |
| 見つからなかった | 「条件2の宛先が個数以上見つからなかった場合」の条件を設定する際に指定します。 | |
<設定例>
[To,Cc,Bcc(エンベロープ)]に、10個以上のメールアドレスを含むメールを検知するフィルター条件

差出人のフィルター条件
- 「差出人」に対する条件の種類(キーワード、キーワード(リスト)、基本設定、空欄)を選択して、詳細なフィルター条件を設定した後、[登録]をクリックして、設定内容を確定させます。
※[登録]せずに他のタブへ移動すると、「条件の種類」の選択が反映されません。
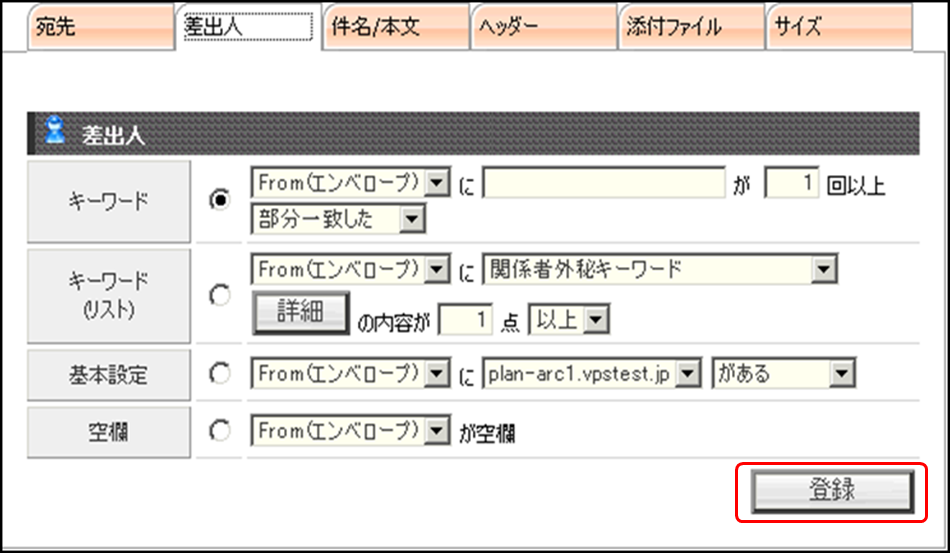
※「条件の種類ごとの設定項目」については後段をご覧ください。
【条件の種類:キーワード】を選択した場合

| 条件1 | ■差出人の種類を、以下の中から選択します。 | |
|---|---|---|
| From(エンベロープ) | エンベロープのFromの情報が検索対象となります。 | |
| From(ヘッダー) | ヘッダーのFromの情報が検索対象となります。 | |
| 条件2 | ■条件1の差出人から検知したいキーワードを、任意に設定します。 | |
| 条件3 | ■条件2で設定したキーワードの出現回数を設定します。 | |
| 条件4 | ■条件2、3で設定したキーワードと出現件数の一致条件を、以下の中から選択します。 | |
| 部分一致した | 「条件2で指定したキーワードが、条件3で指定した回数分、部分一致した場合」の条件を設定する際に指定します。 | |
| 部分一致しない | 「条件2で指定したキーワードが、条件3で指定した回数分、部分一致しなかった場合」の条件を設定する際に指定します。 | |
| 完全一致した | 「条件2で指定したキーワードが、条件3で指定した回数分、完全一致した場合」の条件を設定する際に指定します。 | |
| 完全一致しない | 「条件2で指定したキーワードが、条件3で指定した回数分、完全一致しなかった場合」の条件を設定する際に指定します。 | |
<設定例>
[From(エンベロープ)]に「test.jp」と1回以上部分一致があるメールを検知するフィルター条件

【条件の種類:キーワード(リスト)】を選択した場合
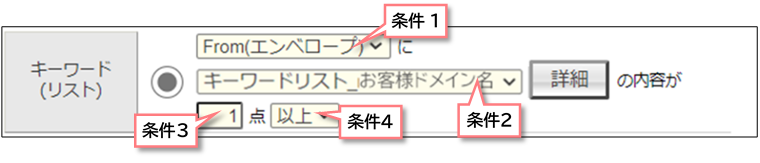
| 条件1 | ■差出人の種類を以下の中から選択します。 | |
|---|---|---|
| From(エンベロープ) | エンベロープのFromの情報が検索対象となります。 | |
| From(ヘッダー) | ヘッダーのFromの情報が検索対象となります。 | |
| 条件2 | ■条件1に設定した差出人から検知したいキーワードのリストを、プルダウンから選択します。 [詳細]をクリックすると、選択しているキーワードリストの詳細が表示されます。 |
|
| 条件3 | ■条件2のキーワードリスト内の文言の「出現回数」を設定します。 | |
| 条件4 | ■条件3の「出現回数」の上限/下限の設定を、以下の中から選択します。 | |
| 以上 | 「条件3の出現回数以上、キーワードリストの文言が出現する場合」の条件を設定する際に選択してください。 | |
| 未満 | 「条件3の出現回数未満、キーワードリストの文言が出現する場合」の条件を設定する際に選択してください。 | |
<設定例>
[From(ヘッダー)]に[キーワードリスト]との一致が1点以上あるメールを検知するフィルター条件

【条件の種類:基本設定】を選択した場合

| 条件1 | ■差出人の種類を以下の中から選択します。 | |
|---|---|---|
| From(エンベロープ) | エンベロープのFromの情報が検索対象となります。 | |
| From(ヘッダー) | ヘッダーのFromの情報が検索対象となります。 | |
| 条件2 | ■お客さまドメイン名が表示されます | |
| 条件3 | ■条件2のお客さまドメインの有無を、以下の中から選択します。 | |
| がある | 「条件1の差出人に、お客さまドメイン名が含まれている場合」の条件を設定する場合に選択します。 | |
| しかない | 「条件1の差出人に、お客さまドメイン名しか含まれていない場合」の条件を設定する際に選択します。 | |
| 全くいない | 「条件1の差出人に、お客さまドメイン名が1つも含まれていない場合」の条件を設定する際に選択します。 | |
<設定例>
[From(エンベロープ)]に[お客さまドメインのメールアドレス]を含まないメール を検知するフィルター条件

【条件の種類:空欄】を選択した場合

| 条件1 | ■差出人の種類を以下の中から選択します。 | |
|---|---|---|
| From(エンベロープ) | エンベロープのFromの情報が検索対象となります。 | |
| From(ヘッダー) | ヘッダーのFromの情報が検索対象となります。 | |
<設定例>
[From(ヘッダー)]が空欄のメールを検知するフィルター条件

件名/本文のフィルター条件
- 「件名」と「本文」に対する条件の種類(キーワード、キーワード(リスト)、1Byte、空欄、HTMLメール)を選択して、詳細なフィルター条件を設定した後、[登録]をクリックして、設定内容を確定させます。
※[登録]せずに他のタブへ移動すると、「条件の種類」の選択が反映されません。
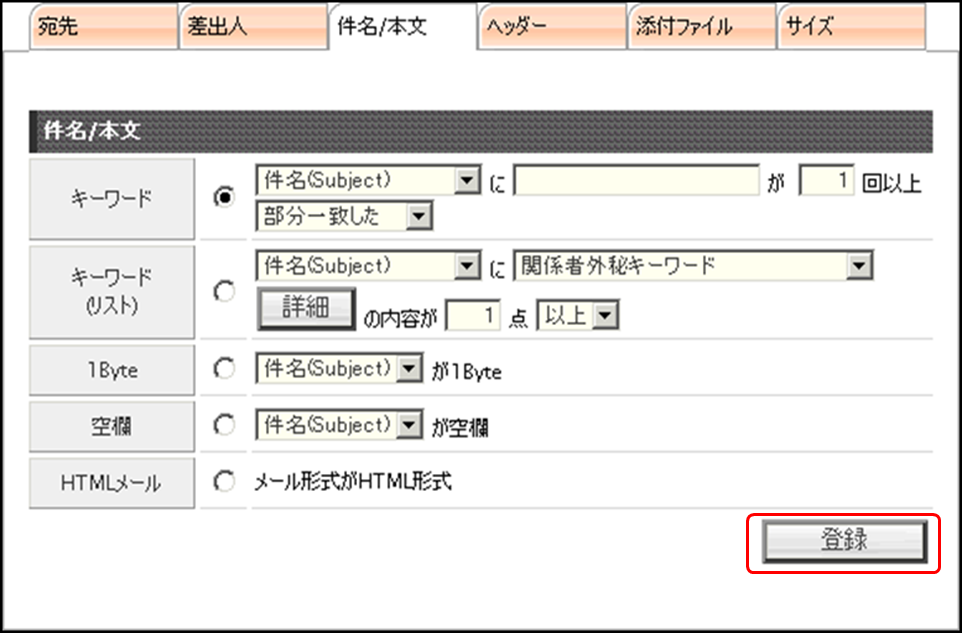
※「条件の種類ごとの設定項目」については後段をご覧ください。
【条件の種類:キーワード】を選択した場合

| 条件1 | ■件名/本文の種類を、以下の中から選択します。 | |
|---|---|---|
| 件名(Subject) | 件名が検索対象となります。 | |
| 本文 | 本文が検索対象となります。 | |
| 全文(ヘッダー+本文) | ヘッダーと本文が検索の対象となります。 | |
| 条件2 | ■条件1の件名/本文から検知したいキーワードを、任意に設定します。 | |
| 条件3 | ■条件2で設定したキーワードの出現回数を設定します。 | |
| 条件4 | ■条件2、3で設定したキーワードと出現件数の一致条件を、以下の中から選択します。 | |
| 部分一致した | 「条件2で指定したキーワードが、条件3で指定した回数分、部分一致した場合」の条件を設定する際に指定します。 | |
| 部分一致しない | 「条件2で指定したキーワードが、条件3で指定した回数分、部分一致しなかった場合」の条件を設定する際に指定します。 | |
| 完全一致した | 「条件2で指定したキーワードが、条件3で指定した回数分、完全一致した場合」の条件を設定する際に指定します。 | |
| 完全一致しない | 「条件2で指定したキーワードが、条件3で指定した回数分、完全一致しなかった場合」の条件を設定する際に指定します。 | |
<設定例>
[全文(ヘッダー+本文)]に、文字列「添付ファイル」と5回以上完全一致があるメール を検知するフィルター条件

【条件の種類:キーワード(リスト)】を選択した場合
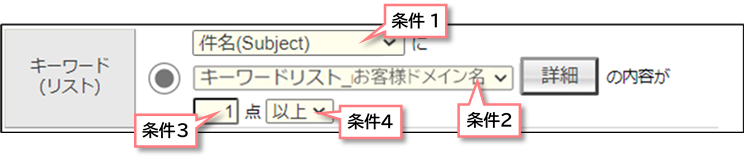
| 条件1 | ■件名/本文の種類を、以下の中から選択します。 | |
|---|---|---|
| 件名(Subject) | 件名が検索対象となります。 | |
| 本文 | 本文が検索対象となります。 | |
| 全文(ヘッダー+本文) | ヘッダーと本文が検索の対象となります。 | |
| 条件2 | ■条件1に設定した件名/本文から検知したいキーワードのリストを、プルダウンから選択します。 [詳細]をクリックすると、選択しているキーワードリストの詳細が表示されます。 |
|
| 条件3 | ■条件2のキーワードリスト内の文言の「出現回数」を設定します。 | |
| 条件4 | ■条件3の「出現回数」の上限/下限の設定を、以下の中から選択します。 | |
| 以上 | 「条件3の出現回数以上、キーワードリストの文言が出現する場合」の条件を設定する際に選択してください。 | |
| 未満 | 「条件3の出現回数未満、キーワードリストの文言が出現する場合」の条件を設定する際に選択してください。 | |
<設定例>
[全文(ヘッダー+本文)]に[キーワードリスト]との一致が5点以上あるメール を検知するフィルター条件

【条件の種類:1Byte】を選択した場合

| 条件1 | ■件名/本文の種類を、以下の中から選択します。 | |
|---|---|---|
| 件名(Subject) | 件名が検索対象となります。 | |
| 本文 | 本文が検索対象となります。 | |
| 全文(ヘッダー+本文) | ヘッダーと本文が検索の対象となります。 | |
<設定例>[件名]が1Byte文字だけで作成されたメールを検知するフィルター条件

【条件の種類:空欄】を選択した場合

| 条件1 | ■件名/本文の種類を、以下の中から選択します。 | |
|---|---|---|
| 件名(Subject) | 件名が検索対象となります。 | |
| 本文 | 本文が検索対象となります。 | |
| 全文(ヘッダー+本文) | ヘッダーと本文が検索の対象となります。 | |
<設定例>[本文]が空欄のメールを検知するフィルター条件

【条件の種類:HTMLメール】を選択した場合

| 条件1 | ■「メール形式がHTMLメール」の時にフィルタリングする場合は、ラジオボタンにチェックを入れます。 | |
|---|---|---|
ヘッダーのフィルター条件
- 「ヘッダー」に対する条件の種類(キーワード、任意のヘッダー(キーワード)、キーワード(リスト)、1Byte、空欄、ヘッダーの個数)を選択して、詳細なフィルター条件を設定した後、[登録]をクリックして、設定内容を確定させます。
※[登録]せずに他のタブへ移動すると、「条件の種類」の選択が反映されません。
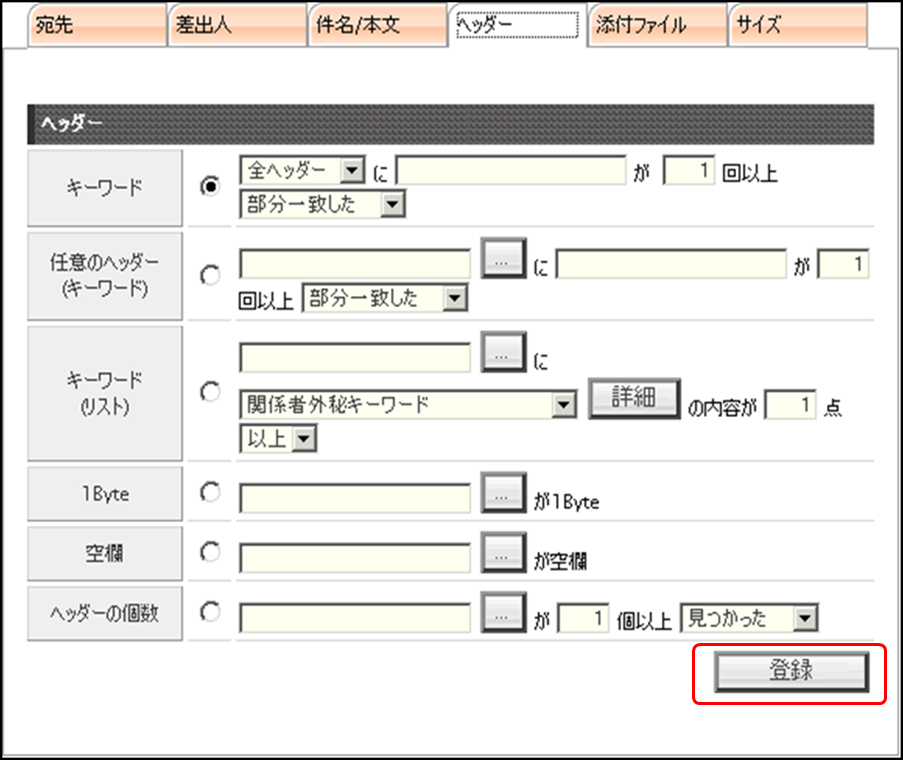
※「条件の種類ごとの設定項目」については後段をご覧ください。
【条件の種類:キーワード】を選択した場合

| 条件1 | ■ヘッダーの種類を、以下の中から選択します。 | |
|---|---|---|
| 全ヘッダー | 全てのヘッダーが検索対象となります。 | |
| X-Mailer | 差出人が使用したメールソフトの名称とバージョンが記載されたX-Mailerが検索の対象となります。 | |
| X-Priority | メールの緊急度、重要度が設定されたX-Priorityが検索対象となります。 | |
| Reply-to | メールの返信先であるReply-toが検索対象となります。 | |
| 条件2 | ■条件1のヘッダーから検知したいキーワードを、任意に設定します。 | |
| 条件3 | ■条件2で設定したキーワードの出現回数を設定します。 | |
| 条件4 | ■条件2、3で設定したキーワードと出現件数の一致条件を、以下の中から選択します。 | |
| 部分一致した | 「条件2で指定したキーワードが、条件3で指定した回数分、部分一致した場合」の条件を設定する際に指定します。 | |
| 部分一致しない | 「条件2で指定したキーワードが、条件3で指定した回数分、部分一致しなかった場合」の条件を設定する際に指定します。 | |
| 完全一致した | 「条件2で指定したキーワードが、条件3で指定した回数分、完全一致した場合」の条件を設定する際に指定します。 | |
| 完全一致しない | 「条件2で指定したキーワードが、条件3で指定した回数分、完全一致しなかった場合」の条件を設定する際に指定します。 | |
<設定例>
[全ヘッダー]において「test.jp」と5回以上部分一致しなかったメール を検知するフィルター条件

【条件の種類:任意のヘッダー(キーワード)】を選択した場合

| 条件1 | ■キーワードのチェックを行うヘッダーを設定します。 ※ テキストボックス右横の[…]ボタンをクリックすると、『主なヘッダーの一覧』が表示されます。 |
|
|---|---|---|
| 条件2 | ■条件1のヘッダーから検知したいキーワードを、任意に設定します。 | |
| 条件3 | ■条件2で設定したキーワードの出現回数を設定します。 | |
| 条件4 | ■条件2、3で設定したキーワードと出現件数の一致条件を、以下の中から選択します。 | |
| 部分一致した | 「条件2で指定したキーワードが、条件3で指定した回数分、部分一致した場合」の条件を設定する際に指定します。 | |
| 部分一致しない | 「条件2で指定したキーワードが、条件3で指定した回数分、部分一致しなかった場合」の条件を設定する際に指定します。 | |
| 完全一致した | 「条件2で指定したキーワードが、条件3で指定した回数分、完全一致した場合」の条件を設定する際に指定します。 | |
| 完全一致しない | 「条件2で指定したキーワードが、条件3で指定した回数分、完全一致しなかった場合」の条件を設定する際に指定します。 | |
<設定例>
[From]に「test.jp」と3回以上完全一致があるメール を検知するフィルター条件

【条件の種類:キーワード(リスト)】を選択した場合

| 条件1 | ■キーワードのチェックを行うヘッダーを設定します。 ※ テキストボックス右横の[…]ボタンをクリックすると、『主なヘッダーの一覧』が表示されます。 |
|
|---|---|---|
| 条件2 | ■条件1のヘッダーから検知したいキーワードのリストを、プルダウンから選択します。 [詳細]をクリックすると、選択しているキーワードリストの詳細が表示されます。 |
|
| 条件3 | ■条件2のキーワードリスト内の文言の「出現回数」を設定します。 | |
| 条件4 | ■条件3の「出現回数」の上限/下限の設定を、以下の中から選択します。 | |
| 以上 | 「条件3の出現回数以上、キーワードリストの文言が出現する場合」の条件を設定する際に選択してください。 | |
| 未満 | 「条件3の出現回数未満、キーワードリストの文言が出現する場合」の条件を設定する際に選択してください。 | |
<設定例>
[Cc]に、[キーワードリスト]との一致が3点以上あるメール を検知するフィルター条件

【条件の種類:1Byte】を選択した場合

| 条件1 | ■チェックを行うヘッダーを設定します。 ※ テキストボックス右横のボタン[…]をクリックすると、『主なヘッダーの一覧』が表示されます。 |
|
|---|---|---|
<設定例>
[Encoding]が1Byte文字だけのメール を検知するフィルター条件

【条件の種類:空欄】を選択した場合

| 条件1 | ■チェックを行うヘッダーを設定します。 ※ テキストボックス右横のボタン[…]をクリックすると、『主なヘッダーの一覧』が表示されます。 |
|
|---|---|---|
<設定例>
[Subject]が空欄のメール を検知するフィルター条件

【条件の種類:ヘッダーの個数】を選択した場合

| 条件1 | ■チェックを行うヘッダーを設定します。 ※ テキストボックス右横のボタン[…]をクリックすると、『主なヘッダーの一覧』が表示されます。 |
|
|---|---|---|
| 条件2 | ■条件1で設定したヘッダーの出現件数を設定します。 | |
| 条件3 | ■条件2のヘッダーの個数の、上限/下限を以下の中から選択します。 | |
| 見つかった | 「条件2のヘッダーが個数以上見つかった場合」の条件を設定する際に指定します。 | |
| 見つからなかった | 「条件2のヘッダーが個数以上見つからなかった場合」の条件を設定する際に指定します。 | |
<設定例>
[Content-Type]を1個以上含むメール を検知するフィルター条件

添付ファイルのフィルター条件
- 「添付ファイル」に対する条件の種類(ファイル個数、キーワード、キーワード(リスト)、ファイルタイプ、ファイルタイプ(リスト)、不正なファイル)を選択して、詳細なフィルター条件を設定した後、[登録]をクリックして、設定内容を確定させます。
※[登録]せずに他のタブへ移動すると、「条件の種類」の選択が反映されません。

※「条件の種類ごとの設定項目」については後段をご覧ください。
【条件の種類:ファイル個数】を選択した場合

| 条件1 | ■チェックする添付ファイルの個数を設定します。 | |
|---|---|---|
| 条件2 | ■条件1で設定した個数が見つかったか/見つからなかったかを、以下から指定します。 | |
| 見つかった | 「条件1の添付ファイルの個数以上見つかった場合」の条件を設定する際に指定します。 | |
| 見つからなかった | 「条件1の添付ファイルの個数以上見つからなかった場合」の条件を設定する際に指定します。 | |
<設定例>
ファイルが10個以上添付されているメール を検知するフィルター条件

【条件の種類:キーワード】を選択した場合

| 条件1 | ■検索対象を以下の中から選択します。 | |
|---|---|---|
| 添付ファイルの内容 | 添付ファイルの内容が検索対象となります。 | |
| 添付ファイル名 | 添付ファイルのファイル名が検索対象となります。 | |
| 条件2 | ■条件1の検索対象から検知したいキーワードを、任意に設定します。 | |
| 条件3 | ■条件2で設定したキーワードの出現回数を設定します。 | |
| 条件4 | ■条件2、3で設定したキーワードと出現件数の一致条件を、以下の中から選択します。 | |
| 部分一致した | 「条件2で指定したキーワードが、条件3で指定した回数分、部分一致した場合」の条件を設定する際に指定します。 | |
| 部分一致しない | 「条件2で指定したキーワードが、条件3で指定した回数分、部分一致しなかった場合」の条件を設定する際に指定します。 | |
| 完全一致した | 「条件2で指定したキーワードが、条件3で指定した回数分、完全一致した場合」の条件を設定する際に指定します。 | |
| 完全一致しない | 「条件2で指定したキーワードが、条件3で指定した回数分、完全一致しなかった場合」の条件を設定する際に指定します。 | |
<設定例>
添付ファイルの内容に、「社外秘」が5回以上含まれているメール を検知するフィルター条件

【条件の種類:キーワード(リスト)】を選択した場合

| 条件1 | ■検索対象を以下の中から選択します。 | |
|---|---|---|
| 添付ファイルの内容 | 添付ファイルの内容が検索対象となります。 | |
| 添付ファイル名 | 添付ファイルのファイル名が検索対象となります。 | |
| 条件2 | ■条件1の検索対象から検知したいキーワードのリストを、プルダウンから選択します。 [詳細]をクリックすると、選択しているキーワードリストの詳細が表示されます。 |
|
| 条件3 | ■条件2で設定したキーワードの出現回数を設定します。 | |
| 条件4 | ■条件2、3で設定したキーワードと出現件数の一致条件を、以下の中から選択します。 | |
| 部分一致した | 「条件2で指定したキーワードが、条件3で指定した回数分、部分一致した場合」の条件を設定する際に指定します。 | |
| 部分一致しない | 「条件2で指定したキーワードが、条件3で指定した回数分、部分一致しなかった場合」の条件を設定する際に指定します。 | |
| 完全一致した | 「条件2で指定したキーワードが、条件3で指定した回数分、完全一致した場合」の条件を設定する際に指定します。 | |
| 完全一致しない | 「条件2で指定したキーワードが、条件3で指定した回数分、完全一致しなかった場合」の条件を設定する際に指定します。 | |
<設定例>
添付ファイルの内容に[キーワードリスト]との一致が10点以上あるメール を検知するフィルター条件

【条件の種類:ファイルタイプ】を選択した場合

| 条件1 | ■検索対象を以下の中から選択します。 | |
|---|---|---|
| 添付ファイルの内容 | 添付ファイルの内容が検索対象となります。 | |
| 添付ファイル名 | 添付ファイルのファイル名が検索対象となります。 | |
| 条件2 | ■条件1の検索対象から検知したいキーワードのリストを、プルダウンから選択します。 ※ テキストボックスの横の[…]ボタンをクリックすると、『主な拡張子一覧』が表示れます。 |
|
| 条件3 | ■条件2で設定したキーワードの出現回数を設定します。 | |
| 条件4 | ■条件2、3で設定したキーワードと出現件数の一致条件を、以下の中から選択します。 | |
| 部分一致した | 「条件2で指定したキーワードが、条件3で指定した回数分、部分一致した場合」の条件を設定する際に指定します。 | |
| 部分一致しない | 「条件2で指定したキーワードが、条件3で指定した回数分、部分一致しなかった場合」の条件を設定する際に指定します。 | |
| 完全一致した | 「条件2で指定したキーワードが、条件3で指定した回数分、完全一致した場合」の条件を設定する際に指定します。 | |
| 完全一致しない | 「条件2で指定したキーワードが、条件3で指定した回数分、完全一致しなかった場合」の条件を設定する際に指定します。 | |
<設定例>
Zipファイルが1つ以上添付されているメール を検知するフィルター条件

【条件の種類:ファイルタイプ(リスト)】を選択した場合

| 条件1 | ■検索対象を以下の中から選択します。 | |
|---|---|---|
| 添付ファイルの内容 | 添付ファイルの内容が検索対象となります。 | |
| 添付ファイル名 | 添付ファイルのファイル名が検索対象となります。 | |
| 条件2 | ■条件1の検索対象から検知したいキーワードのリストを、プルダウンから選択します。 [詳細]をクリックすると、選択しているキーワードリストの詳細が表示されます。 |
|
| 条件3 | ■条件2のキーワードリスト内の文言の「出現回数」を設定します。 | |
| 条件4 | ■条件3の「出現回数」の上限/下限の設定を、以下の中から選択します。 | |
| 以上 | 「条件3の出現回数以上、キーワードリストの文言が出現する場合」の条件を設定する際に選択してください。 | |
| 未満 | 「条件3の出現回数未満、キーワードリストの文言が出現する場合」の条件を設定する際に選択してください。 | |
<設定例>
添付ファイルのContent-Typeに、[キーワードリスト]との一致が10点以上あるメール を検知するフィルター条件

【条件の種類:不正なファイル】を選択した場合

| 条件1 | ■添付ファイルの状態を以下の中から選択します。 | |
|---|---|---|
| 全てパスワードロック済み | 添付したファイルが、全てパスワードロックされているメールを検索する場合に指定します。 | |
| 全てパスワードロック無し | 添付したファイルが、全てパスワードロックされていないメールを検索する場合に指定します。 | |
| パスワードロック済みファイル混在 | 添付ファイルにパスワードが設定されているファイルと、パスワードが設定されていないファイルが混在するメールを検索する場合に指定します。 | |
| 全てテキスト抽出不可である | 添付したすべてのファイルが、文字列(テキスト)抽出が不可のメールを検索する場合に指定します。 | |
| 全てテキスト抽出不可ではない | 添付したすべてのファイルが、文字列(テキスト)抽出が可能のメールを検索する場合に指定します。 | |
| テキスト抽出不可ファイルの混在 | 添付したファイルに、文字列(テキスト)抽出が不可のメールが含まれるメールを検索する場合に指定します。 | |
| ■『文字列(テキスト)抽出可能』と判断されるのは、Word, Excel, PowerPoint,一太郎, 富士通OASYS, Acrobat のようなファイルです。 ※ ファイルが破損していると、『文字列(テキスト)抽出不可』と判断される場合があります。 ■ .exeファイルや.zipファイルは、『文字列(テキスト)抽出不可』と判断されます。 ■ ご利用のファイルで、以下の設定をされている場合、メール監査アーカイブでは「添付ファイルがパスワードロックされている」と判定します。パスワードロックのフィルターを設定する場合は、ご注意ください。 ・Wordの読み取りパスワード ・Excelの読み取りパスワード ・PowerPointの読み取りパスワード ・PDFの読み取りパスワード ・一太郎のパスワード保護 ・パスワード付きzip ・パスワード付きrar(RAR3まで) ※ 上記以外の形式でパスワードを設定されていても、パスワード「無し」と判定されます。 |
サイズのフィルター条件
- 「メールのサイズ」に対してフィルター条件を設定した後、[登録]をクリックして、設定内容を確定させます。
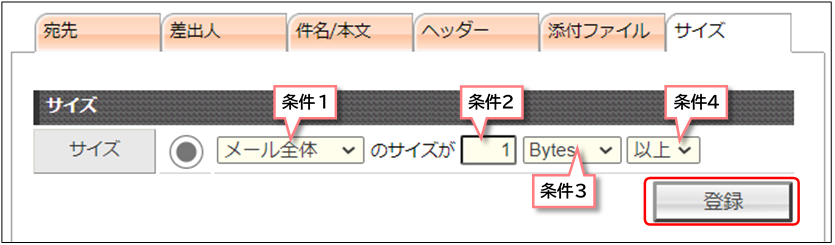
| 条件1 | ■サイズチェックを行う対象を以下の中から選択します。 | |
|---|---|---|
| メール全体 | メール本文、添付ファイルなど含めたサイズが検索の対象になります。 | |
| メール本文 | メールの本文が検索の対象になります。 | |
| 添付ファイル | 添付ファイルが検索の対象になります。 | |
| 条件2 | ■チェックするサイズを指定します。 | |
| 条件3 | ■サイズチェックを行う対象を以下の中から選択します。 | |
| Bytes | サイズの単位をBytesで指定する場合に選択します。 | |
| KBytes | サイズの単位をKBytesで指定する場合に選択します。 | |
| MBytes | サイズの単位をMBytesで指定する場合に選択します。 | |
| 条件4 | ■チェックするサイズが、以上か未満かを選択します。 | |
| 以上 | 「条件2、条件3で指定したサイズ以上の場合」の条件を設定する際に選択してください。 | |
| 未満 | 「条件2、条件3で指定したサイズ未満の場合」の条件を設定する際に選択してください。 | |
<設定例>
メール全体のサイズが5Mbyte以上のメール を検知するフィルター条件

登録済みフィルター条件の編集
- 画面の最下部に、現在のルールセットに[登録]したフィルターの情報が表示されます。

①登録済みのフィルター条件を編集するには、[編集]をクリックします。
※ 編集中のフィルターは、背景が赤く表示されます。
②条件を編集して[変更]をクリックすると、編集内容が反映されます。
③編集した内容を、新たに1件のフィルター条件として登録したい場合は、[登録]をクリックしてください。
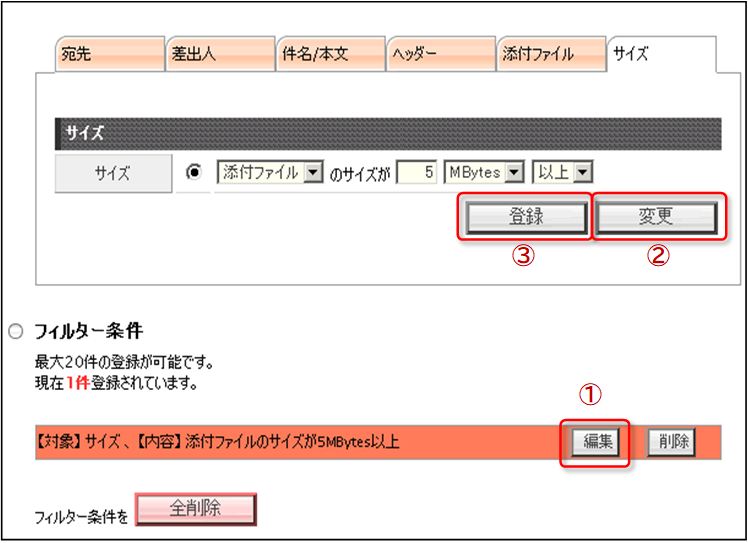
登録済みフィルター条件の削除
- 登録したフィルター条件を削除するには、削除する条件の[削除]をクリックします。
全ての登録したフィルター条件を削除するには、[全削除]をクリックします。
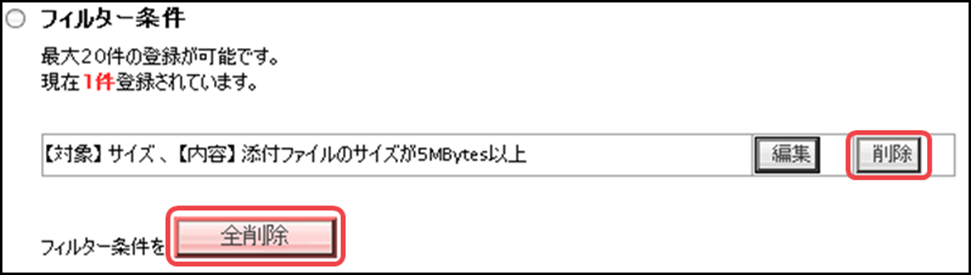
※ 削除確認のダイアログが表示されたら、削除する場合は[OK]を、キャンセルする場合は、[キャンセル]をクリックしてください。