4.6 保存メール検索
4.6 保存メール検索
「保存メール検索」では、【基本設定】の「全文保存」、あるいは「メールインポート」で取り込んだメールを検索できます。
※ メールを保存するには、【基本設定】の「全文保存」機能を有効にする必要があります。
1)【メール管理】画面のサイドメニューから[保存メール検索]をクリックします。
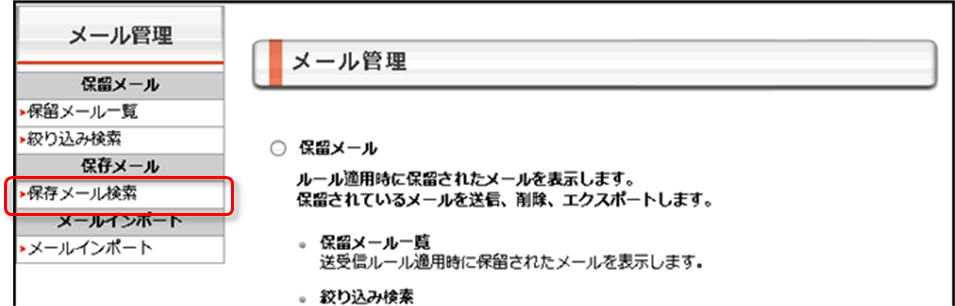
2)「保存メール検索」画面では、[検索メインフォーム]と[詳細設定]のタブから、条件を設定後、[実行]をクリックすると、検索結果一覧画面が表示されます。
▶️「検索メインフォーム」タブ: 表示する保存メールの条件を設定します。
▶️「詳細設定」タブ: 詳細な条件を指定します。
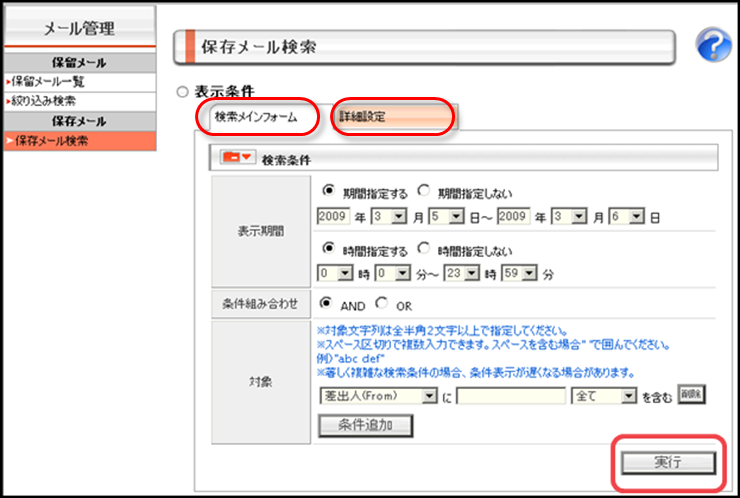
| 「対象」で入力する文字列は、全角/半角を区別しません。 「対象」の条件を全角で入力した場合、検索対象の文字列が半角でも、同一とみなし検索結果に表示されます。 |
4.6.1 検索メインフォーム タブ
「検索メインフォーム」タブで条件を設定して、検索を行います。
検索結果は、保留メール一覧画面と同様に、一覧で表示されます。
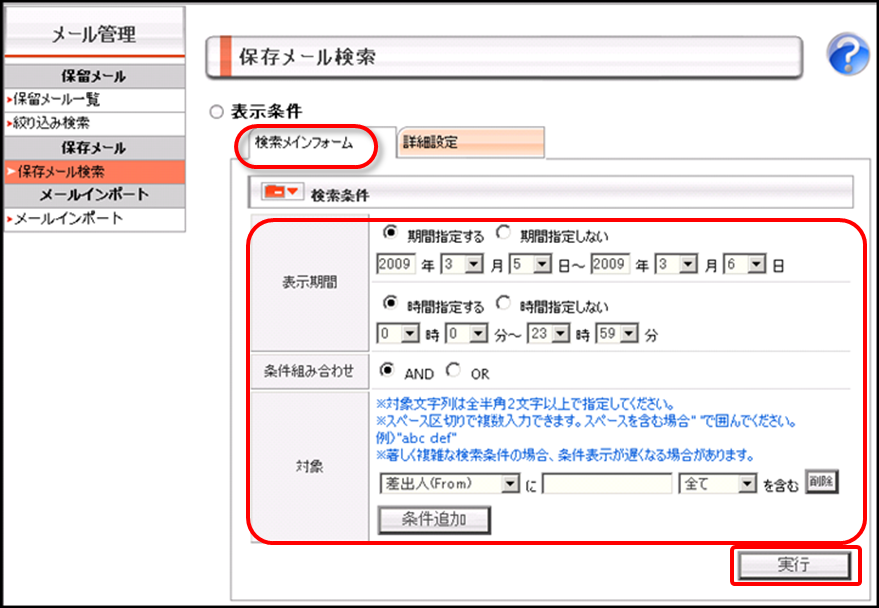
1)「表示期間」「条件組み合わせ」「対象」欄の検索条件を入力します。
2)[実行]をクリックすると、指定した条件に該当した保存メールを表示します。さらに詳細な設定を行う場合は、「詳細設定」タブをクリックします。
※ 各検索条件の詳細については、後段を参照してください。
検索条件:表示期間
- 表示するメールの「期間」や「時間」を指定します。
- 期間を指定する場合は、「期間指定する」にチェックを入れ、開始日と終了日を指定します。
- 1日分を検索する場合は、開始日と終了日に同じ日付を入力してください。
検索条件:条件組み合わせ
- 複数の条件を設定した場合、それらを「AND」条件で検索するか「OR」条件で検索するかを指定することができます。
※「AND」条件を選択すると、全ての条件に該当した場合にのみ表示します。
※「OR」 条件を選択すると、条件のうちのどれか一つでも該当すれば表示します。
検索条件:対象
- 「検索対象項目」と「検索文字列」を指定します。
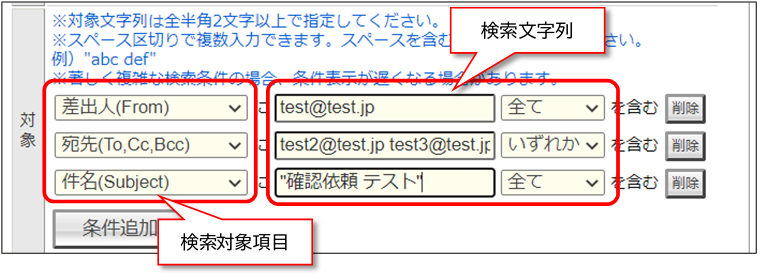
1)指定した「検索対象項目」に対し、「検索する文字列」を指定します。
※ 文字列は、スペース 区切りで複数指定することが可能です。
(半角文字2 ~ 64 文字、全角文字2 ~ 32 文字)
例)文字列A[ 半角スペース]文字列B
※ 「半角スペースを含んだ文字列」を検索する場合は、文字列を" “(ダブルクォーテーション) で囲んでください。
例)“文字列A 文字列B“
2)文字列を複数指定した場合は、「全ての文字列」または「いずれかの文字列」を含むかを、リストボックス[全て/ いずれか]から選択します。
※[条件追加]をクリックすると新しく条件を追加できます。
※「対象」欄の条件は、最大8件まで追加できます。
※「対象」欄に追加した条件を削除する場合は、削除する条件の[削除]をクリックしてください。
| 「対象」で入力する文字列は、全角/半角を区別しません。 「対象」の条件を全角で入力した場合、検索対象の文字列が半角でも、同一とみなし検索結果に表示されます。 |
4.6.2 詳細設定 タブ
「検索メインフォーム」タブで設定した検索条件の他に、「詳細設定」タブで、さらに詳細な検索条件を設定できます。

1)「詳細設定」タブの各項目(対象、表示条件、表示)の  (フォルダアイコン)をクリックすると、設定内容が表示されます。検索条件を設定して、[設定]をクリックしてください。
(フォルダアイコン)をクリックすると、設定内容が表示されます。検索条件を設定して、[設定]をクリックしてください。
2)「詳細設定」タブの設定が完了したら、「検索メインフォーム」タブの[実行]をクリックすると、検索結果が一覧で表示されます。
※ 各検索条件の詳細は、後段を参照してください。
複数の宛先が指定されているメールの場合、「宛先」欄に表示されるメールアドレスは一件ですが、《複数宛先アイコン》  にマウスカーソルを合わせると、残りのメールアドレスを確認できます。 にマウスカーソルを合わせると、残りのメールアドレスを確認できます。※ 一覧で表示されるアイコンについては「2.3.6 一覧で表示されるアイコン」を参照してください。 |
検索条件:対象
- 条件の指定が完了したら、[設定]をクリックします。
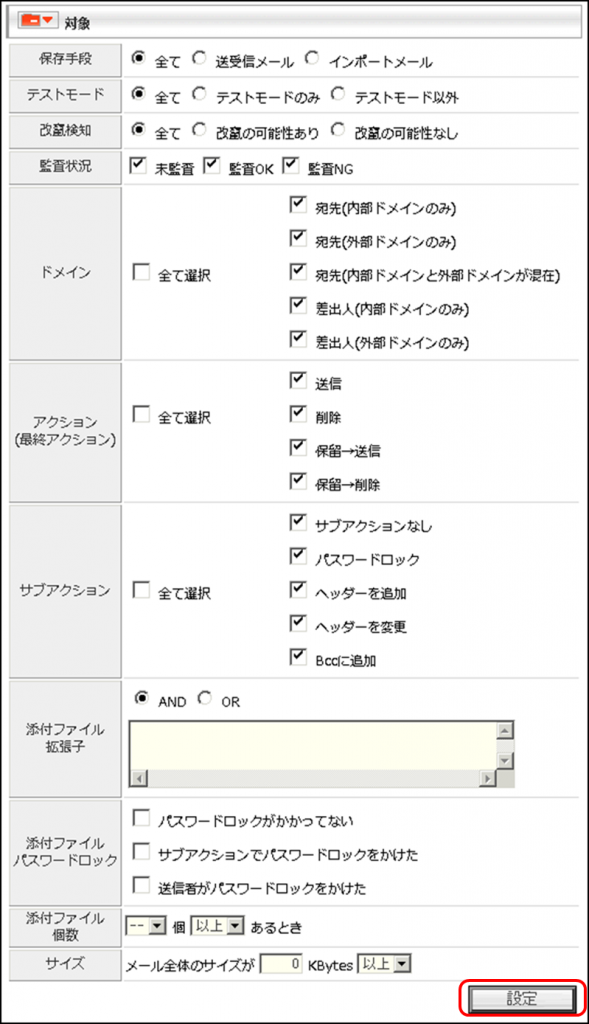
「対象」の設定項目
| 保存手段 | |
|---|---|
| ■検索対象のメールの保存手段を選択します。 | |
| 全て | 送受信でアーカイブされたメール、インポート機能で追加されたメール、両方が検索対象。 |
| 送受信メール | 送受信でアーカイブされたメールが検索対象。 |
| インポートメール | インポート機能で追加されたメールが検索対象。 |
| テストモード | |
| ■テストモードのメールを、検索対象とするかどうかを選択します。 ※『テストモード』については、「7.6 送受信ルールアクション編集 – ルールのアクション設定(該当時・非該当時 共通)」を参照してください。 |
|
| 全て | 保存されているすべてのメールが検索対象。 |
| テストモードのみ | テストモードのメールのみが検索対象。 |
| テストモード以外 | テストモード以外のメールが検索対象。 |
| 改竄検知 | |
| ■改竄(かいざん)の可能性のあるメールを、検索対象とするかどうかを指定します。 | |
| 全て | 保存されているすべてのメールが検索対象。 |
| 改竄の可能性あり | 改竄されている可能性のあるメールが検索対象。 |
| 改竄の可能性なし | 改竄されている可能性のないメールが検索対象。 |
| 監査状況 | |
| ■検索条件に監査状況を指定します。 ■監査状態を問わず検索する場合は、全ての項目にチェックを入れてください。 |
|
| 未監査 | 監査されていないメールが検索対象。 |
| 監査OK | 監査がOKとなったメールが検索対象。 |
| 監査NG | 監査がNGとなったメールが検索対象。 |
| ドメイン | |
| ■宛先(送信先)と、差出人のドメインを指定します。 | |
| 宛先 (内部ドメインのみ) |
宛先(送信先)が内部のドメインのみのメールが検索対象。 |
| 宛先 (外部ドメインのみ) |
宛先(送信先)が外部のドメインのみのメールが検索対象。 |
| 宛先(内部ドメインと外部ドメインが混在) | 宛先(送信先)が内部のドメインと、外部のドメインが混在しているメールが検索対象。 |
| 差出人 (内部ドメインのみ) |
差出人が内部ドメインのメールが検索対象。 |
| 差出人 (外部ドメインのみ) |
差出人が外部ドメインのメールが検索対象。 |
| ■「宛先(内部ドメインと外部ドメインが混在)」にチェックがある場合、宛先が内部ドメインのみ、または外部ドメインのみのメールは検出されません。 ■ 例えば、宛先に内部ドメインが含まれるメールを検索する場合は、「宛先(内部ドメインのみ)」と「宛先(内部ドメインと外部ドメインが混在)」の両方にチェックを入れてください。 |
|
| アクション(最終アクション) | |
| ■最終的にどのようなアクションを取ったメールが検索対象となるかを指定します。 ■最終アクションを問わず検索する場合は、「全て選択」にチェックを入れてください。 |
|
| 送信 | 送信処理を行ったメールが検索対象。 |
| 削除 | 削除処理を行ったメールが検索対象。 |
| 保留→送信 | 保留された後、送信処理を行ったメールが対象。 |
| 保留→削除 | 保留された後、削除処理を行ったメールが対象。 |
| サブアクション | |
| ■アクションが「送信」または「保留」の場合に実行されるアクションを指定します。 ■サブアクションを問わず検索する場合は、「全て選択」にチェックを入れてください。 |
|
| サブアクションなし | サブアクションが設定されていないメールが検索対象。 |
| パスワードロック | 添付ファイルへパスワードロック操作を行われたメールが検索対象。 |
| ヘッダーを追加 | ヘッダーを追加されたメールが検索対象。 |
| ヘッダーを変更 | ヘッダーを変更したメールが検索対象。 |
| Bccに追加 | 管理者がBccに追加されたメールが検索対象。 |
| 添付ファイル拡張子 | |
| ■検索対象のメールに添付されたファイルの拡張子を指定します。 ■テキストエリアに検索する拡張子を入力します。複数指定する場合は、下図のように1件ずつ改行して入力します。 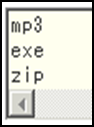 ■指定した全ての拡張子を含む場合は、「AND」を、いずれかを含む場合は、「OR」を選択します。 |
|
| 添付ファイルパスワードロック | |
| ■添付ファイルのパスワードロック状態を以下の中から指定します。 | |
| パスワードロックが掛かっていない | パスワードロックがかかっていない添付ファイルのメールが検索対象。 |
| アーカイブでパスワードロックをかけた | アーカイブ機能でパスワードロックをかけた添付ファイル のメールが検索対象。 |
| アーカイブ以外でパスワードロックをかけられた | アーカイブ機能以外でパスワードロックをかけた添付ファイルのメールが検索対象。 |
| 添付ファイルの個数 | |
| ■メールに添付されているファイルの個数を指定します。 ■リストボックスから個数を選択して、以上/以下を指定します。 |
|
| サイズ | |
| ■検索対象となるメールのサイズを指定します。 ■基準となるサイズ(KBytes)を入力し、以上/以下をプルダウンから選択します。 |
|
検索条件:表示条件
- 検索されたメールの表示条件を、詳細に設定します。
- 条件の指定が完了したら、[設定]をクリックしてください。
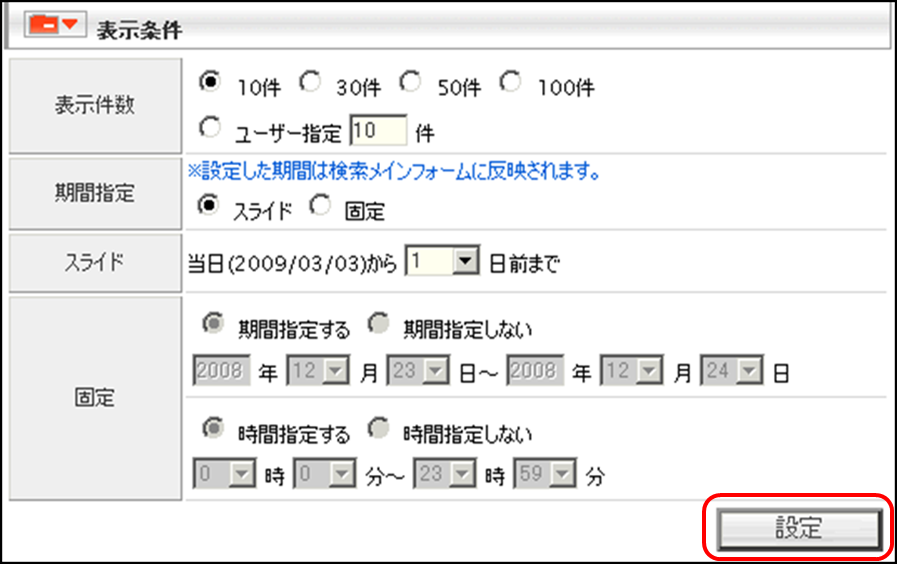
「表示条件」の設定項目
| 表示件数 | |
|---|---|
| ■表示する件数を選択します。 ■ユーザー指定を選択した場合は、1から100件までの任意の数字を設定してください。 |
|
| 期間指定 | |
| ■表示する期間について選択します。 | |
| スライド | 過去何日分のメールの表示を行うかを指定します。 |
| 固定 | 開始日と終了日を指定し、その期間のメールを表示します。 |
| スライド | |
| ■「期間指定」で[スライド]を選択すると、選択できるようになります。 ■プルダウン(1/7/14/30/50/120)から、過去何日分まで表示するかを選択します。 |
|
| 固定 | |
| ■「期間指定」で[固定]を選択すると、選択できるようになります。 ■保存されたメールが送受信された期間を指定します。 |
|
検索条件:表示
- 検索結果の一覧に表示する項目を設定します。
- 条件の指定が完了したら、[設定]をクリックしてください。
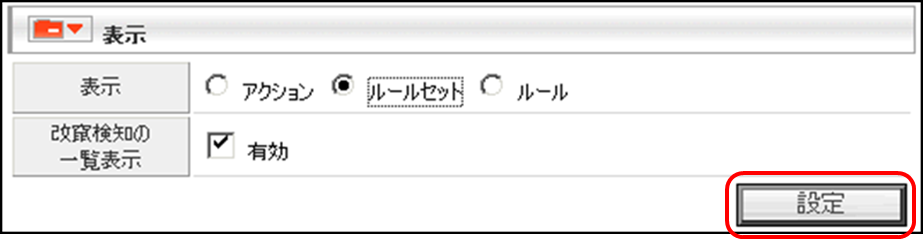
「表示」の設定項目
| 表示 | |
|---|---|
| ■検索結果一覧に表示する項目を設定します。 ※『アクション』『ルールセット』『ルール』については、『7.2 ルール作成の流れ』を参照してください。 |
|
| アクション | 保存メールに適応されたアクションを表示します。 |
| ルールセット | 保存メールに適応されたルールセットを表示します。 |
| ルール | 保存メールに適応されたルールを表示します。 |
| 改竄検知の一覧表示 | |
| ■選択した場合、一覧に改竄検知のアイコンが表示されます。 | |
検索後の検索条件の表示について
- 検索実行後は、使用した条件がたたまれた状態で表示されます。
- 詳細を確認するには、
 (フォルダアイコン)をクリックしてください。
(フォルダアイコン)をクリックしてください。
<検索後の 検索メインフォームタブ>
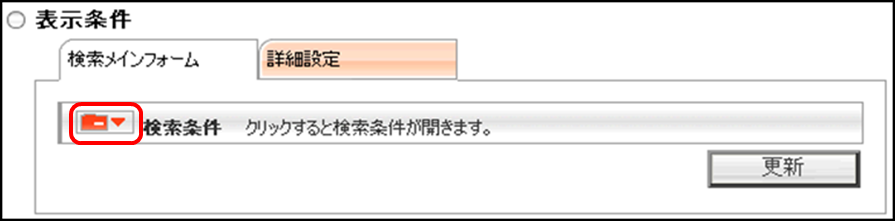
<検索後の 詳細設定タブ>
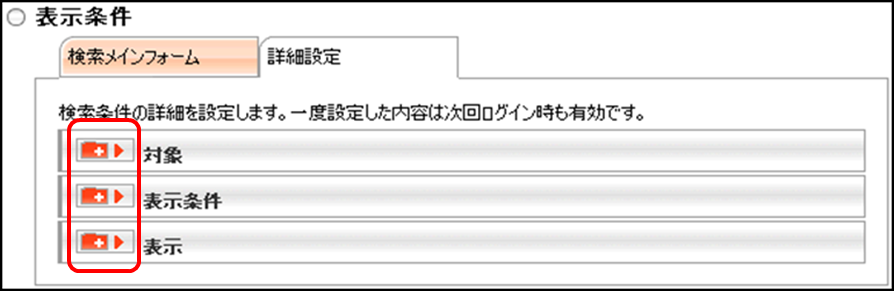
4.6.3 検索結果の一覧画面
結果
- 検索条件に一致した「メールの件数」と「メールサイズ合計」が表示されます。

メール通信ログ
検索結果が一覧で表示されます。
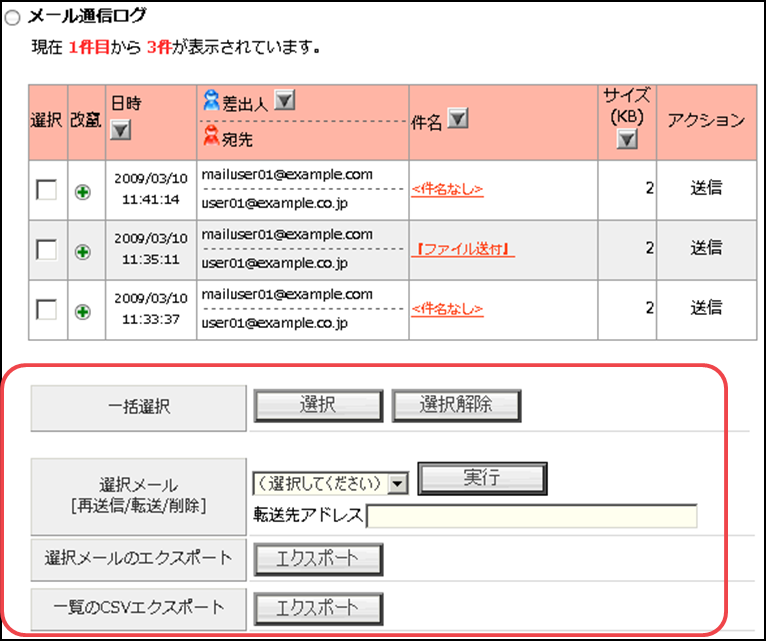
| ● 「日時」「差出人」「件名」「サイズ」の▼をクリックすると並べ替えができます。 ● 上図赤枠内の機能(一括選択、選択メール、選択メールのエクスポート、一覧のCSVエクスポート)については、「4.2 メール管理の共通機能」をご覧ください。 ● 一覧で表示されるアイコンについては「2.3.6 一覧で表示されるアイコン」を参照してください。 |
| 検索条件を指定しない場合の表示は、最新のメールから順に、 最大100件(1ページ)× 10ページ = 合計1000件 までの表示となります。 ※ 検索したいメールが、最新~1000件の検索結果より過去のものだった場合は、更に検索条件を指定するか、検索条件を変更する必要があります。 |