2.3 メール監査アーカイブサービス コントロールパネル
2.3 メール監査アーカイブサービス コントロールパネル
『メール監査アーカイブサービス コントロールパネル』(以下コントロールパネル)では、メール監査アーカイブの「フィルタ条件の設定」「ストレージへ保存されたメールの閲覧」「保留メールの確認」を行うことが出来ます。
2.3.1 ログイン
- コントロールパネルにログインするには、事前に「主管理者のメールアドレスの登録」が必要です。主管理者の登録方法は「3.1.1 主管理者の登録」を参照してください。
- 副管理者は、主管理者がコントロールパネルから登録することで、ログインが可能となります。副管理者の登録方法は「3.1.2 副管理者の追加・変更・削除」を参照してください。
ログイン方法は、以下の手順となります。
1)ブラウザで以下のURLへアクセスして、ログイン画面を表示させます。
メール監査アーカイブサービス コントロールパネルURL:
https://mw-archive.ocn.ad.jp
<ログイン画面>
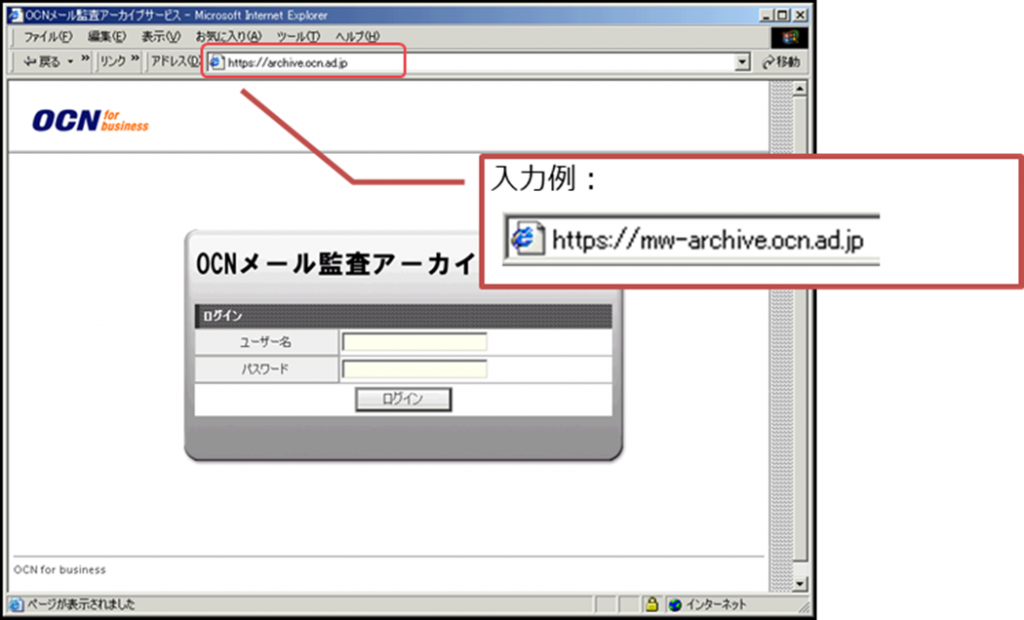
2)「主管理者」または「副管理者」のメールアドレスとパスワードをそれぞれ、[ユーザー名][パスワード]へ入力して、[ログイン]をクリックします。
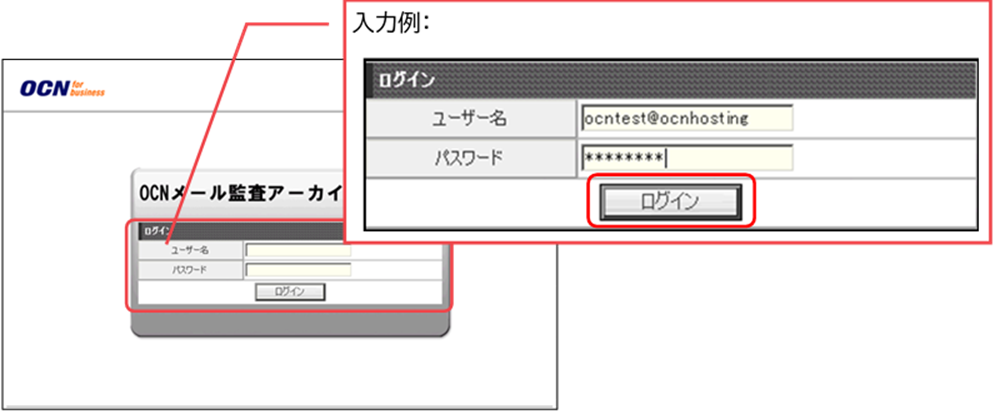
3)ログイン後、トップページが表示されます。
<トップページ>
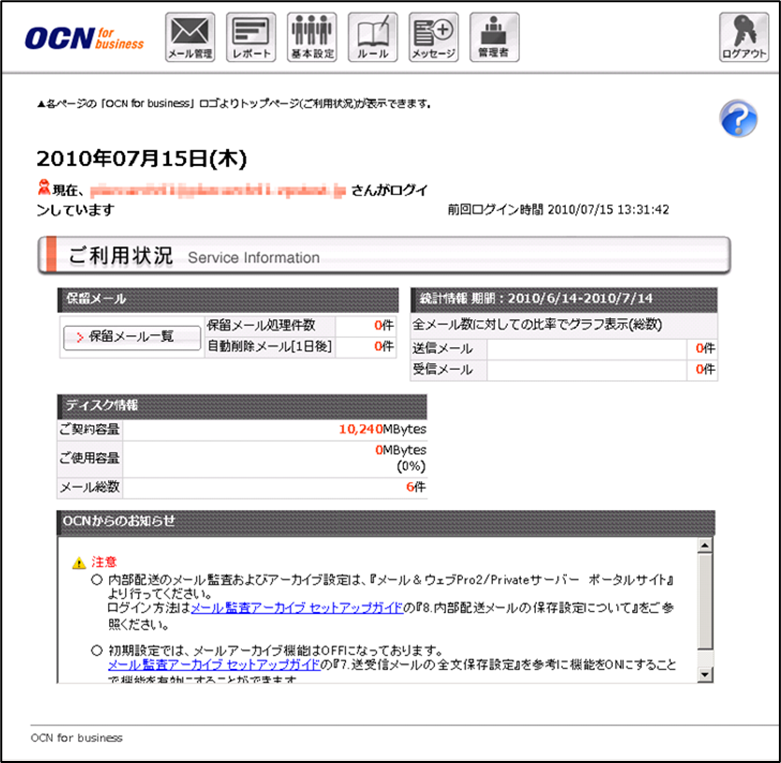
定期的なパスワード変更の実施について
セキュリティ向上のため、180日を超過して『メール監査アーカイブコントロールパネル』のパスワードを変更されていないアカウントについては、自動的なパスワード変更を実施しています。自動的にパスワードが変更されると、ログインができなくなりますので、定期的(前の変更から180日以内)なパスワード変更をお願いいたします。
1)前のパスワードを設定してから160日が経過すると、対象アカウントのメールアドレス宛に、パスワード変更の「事前周知メール」が送信されます。
※ 「事前周知メール」は、パスワードを変更して頂くまで毎日送信されます。
※ 主管理者アカウントへのメールは主管理者にのみ送信されますが、副管理者アカウントへのメールは、CCに主管理者アカウントを設定して送信されます。
<事前周知メール サンプル>
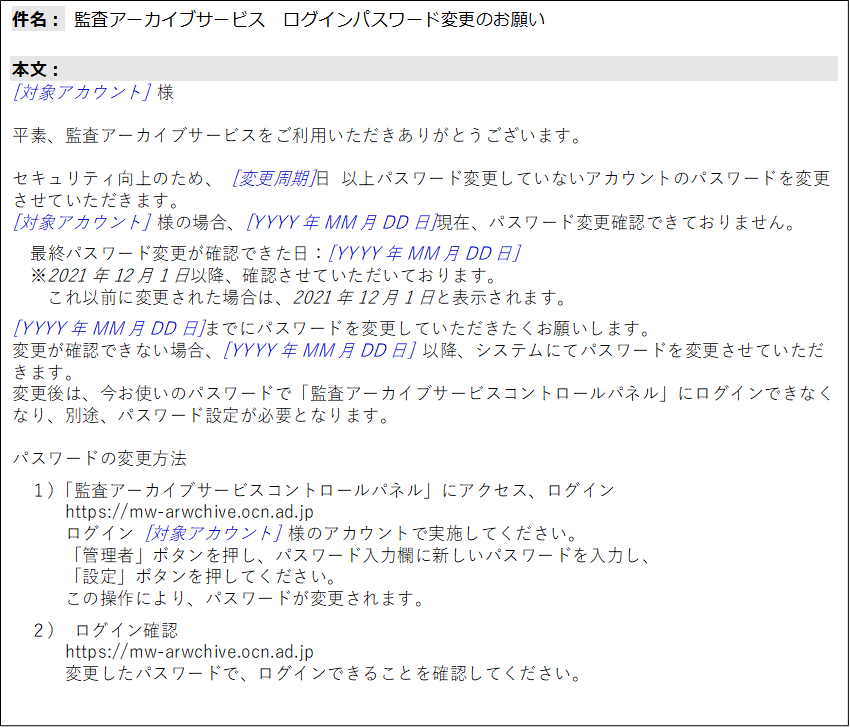
2)前のパスワードを設定してから180日を超えると、自動的にパスワードが変更され、ログインができなくなります。
※ 対象アカウントのメールアドレス宛に、パスワード変更の「事後周知メール」が送信されます。
※ 主管理者アカウントへのメールは主管理者にのみ送信されますが、副管理者アカウントへのメールは、CCに主管理者アカウントを設定して送信されます。
<事後周知メール サンプル>
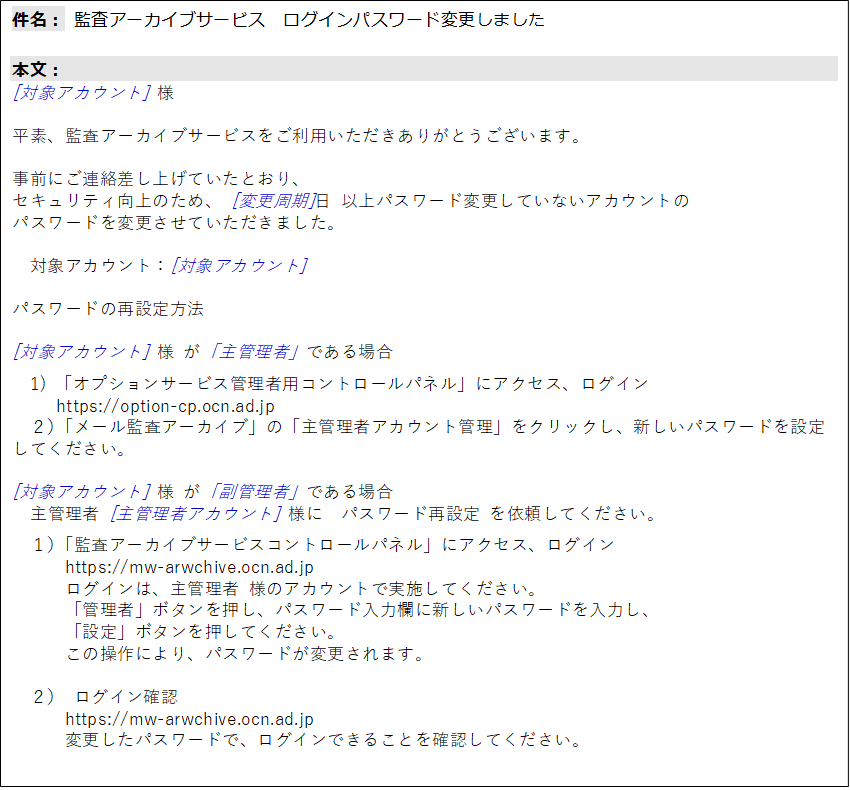
3)自動的にパスワード変更されたのが「主管理者」の場合は、『オプションサービス 管理者用コントロールパネル』で、以下の手順でパスワードを再設定してください。
※ ログイン方法は『迷惑メールフィルタリング/ウイルスチェック管理者マニュアル』の「2.1 管理者用コントロールパネルへのログイン方法」をご確認ください。
①『オプションサービス管理者用コントロールパネル』のトップページで、管理メニュー:メール監査アーカイブの「主管理者アカウント管理」をクリックします。
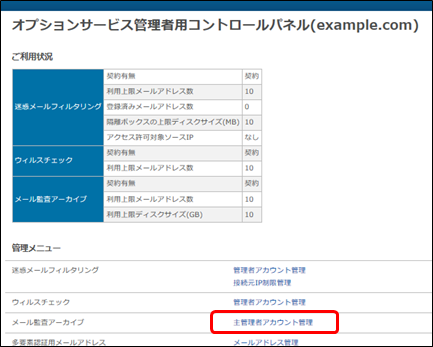
②「メール監査アーカイブ: 管理者アカウント管理」画面で、以下を入力して[確認]をクリックします。
・新管理者アカウント:[現管理者アカウント]と同じアカウント
・パスワード :再設定するパスワード
・パスワード(確認):再設定するパスワード
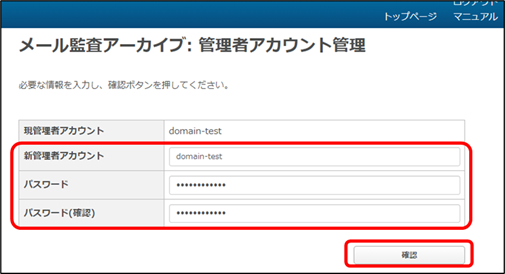
③確認画面で、入力した文字列に誤りがないことを確認のうえ、[実行]をクリックします。入力し直す場合は[キャンセル]をクリックすると入力画面に戻ります。
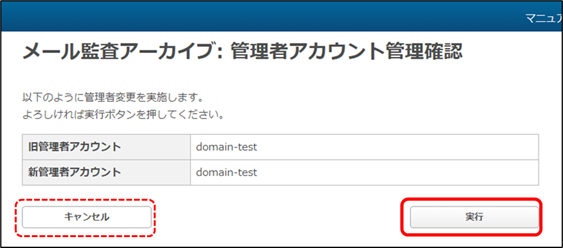
④「以下の様に管理者変更を実施しました」と表示されたら、パスワードの再設定は完了です。『メール監査アーカイブサービス コントロールパネル』で、ログインをお試しください。
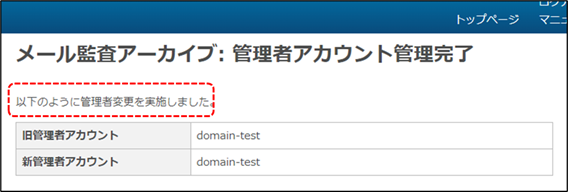
4)自動的にパスワード変更されたのが「副管理者」の場合は、「主管理者」が該当アカウントのパスワードを再設定してください。
参照)「3.1.2 副管理者の追加・変更・削除 >副管理者の変更」
2.3.2 ログアウト
1)各ページの右上にある【ログアウト】のアイコンをクリックします。
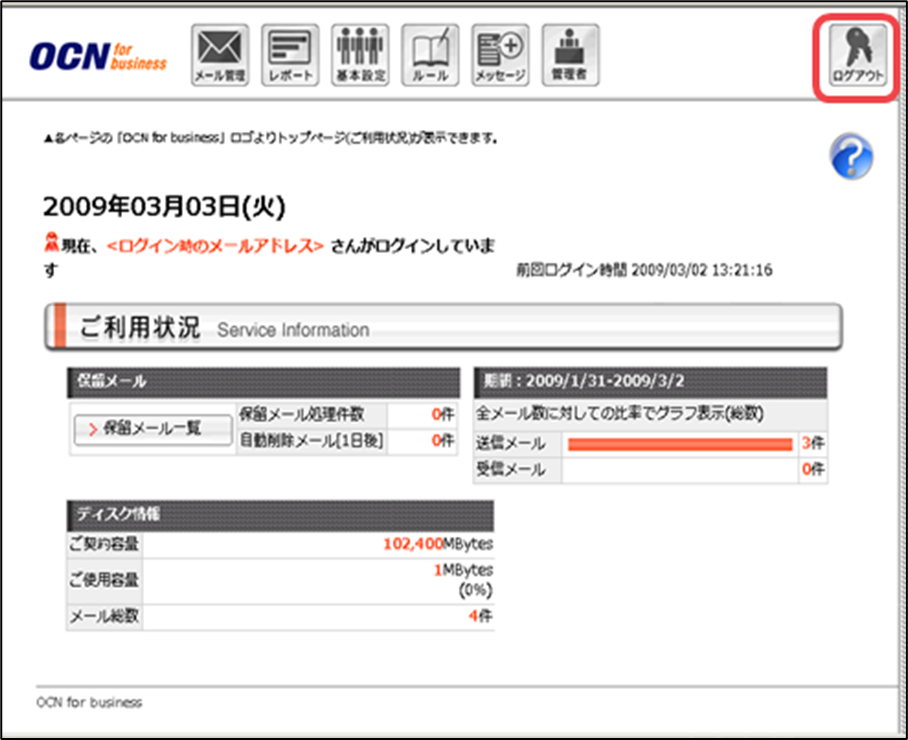
2)ログアウトページが表示され、コントロールパネルからログアウトした状態になります。再度ログインするには[ログイン画面へ]をクリックしてください。
<ログアウト画面>
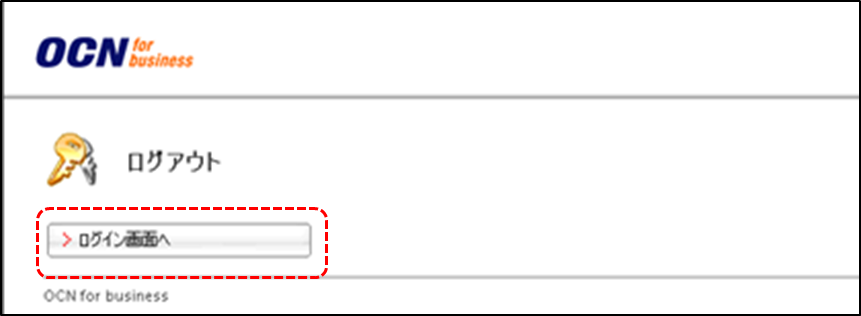
2.3.3 セッションタイムアウト(自動ログアウト)
コントロールパネルへログイン後、操作しないまま長時間放置した場合は、「セッションタイムアウト」のページが表示されます。
引き続きコントロールパネルを利用する場合は、[戻る]をクリックして、再度ログイン画面からログインしてください。
<セッションタイムアウト画面>
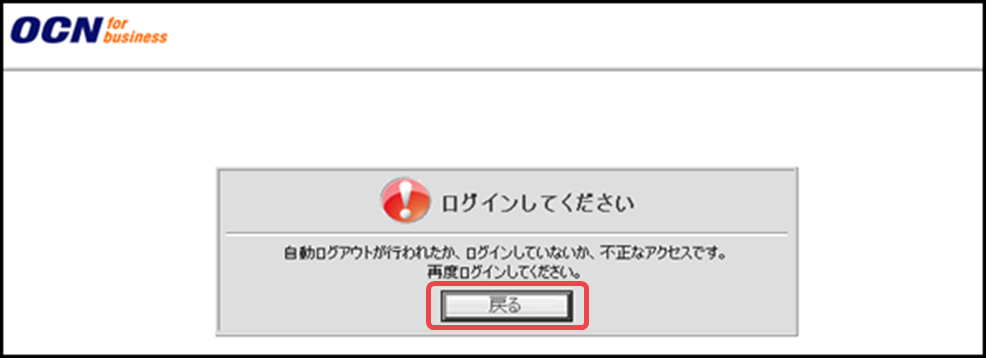
2.3.4 コントロールパネルのメニュー
コントロールパネルにログインした後のトップページでは、メール監査アーカイブのご利用状況がわかるようになっています。画面上部のメニューの各ボタンをクリックすることで、それぞれの機能の画面に遷移します。
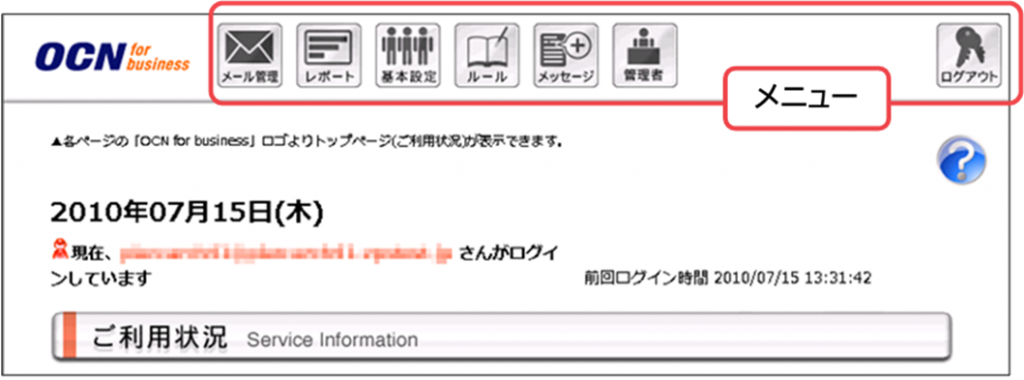
<メニューボタンの説明>
| ご提供 機能 | 詳細 |
|---|---|
 | 保留したメールの承認や、保存されたメールの高速検索、再送信などが行えます。 【参照: 4.メール管理】 |
 | メール監査アーカイブを通過したメールの統計情報がご確認いただけます。 【参照: 5.レポート】 |
 | 作成したルールの適応や、保留・保存するメールの設定を行います。 【参照: 6.基本設定】 |
 | 送受信時に設定される監査ルールの設定を行います。 【参照: 7.ルール】 |
 | ルールで設定したアクションに応じて、送信されるメッセージを設定します。 【参照: 8.メッセージ】 |
 | メール監査アーカイブの管理者設定を行います。 【参照: 3.1.管理設定】 |
各ページにある  をクリックすると、別画面でオンラインヘルプが表示されます。 をクリックすると、別画面でオンラインヘルプが表示されます。 |
2.3.5 サイドメニュー
各機能の画面の左側に、下図のようなサイドメニューが表示され、詳細な機能を設定できます。
<サイドメニュー:「メール管理」画面の場合>
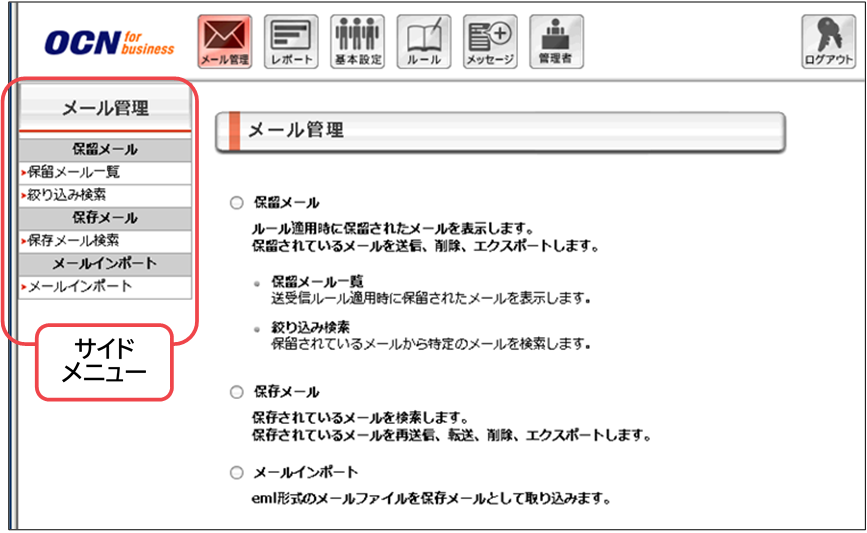
2.3.6 一覧で表示されるアイコン
検索結果一覧画面などで表示されるアイコンについてご説明します。
 【テストモード(アイコン)】
【テストモード(アイコン)】
テストモードで保留されている場合は、適用ルールセット欄にテストモードのアイコンが表示されます。
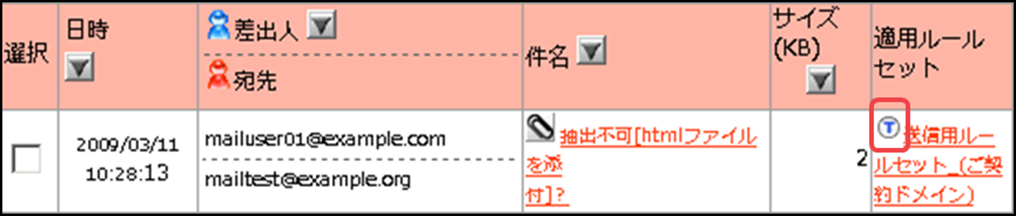
▶️『テストモード』については、「7.6 送受信ルールアクション編集 – ルールのアクション設定(該当時・非該当時 共通)」を参照してください。
 【複数宛先アイコン】
【複数宛先アイコン】
複数ドメイン宛に送信した場合は、ドメイン別にまとめて一覧に表示されます。
- 同一ドメイン宛のメールアドレスが複数件ある場合、「宛先」欄には、1件のメールアドレスと、複数宛先アイコンが表示されます。
- 「宛先」欄の複数宛先アイコンにカーソルを合わせると、非表示になっているメールアドレスを確認することができます。

| ご利用の迷惑メールフィルタリングの設定によっては、受信時に複数宛先アイコンが表示されない場合があります。 |
 【添付ファイルアイコン】
【添付ファイルアイコン】
添付ファイルのあるメールには、件名に添付ファイルアイコンが表示されます。
添付ファイルアイコンにカーソルを合わせると、添付ファイルの数を確認できます。


 【改竄検知アイコン】
【改竄検知アイコン】
検索条件で、「改竄検知の一覧表示」を選択した場合のみ表示されるアイコンです。 のアイコンは、保存中のメールが「改竄の可能性がない」ことを示します。
のアイコンは、保存中のメールが「改竄の可能性がない」ことを示します。
「改竄の可能性がある」場合には、 のアイコンが表示されます。
のアイコンが表示されます。
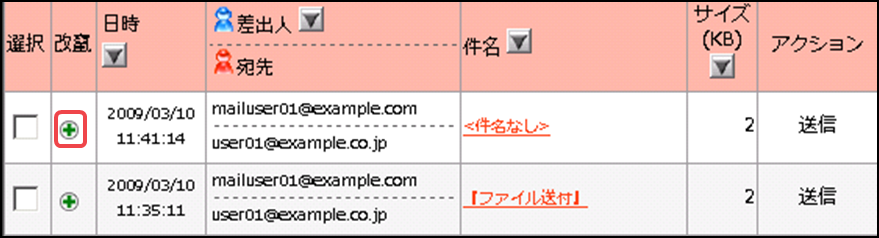
※ 外部から取り込んだメール等、改竄検知の対象外のメールの場合は、アイコンは画面に表示されません。
 【インポートメールアイコン】
【インポートメールアイコン】
インポート機能で取り込まれたメールに、インポートメールアイコンが表示されます。
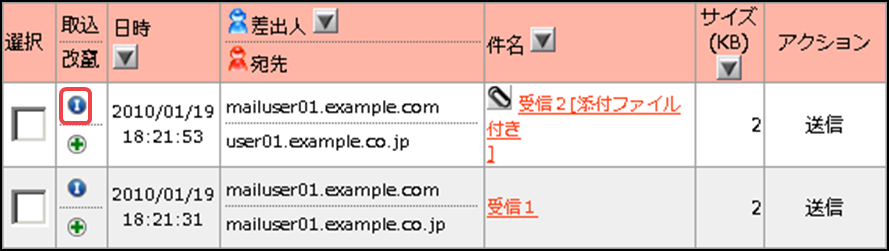
2.3.7 トップページ
ログイン直後のトップページ画面には、メール監査アーカイブの「ご利用状況」が表示されます。
※ 「OCN for business」ロゴをクリックすると、各機能のページからトップページに戻ることができます。
<トップページ画面>
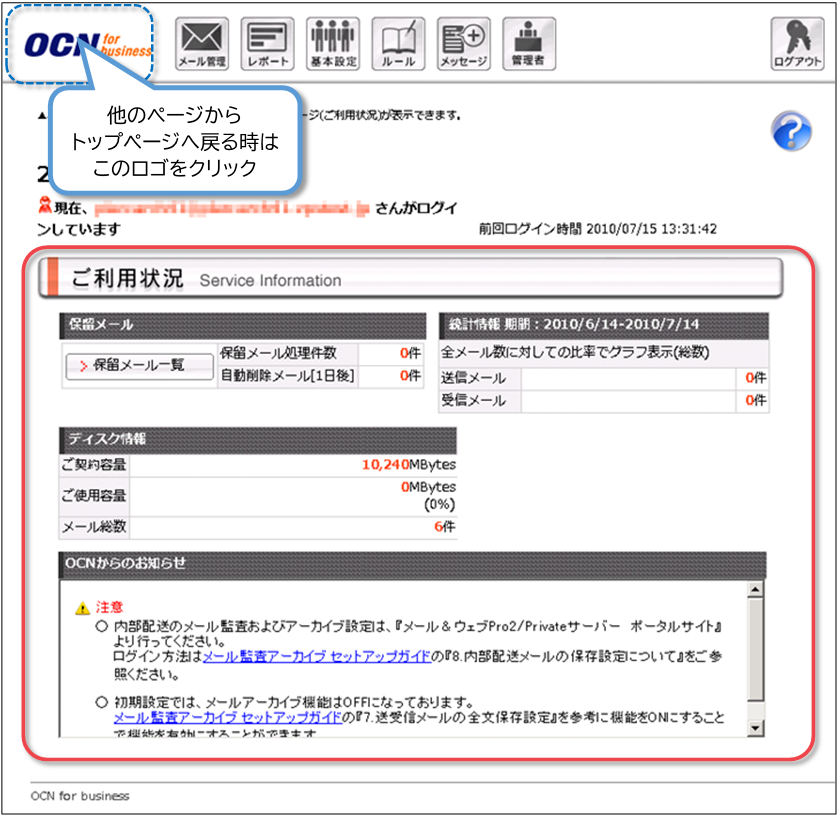
「ご利用状況」で確認いただける情報は、以下になります。
保留メール
| 保留メール処理件数 | 現在保留されているメール数が表示されます。 |
|---|---|
| 自動削除メール[1日後] | 保留メールの自動削除を設定している場合、翌日に削除されるメール数が表示されます。 |
| ● 配送の必要があるメールは、【メール管理】の「保留メール一覧」から、配送を行ってください。 ※ ● 自動削除されたメールは、配送されません。 |
統計情報
| 送信メール | 過去30日間の送信メール数が表示されます。 |
|---|---|
| 受信メール | 過去30日間の受信メール数が表示されます。 |
ディスク情報
| ご契約容量 | お客さまがご契約されているディスク契約容量(基本容量+オプション追加量の合計値)が、MBytes単位で表示されます。 |
|---|---|
| ご使用容量 | 現在利用中のディスク容量がMBytes単位で表示されます。 ご使用容量は、「保留メール」「保存メール」「メール検索用の検索データ容量」の合計値になります。 |
| メール総数 | 現在、保留/保存されているメールの総数が表示されます |
OCNからのお知らせ
機能の追加や、仕様変更などお知らせが表示されます。
お知らせは、上から順番に最新の情報が表示されます。